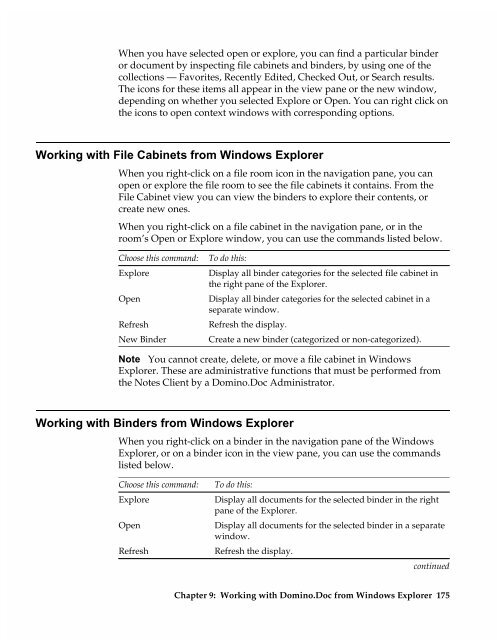Chapter 7 Working with Domino.Doc from a Browser - Lotus ...
Chapter 7 Working with Domino.Doc from a Browser - Lotus ...
Chapter 7 Working with Domino.Doc from a Browser - Lotus ...
You also want an ePaper? Increase the reach of your titles
YUMPU automatically turns print PDFs into web optimized ePapers that Google loves.
When you have selected open or explore, you can find a particular binder<br />
or document by inspecting file cabinets and binders, by using one of the<br />
collections — Favorites, Recently Edited, Checked Out, or Search results.<br />
The icons for these items all appear in the view pane or the new window,<br />
depending on whether you selected Explore or Open. You can right click on<br />
the icons to open context windows <strong>with</strong> corresponding options.<br />
<strong>Working</strong> <strong>with</strong> File Cabinets <strong>from</strong> Windows Explorer<br />
When you right-click on a file room icon in the navigation pane, you can<br />
open or explore the file room to see the file cabinets it contains. From the<br />
File Cabinet view you can view the binders to explore their contents, or<br />
create new ones.<br />
When you right-click on a file cabinet in the navigation pane, or in the<br />
room’s Open or Explore window, you can use the commands listed below.<br />
Choose this command:<br />
Explore<br />
Open<br />
Refresh<br />
New Binder<br />
To do this:<br />
Display all binder categories for the selected file cabinet in<br />
the right pane of the Explorer.<br />
Display all binder categories for the selected cabinet in a<br />
separate window.<br />
Refresh the display.<br />
Create a new binder (categorized or non-categorized).<br />
Note You cannot create, delete, or move a file cabinet in Windows<br />
Explorer. These are administrative functions that must be performed <strong>from</strong><br />
the Notes Client by a <strong>Domino</strong>.<strong>Doc</strong> Administrator.<br />
<strong>Working</strong> <strong>with</strong> Binders <strong>from</strong> Windows Explorer<br />
When you right-click on a binder in the navigation pane of the Windows<br />
Explorer, or on a binder icon in the view pane, you can use the commands<br />
listed below.<br />
Choose this command:<br />
Explore<br />
Open<br />
Refresh<br />
To do this:<br />
Display all documents for the selected binder in the right<br />
pane of the Explorer.<br />
Display all documents for the selected binder in a separate<br />
window.<br />
Refresh the display.<br />
continued<br />
<strong>Chapter</strong> 9: <strong>Working</strong> <strong>with</strong> <strong>Domino</strong>.<strong>Doc</strong> <strong>from</strong> Windows Explorer 175