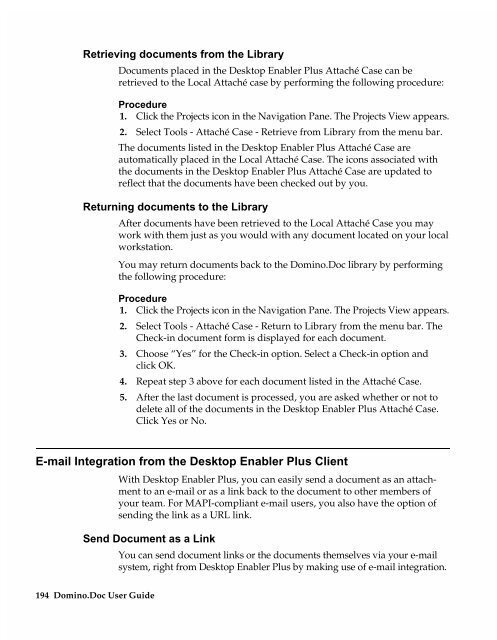Chapter 7 Working with Domino.Doc from a Browser - Lotus ...
Chapter 7 Working with Domino.Doc from a Browser - Lotus ...
Chapter 7 Working with Domino.Doc from a Browser - Lotus ...
Create successful ePaper yourself
Turn your PDF publications into a flip-book with our unique Google optimized e-Paper software.
Retrieving documents <strong>from</strong> the Library<br />
<strong>Doc</strong>uments placed in the Desktop Enabler Plus Attaché Case can be<br />
retrieved to the Local Attaché case by performing the following procedure:<br />
Procedure<br />
1. Click the Projects icon in the Navigation Pane. The Projects View appears.<br />
2. Select Tools - Attaché Case - Retrieve <strong>from</strong> Library <strong>from</strong> the menu bar.<br />
The documents listed in the Desktop Enabler Plus Attaché Case are<br />
automatically placed in the Local Attaché Case. The icons associated <strong>with</strong><br />
the documents in the Desktop Enabler Plus Attaché Case are updated to<br />
reflect that the documents have been checked out by you.<br />
Returning documents to the Library<br />
After documents have been retrieved to the Local Attaché Case you may<br />
work <strong>with</strong> them just as you would <strong>with</strong> any document located on your local<br />
workstation.<br />
You may return documents back to the <strong>Domino</strong>.<strong>Doc</strong> library by performing<br />
the following procedure:<br />
Procedure<br />
1. Click the Projects icon in the Navigation Pane. The Projects View appears.<br />
2. Select Tools - Attaché Case - Return to Library <strong>from</strong> the menu bar. The<br />
Check-in document form is displayed for each document.<br />
3. Choose “Yes” for the Check-in option. Select a Check-in option and<br />
click OK.<br />
4. Repeat step 3 above for each document listed in the Attaché Case.<br />
5. After the last document is processed, you are asked whether or not to<br />
delete all of the documents in the Desktop Enabler Plus Attaché Case.<br />
Click Yes or No.<br />
E-mail Integration <strong>from</strong> the Desktop Enabler Plus Client<br />
With Desktop Enabler Plus, you can easily send a document as an attachment<br />
to an e-mail or as a link back to the document to other members of<br />
your team. For MAPI-compliant e-mail users, you also have the option of<br />
sending the link as a URL link.<br />
Send <strong>Doc</strong>ument as a Link<br />
You can send document links or the documents themselves via your e-mail<br />
system, right <strong>from</strong> Desktop Enabler Plus by making use of e-mail integration.<br />
194 <strong>Domino</strong>.<strong>Doc</strong> User Guide