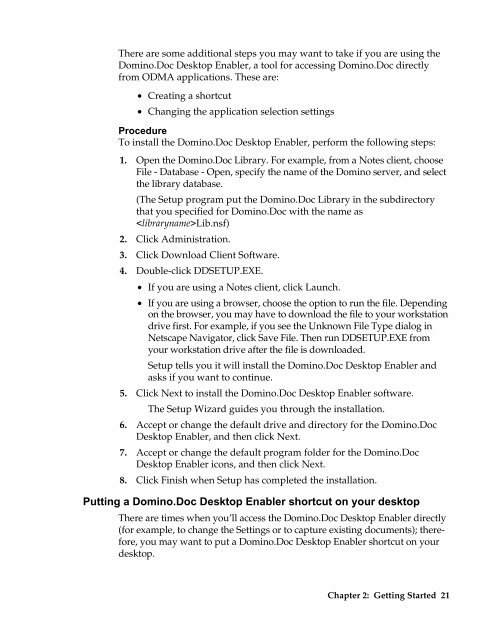Chapter 7 Working with Domino.Doc from a Browser - Lotus ...
Chapter 7 Working with Domino.Doc from a Browser - Lotus ...
Chapter 7 Working with Domino.Doc from a Browser - Lotus ...
You also want an ePaper? Increase the reach of your titles
YUMPU automatically turns print PDFs into web optimized ePapers that Google loves.
There are some additional steps you may want to take if you are using the<br />
<strong>Domino</strong>.<strong>Doc</strong> Desktop Enabler, a tool for accessing <strong>Domino</strong>.<strong>Doc</strong> directly<br />
<strong>from</strong> ODMA applications. These are:<br />
• Creating a shortcut<br />
• Changing the application selection settings<br />
Procedure<br />
To install the <strong>Domino</strong>.<strong>Doc</strong> Desktop Enabler, perform the following steps:<br />
1. Open the <strong>Domino</strong>.<strong>Doc</strong> Library. For example, <strong>from</strong> a Notes client, choose<br />
File - Database - Open, specify the name of the <strong>Domino</strong> server, and select<br />
the library database.<br />
(The Setup program put the <strong>Domino</strong>.<strong>Doc</strong> Library in the subdirectory<br />
that you specified for <strong>Domino</strong>.<strong>Doc</strong> <strong>with</strong> the name as<br />
Lib.nsf)<br />
2. Click Administration.<br />
3. Click Download Client Software.<br />
4. Double-click DDSETUP.EXE.<br />
• If you are using a Notes client, click Launch.<br />
• If you are using a browser, choose the option to run the file. Depending<br />
on the browser, you may have to download the file to your workstation<br />
drive first. For example, if you see the Unknown File Type dialog in<br />
Netscape Navigator, click Save File. Then run DDSETUP.EXE <strong>from</strong><br />
your workstation drive after the file is downloaded.<br />
Setup tells you it will install the <strong>Domino</strong>.<strong>Doc</strong> Desktop Enabler and<br />
asks if you want to continue.<br />
5. Click Next to install the <strong>Domino</strong>.<strong>Doc</strong> Desktop Enabler software.<br />
The Setup Wizard guides you through the installation.<br />
6. Accept or change the default drive and directory for the <strong>Domino</strong>.<strong>Doc</strong><br />
Desktop Enabler, and then click Next.<br />
7. Accept or change the default program folder for the <strong>Domino</strong>.<strong>Doc</strong><br />
Desktop Enabler icons, and then click Next.<br />
8. Click Finish when Setup has completed the installation.<br />
Putting a <strong>Domino</strong>.<strong>Doc</strong> Desktop Enabler shortcut on your desktop<br />
There are times when you’ll access the <strong>Domino</strong>.<strong>Doc</strong> Desktop Enabler directly<br />
(for example, to change the Settings or to capture existing documents); therefore,<br />
you may want to put a <strong>Domino</strong>.<strong>Doc</strong> Desktop Enabler shortcut on your<br />
desktop.<br />
<strong>Chapter</strong> 2: Getting Started 21