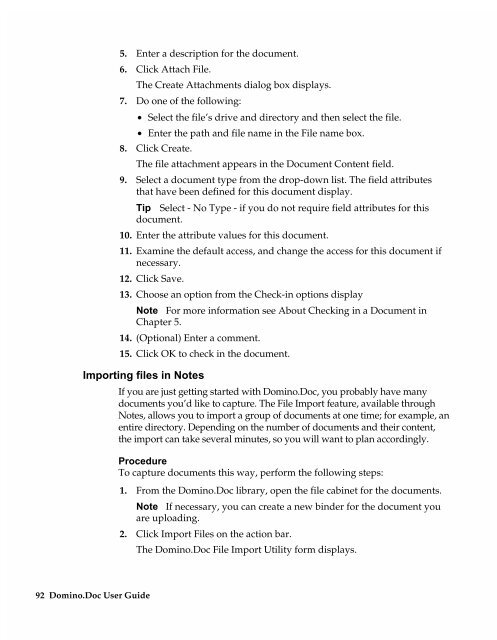Chapter 7 Working with Domino.Doc from a Browser - Lotus ...
Chapter 7 Working with Domino.Doc from a Browser - Lotus ...
Chapter 7 Working with Domino.Doc from a Browser - Lotus ...
You also want an ePaper? Increase the reach of your titles
YUMPU automatically turns print PDFs into web optimized ePapers that Google loves.
5. Enter a description for the document.<br />
6. Click Attach File.<br />
The Create Attachments dialog box displays.<br />
7. Do one of the following:<br />
• Select the file’s drive and directory and then select the file.<br />
• Enter the path and file name in the File name box.<br />
8. Click Create.<br />
The file attachment appears in the <strong>Doc</strong>ument Content field.<br />
9. Select a document type <strong>from</strong> the drop-down list. The field attributes<br />
that have been defined for this document display.<br />
Tip Select - No Type - if you do not require field attributes for this<br />
document.<br />
10. Enter the attribute values for this document.<br />
11. Examine the default access, and change the access for this document if<br />
necessary.<br />
12. Click Save.<br />
13. Choose an option <strong>from</strong> the Check-in options display<br />
Note For more information see About Checking in a <strong>Doc</strong>ument in<br />
<strong>Chapter</strong> 5.<br />
14. (Optional) Enter a comment.<br />
15. Click OK to check in the document.<br />
Importing files in Notes<br />
92 <strong>Domino</strong>.<strong>Doc</strong> User Guide<br />
If you are just getting started <strong>with</strong> <strong>Domino</strong>.<strong>Doc</strong>, you probably have many<br />
documents you’d like to capture. The File Import feature, available through<br />
Notes, allows you to import a group of documents at one time; for example, an<br />
entire directory. Depending on the number of documents and their content,<br />
the import can take several minutes, so you will want to plan accordingly.<br />
Procedure<br />
To capture documents this way, perform the following steps:<br />
1. From the <strong>Domino</strong>.<strong>Doc</strong> library, open the file cabinet for the documents.<br />
Note If necessary, you can create a new binder for the document you<br />
are uploading.<br />
2. Click Import Files on the action bar.<br />
The <strong>Domino</strong>.<strong>Doc</strong> File Import Utility form displays.