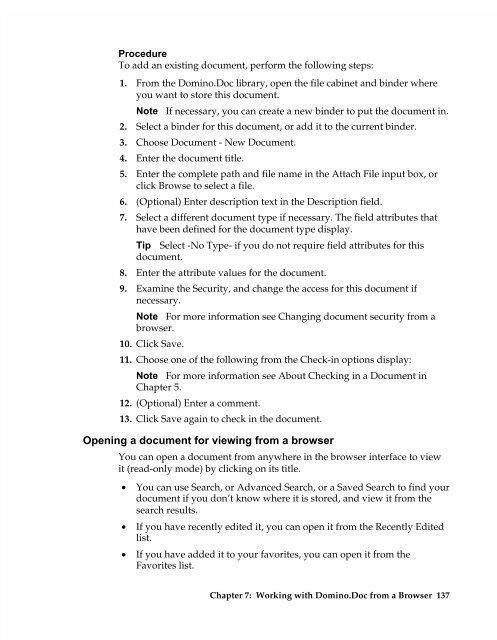Chapter 7 Working with Domino.Doc from a Browser - Lotus ...
Chapter 7 Working with Domino.Doc from a Browser - Lotus ...
Chapter 7 Working with Domino.Doc from a Browser - Lotus ...
Create successful ePaper yourself
Turn your PDF publications into a flip-book with our unique Google optimized e-Paper software.
Procedure<br />
To add an existing document, perform the following steps:<br />
1. From the <strong>Domino</strong>.<strong>Doc</strong> library, open the file cabinet and binder where<br />
you want to store this document.<br />
Note If necessary, you can create a new binder to put the document in.<br />
2. Select a binder for this document, or add it to the current binder.<br />
3. Choose <strong>Doc</strong>ument - New <strong>Doc</strong>ument.<br />
4. Enter the document title.<br />
5. Enter the complete path and file name in the Attach File input box, or<br />
click Browse to select a file.<br />
6. (Optional) Enter description text in the Description field.<br />
7. Select a different document type if necessary. The field attributes that<br />
have been defined for the document type display.<br />
Tip Select -No Type- if you do not require field attributes for this<br />
document.<br />
8. Enter the attribute values for the document.<br />
9. Examine the Security, and change the access for this document if<br />
necessary.<br />
Note For more information see Changing document security <strong>from</strong> a<br />
browser.<br />
10. Click Save.<br />
11. Choose one of the following <strong>from</strong> the Check-in options display:<br />
Note For more information see About Checking in a <strong>Doc</strong>ument in<br />
<strong>Chapter</strong> 5.<br />
12. (Optional) Enter a comment.<br />
13. Click Save again to check in the document.<br />
Opening a document for viewing <strong>from</strong> a browser<br />
You can open a document <strong>from</strong> anywhere in the browser interface to view<br />
it (read-only mode) by clicking on its title.<br />
• You can use Search, or Advanced Search, or a Saved Search to find your<br />
document if you don’t know where it is stored, and view it <strong>from</strong> the<br />
search results.<br />
• If you have recently edited it, you can open it <strong>from</strong> the Recently Edited<br />
list.<br />
• If you have added it to your favorites, you can open it <strong>from</strong> the<br />
Favorites list.<br />
<strong>Chapter</strong> 7: <strong>Working</strong> <strong>with</strong> <strong>Domino</strong>.<strong>Doc</strong> <strong>from</strong> a <strong>Browser</strong> 137