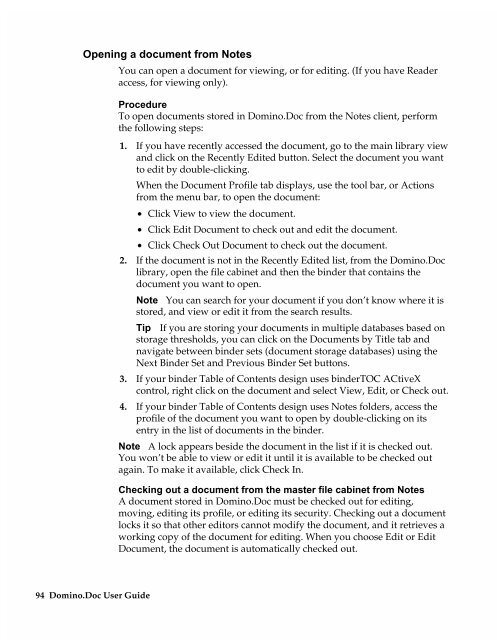Chapter 7 Working with Domino.Doc from a Browser - Lotus ...
Chapter 7 Working with Domino.Doc from a Browser - Lotus ...
Chapter 7 Working with Domino.Doc from a Browser - Lotus ...
Create successful ePaper yourself
Turn your PDF publications into a flip-book with our unique Google optimized e-Paper software.
Opening a document <strong>from</strong> Notes<br />
94 <strong>Domino</strong>.<strong>Doc</strong> User Guide<br />
You can open a document for viewing, or for editing. (If you have Reader<br />
access, for viewing only).<br />
Procedure<br />
To open documents stored in <strong>Domino</strong>.<strong>Doc</strong> <strong>from</strong> the Notes client, perform<br />
the following steps:<br />
1. If you have recently accessed the document, go to the main library view<br />
and click on the Recently Edited button. Select the document you want<br />
to edit by double-clicking.<br />
When the <strong>Doc</strong>ument Profile tab displays, use the tool bar, or Actions<br />
<strong>from</strong> the menu bar, to open the document:<br />
• Click View to view the document.<br />
• Click Edit <strong>Doc</strong>ument to check out and edit the document.<br />
• Click Check Out <strong>Doc</strong>ument to check out the document.<br />
2. If the document is not in the Recently Edited list, <strong>from</strong> the <strong>Domino</strong>.<strong>Doc</strong><br />
library, open the file cabinet and then the binder that contains the<br />
document you want to open.<br />
Note You can search for your document if you don’t know where it is<br />
stored, and view or edit it <strong>from</strong> the search results.<br />
Tip If you are storing your documents in multiple databases based on<br />
storage thresholds, you can click on the <strong>Doc</strong>uments by Title tab and<br />
navigate between binder sets (document storage databases) using the<br />
Next Binder Set and Previous Binder Set buttons.<br />
3. If your binder Table of Contents design uses binderTOC ACtiveX<br />
control, right click on the document and select View, Edit, or Check out.<br />
4. If your binder Table of Contents design uses Notes folders, access the<br />
profile of the document you want to open by double-clicking on its<br />
entry in the list of documents in the binder.<br />
Note A lock appears beside the document in the list if it is checked out.<br />
You won’t be able to view or edit it until it is available to be checked out<br />
again. To make it available, click Check In.<br />
Checking out a document <strong>from</strong> the master file cabinet <strong>from</strong> Notes<br />
A document stored in <strong>Domino</strong>.<strong>Doc</strong> must be checked out for editing,<br />
moving, editing its profile, or editing its security. Checking out a document<br />
locks it so that other editors cannot modify the document, and it retrieves a<br />
working copy of the document for editing. When you choose Edit or Edit<br />
<strong>Doc</strong>ument, the document is automatically checked out.