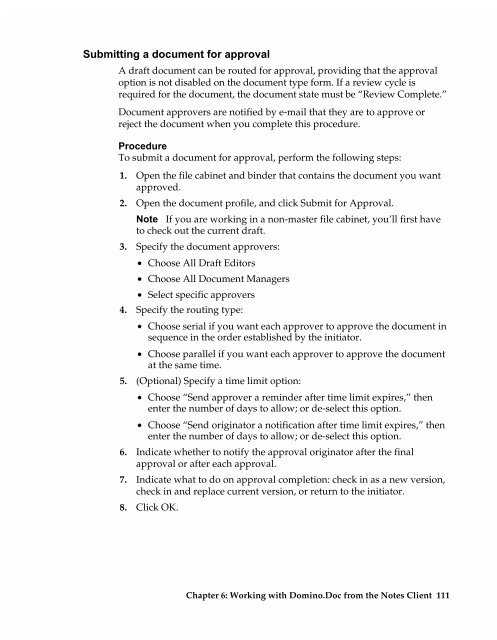Chapter 7 Working with Domino.Doc from a Browser - Lotus ...
Chapter 7 Working with Domino.Doc from a Browser - Lotus ...
Chapter 7 Working with Domino.Doc from a Browser - Lotus ...
You also want an ePaper? Increase the reach of your titles
YUMPU automatically turns print PDFs into web optimized ePapers that Google loves.
Submitting a document for approval<br />
A draft document can be routed for approval, providing that the approval<br />
option is not disabled on the document type form. If a review cycle is<br />
required for the document, the document state must be “Review Complete.”<br />
<strong>Doc</strong>ument approvers are notified by e-mail that they are to approve or<br />
reject the document when you complete this procedure.<br />
Procedure<br />
To submit a document for approval, perform the following steps:<br />
1. Open the file cabinet and binder that contains the document you want<br />
approved.<br />
2. Open the document profile, and click Submit for Approval.<br />
Note If you are working in a non-master file cabinet, you’ll first have<br />
to check out the current draft.<br />
3. Specify the document approvers:<br />
• Choose All Draft Editors<br />
• Choose All <strong>Doc</strong>ument Managers<br />
• Select specific approvers<br />
4. Specify the routing type:<br />
• Choose serial if you want each approver to approve the document in<br />
sequence in the order established by the initiator.<br />
• Choose parallel if you want each approver to approve the document<br />
at the same time.<br />
5. (Optional) Specify a time limit option:<br />
• Choose “Send approver a reminder after time limit expires,” then<br />
enter the number of days to allow; or de-select this option.<br />
• Choose “Send originator a notification after time limit expires,” then<br />
enter the number of days to allow; or de-select this option.<br />
6. Indicate whether to notify the approval originator after the final<br />
approval or after each approval.<br />
7. Indicate what to do on approval completion: check in as a new version,<br />
check in and replace current version, or return to the initiator.<br />
8. Click OK.<br />
<strong>Chapter</strong> 6: <strong>Working</strong> <strong>with</strong> <strong>Domino</strong>.<strong>Doc</strong> <strong>from</strong> the Notes Client 111