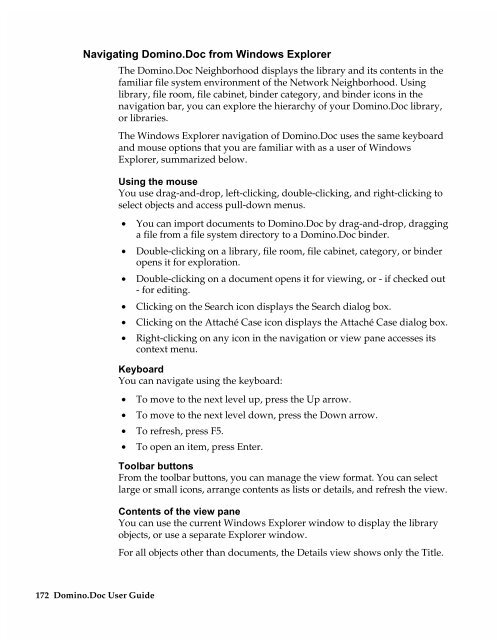Chapter 7 Working with Domino.Doc from a Browser - Lotus ...
Chapter 7 Working with Domino.Doc from a Browser - Lotus ...
Chapter 7 Working with Domino.Doc from a Browser - Lotus ...
Create successful ePaper yourself
Turn your PDF publications into a flip-book with our unique Google optimized e-Paper software.
Navigating <strong>Domino</strong>.<strong>Doc</strong> <strong>from</strong> Windows Explorer<br />
172 <strong>Domino</strong>.<strong>Doc</strong> User Guide<br />
The <strong>Domino</strong>.<strong>Doc</strong> Neighborhood displays the library and its contents in the<br />
familiar file system environment of the Network Neighborhood. Using<br />
library, file room, file cabinet, binder category, and binder icons in the<br />
navigation bar, you can explore the hierarchy of your <strong>Domino</strong>.<strong>Doc</strong> library,<br />
or libraries.<br />
The Windows Explorer navigation of <strong>Domino</strong>.<strong>Doc</strong> uses the same keyboard<br />
and mouse options that you are familiar <strong>with</strong> as a user of Windows<br />
Explorer, summarized below.<br />
Using the mouse<br />
You use drag-and-drop, left-clicking, double-clicking, and right-clicking to<br />
select objects and access pull-down menus.<br />
• You can import documents to <strong>Domino</strong>.<strong>Doc</strong> by drag-and-drop, dragging<br />
a file <strong>from</strong> a file system directory to a <strong>Domino</strong>.<strong>Doc</strong> binder.<br />
• Double-clicking on a library, file room, file cabinet, category, or binder<br />
opens it for exploration.<br />
• Double-clicking on a document opens it for viewing, or - if checked out<br />
- for editing.<br />
• Clicking on the Search icon displays the Search dialog box.<br />
• Clicking on the Attaché Case icon displays the Attaché Case dialog box.<br />
• Right-clicking on any icon in the navigation or view pane accesses its<br />
context menu.<br />
Keyboard<br />
You can navigate using the keyboard:<br />
• To move to the next level up, press the Up arrow.<br />
• To move to the next level down, press the Down arrow.<br />
• To refresh, press F5.<br />
• To open an item, press Enter.<br />
Toolbar buttons<br />
From the toolbar buttons, you can manage the view format. You can select<br />
large or small icons, arrange contents as lists or details, and refresh the view.<br />
Contents of the view pane<br />
You can use the current Windows Explorer window to display the library<br />
objects, or use a separate Explorer window.<br />
For all objects other than documents, the Details view shows only the Title.