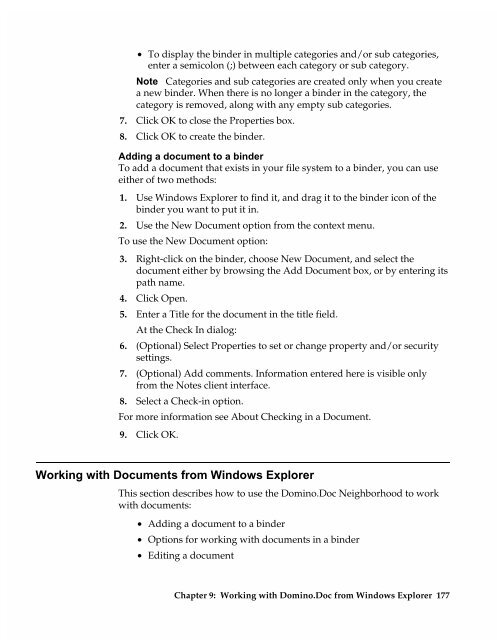Chapter 7 Working with Domino.Doc from a Browser - Lotus ...
Chapter 7 Working with Domino.Doc from a Browser - Lotus ...
Chapter 7 Working with Domino.Doc from a Browser - Lotus ...
Create successful ePaper yourself
Turn your PDF publications into a flip-book with our unique Google optimized e-Paper software.
• To display the binder in multiple categories and/or sub categories,<br />
enter a semicolon (;) between each category or sub category.<br />
Note Categories and sub categories are created only when you create<br />
a new binder. When there is no longer a binder in the category, the<br />
category is removed, along <strong>with</strong> any empty sub categories.<br />
7. Click OK to close the Properties box.<br />
8. Click OK to create the binder.<br />
Adding a document to a binder<br />
To add a document that exists in your file system to a binder, you can use<br />
either of two methods:<br />
1. Use Windows Explorer to find it, and drag it to the binder icon of the<br />
binder you want to put it in.<br />
2. Use the New <strong>Doc</strong>ument option <strong>from</strong> the context menu.<br />
To use the New <strong>Doc</strong>ument option:<br />
3. Right-click on the binder, choose New <strong>Doc</strong>ument, and select the<br />
document either by browsing the Add <strong>Doc</strong>ument box, or by entering its<br />
path name.<br />
4. Click Open.<br />
5. Enter a Title for the document in the title field.<br />
At the Check In dialog:<br />
6. (Optional) Select Properties to set or change property and/or security<br />
settings.<br />
7. (Optional) Add comments. Information entered here is visible only<br />
<strong>from</strong> the Notes client interface.<br />
8. Select a Check-in option.<br />
For more information see About Checking in a <strong>Doc</strong>ument.<br />
9. Click OK.<br />
<strong>Working</strong> <strong>with</strong> <strong>Doc</strong>uments <strong>from</strong> Windows Explorer<br />
This section describes how to use the <strong>Domino</strong>.<strong>Doc</strong> Neighborhood to work<br />
<strong>with</strong> documents:<br />
• Adding a document to a binder<br />
• Options for working <strong>with</strong> documents in a binder<br />
• Editing a document<br />
<strong>Chapter</strong> 9: <strong>Working</strong> <strong>with</strong> <strong>Domino</strong>.<strong>Doc</strong> <strong>from</strong> Windows Explorer 177