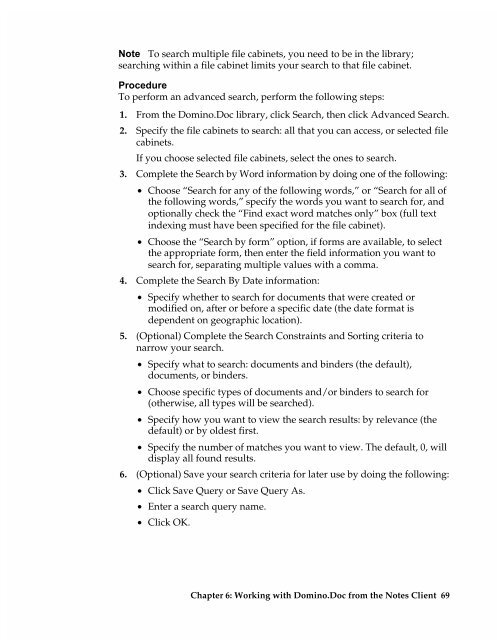Chapter 7 Working with Domino.Doc from a Browser - Lotus ...
Chapter 7 Working with Domino.Doc from a Browser - Lotus ...
Chapter 7 Working with Domino.Doc from a Browser - Lotus ...
Create successful ePaper yourself
Turn your PDF publications into a flip-book with our unique Google optimized e-Paper software.
Note To search multiple file cabinets, you need to be in the library;<br />
searching <strong>with</strong>in a file cabinet limits your search to that file cabinet.<br />
Procedure<br />
To perform an advanced search, perform the following steps:<br />
1. From the <strong>Domino</strong>.<strong>Doc</strong> library, click Search, then click Advanced Search.<br />
2. Specify the file cabinets to search: all that you can access, or selected file<br />
cabinets.<br />
If you choose selected file cabinets, select the ones to search.<br />
3. Complete the Search by Word information by doing one of the following:<br />
• Choose “Search for any of the following words,” or “Search for all of<br />
the following words,” specify the words you want to search for, and<br />
optionally check the “Find exact word matches only” box (full text<br />
indexing must have been specified for the file cabinet).<br />
• Choose the “Search by form” option, if forms are available, to select<br />
the appropriate form, then enter the field information you want to<br />
search for, separating multiple values <strong>with</strong> a comma.<br />
4. Complete the Search By Date information:<br />
• Specify whether to search for documents that were created or<br />
modified on, after or before a specific date (the date format is<br />
dependent on geographic location).<br />
5. (Optional) Complete the Search Constraints and Sorting criteria to<br />
narrow your search.<br />
• Specify what to search: documents and binders (the default),<br />
documents, or binders.<br />
• Choose specific types of documents and/or binders to search for<br />
(otherwise, all types will be searched).<br />
• Specify how you want to view the search results: by relevance (the<br />
default) or by oldest first.<br />
• Specify the number of matches you want to view. The default, 0, will<br />
display all found results.<br />
6. (Optional) Save your search criteria for later use by doing the following:<br />
• Click Save Query or Save Query As.<br />
• Enter a search query name.<br />
• Click OK.<br />
<strong>Chapter</strong> 6: <strong>Working</strong> <strong>with</strong> <strong>Domino</strong>.<strong>Doc</strong> <strong>from</strong> the Notes Client 69