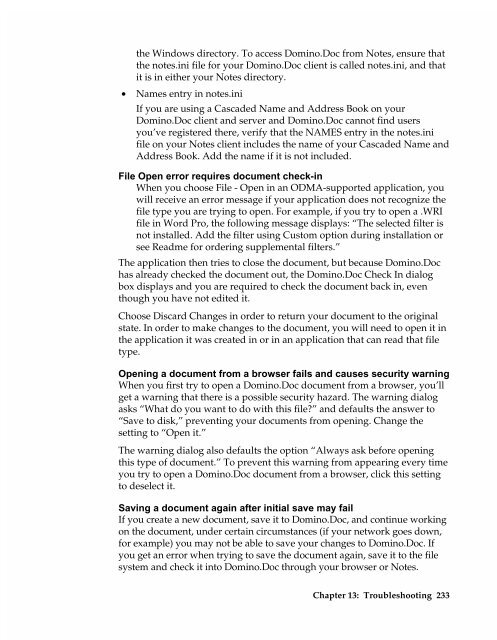Chapter 7 Working with Domino.Doc from a Browser - Lotus ...
Chapter 7 Working with Domino.Doc from a Browser - Lotus ...
Chapter 7 Working with Domino.Doc from a Browser - Lotus ...
You also want an ePaper? Increase the reach of your titles
YUMPU automatically turns print PDFs into web optimized ePapers that Google loves.
the Windows directory. To access <strong>Domino</strong>.<strong>Doc</strong> <strong>from</strong> Notes, ensure that<br />
the notes.ini file for your <strong>Domino</strong>.<strong>Doc</strong> client is called notes.ini, and that<br />
it is in either your Notes directory.<br />
• Names entry in notes.ini<br />
If you are using a Cascaded Name and Address Book on your<br />
<strong>Domino</strong>.<strong>Doc</strong> client and server and <strong>Domino</strong>.<strong>Doc</strong> cannot find users<br />
you’ve registered there, verify that the NAMES entry in the notes.ini<br />
file on your Notes client includes the name of your Cascaded Name and<br />
Address Book. Add the name if it is not included.<br />
File Open error requires document check-in<br />
When you choose File - Open in an ODMA-supported application, you<br />
will receive an error message if your application does not recognize the<br />
file type you are trying to open. For example, if you try to open a .WRI<br />
file in Word Pro, the following message displays: “The selected filter is<br />
not installed. Add the filter using Custom option during installation or<br />
see Readme for ordering supplemental filters.”<br />
The application then tries to close the document, but because <strong>Domino</strong>.<strong>Doc</strong><br />
has already checked the document out, the <strong>Domino</strong>.<strong>Doc</strong> Check In dialog<br />
box displays and you are required to check the document back in, even<br />
though you have not edited it.<br />
Choose Discard Changes in order to return your document to the original<br />
state. In order to make changes to the document, you will need to open it in<br />
the application it was created in or in an application that can read that file<br />
type.<br />
Opening a document <strong>from</strong> a browser fails and causes security warning<br />
When you first try to open a <strong>Domino</strong>.<strong>Doc</strong> document <strong>from</strong> a browser, you’ll<br />
get a warning that there is a possible security hazard. The warning dialog<br />
asks “What do you want to do <strong>with</strong> this file?” and defaults the answer to<br />
“Save to disk,” preventing your documents <strong>from</strong> opening. Change the<br />
setting to “Open it.”<br />
The warning dialog also defaults the option “Always ask before opening<br />
this type of document.” To prevent this warning <strong>from</strong> appearing every time<br />
you try to open a <strong>Domino</strong>.<strong>Doc</strong> document <strong>from</strong> a browser, click this setting<br />
to deselect it.<br />
Saving a document again after initial save may fail<br />
If you create a new document, save it to <strong>Domino</strong>.<strong>Doc</strong>, and continue working<br />
on the document, under certain circumstances (if your network goes down,<br />
for example) you may not be able to save your changes to <strong>Domino</strong>.<strong>Doc</strong>. If<br />
you get an error when trying to save the document again, save it to the file<br />
system and check it into <strong>Domino</strong>.<strong>Doc</strong> through your browser or Notes.<br />
<strong>Chapter</strong> 13: Troubleshooting 233