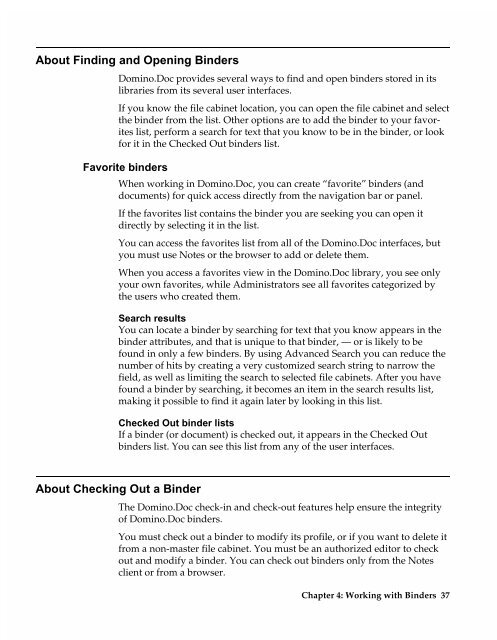Chapter 7 Working with Domino.Doc from a Browser - Lotus ...
Chapter 7 Working with Domino.Doc from a Browser - Lotus ...
Chapter 7 Working with Domino.Doc from a Browser - Lotus ...
Create successful ePaper yourself
Turn your PDF publications into a flip-book with our unique Google optimized e-Paper software.
About Finding and Opening Binders<br />
<strong>Domino</strong>.<strong>Doc</strong> provides several ways to find and open binders stored in its<br />
libraries <strong>from</strong> its several user interfaces.<br />
If you know the file cabinet location, you can open the file cabinet and select<br />
the binder <strong>from</strong> the list. Other options are to add the binder to your favorites<br />
list, perform a search for text that you know to be in the binder, or look<br />
for it in the Checked Out binders list.<br />
Favorite binders<br />
When working in <strong>Domino</strong>.<strong>Doc</strong>, you can create “favorite” binders (and<br />
documents) for quick access directly <strong>from</strong> the navigation bar or panel.<br />
If the favorites list contains the binder you are seeking you can open it<br />
directly by selecting it in the list.<br />
You can access the favorites list <strong>from</strong> all of the <strong>Domino</strong>.<strong>Doc</strong> interfaces, but<br />
you must use Notes or the browser to add or delete them.<br />
When you access a favorites view in the <strong>Domino</strong>.<strong>Doc</strong> library, you see only<br />
your own favorites, while Administrators see all favorites categorized by<br />
the users who created them.<br />
Search results<br />
You can locate a binder by searching for text that you know appears in the<br />
binder attributes, and that is unique to that binder, — or is likely to be<br />
found in only a few binders. By using Advanced Search you can reduce the<br />
number of hits by creating a very customized search string to narrow the<br />
field, as well as limiting the search to selected file cabinets. After you have<br />
found a binder by searching, it becomes an item in the search results list,<br />
making it possible to find it again later by looking in this list.<br />
Checked Out binder lists<br />
If a binder (or document) is checked out, it appears in the Checked Out<br />
binders list. You can see this list <strong>from</strong> any of the user interfaces.<br />
About Checking Out a Binder<br />
The <strong>Domino</strong>.<strong>Doc</strong> check-in and check-out features help ensure the integrity<br />
of <strong>Domino</strong>.<strong>Doc</strong> binders.<br />
You must check out a binder to modify its profile, or if you want to delete it<br />
<strong>from</strong> a non-master file cabinet. You must be an authorized editor to check<br />
out and modify a binder. You can check out binders only <strong>from</strong> the Notes<br />
client or <strong>from</strong> a browser.<br />
<strong>Chapter</strong> 4: <strong>Working</strong> <strong>with</strong> Binders 37