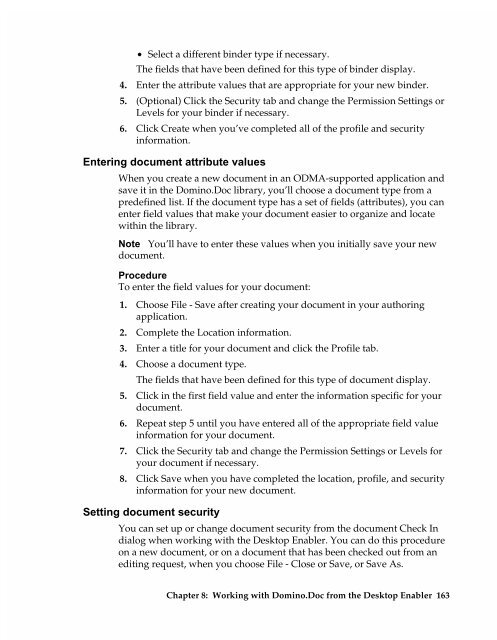Chapter 7 Working with Domino.Doc from a Browser - Lotus ...
Chapter 7 Working with Domino.Doc from a Browser - Lotus ...
Chapter 7 Working with Domino.Doc from a Browser - Lotus ...
You also want an ePaper? Increase the reach of your titles
YUMPU automatically turns print PDFs into web optimized ePapers that Google loves.
• Select a different binder type if necessary.<br />
The fields that have been defined for this type of binder display.<br />
4. Enter the attribute values that are appropriate for your new binder.<br />
5. (Optional) Click the Security tab and change the Permission Settings or<br />
Levels for your binder if necessary.<br />
6. Click Create when you’ve completed all of the profile and security<br />
information.<br />
Entering document attribute values<br />
When you create a new document in an ODMA-supported application and<br />
save it in the <strong>Domino</strong>.<strong>Doc</strong> library, you’ll choose a document type <strong>from</strong> a<br />
predefined list. If the document type has a set of fields (attributes), you can<br />
enter field values that make your document easier to organize and locate<br />
<strong>with</strong>in the library.<br />
Note You’ll have to enter these values when you initially save your new<br />
document.<br />
Procedure<br />
To enter the field values for your document:<br />
1. Choose File - Save after creating your document in your authoring<br />
application.<br />
2. Complete the Location information.<br />
3. Enter a title for your document and click the Profile tab.<br />
4. Choose a document type.<br />
The fields that have been defined for this type of document display.<br />
5. Click in the first field value and enter the information specific for your<br />
document.<br />
6. Repeat step 5 until you have entered all of the appropriate field value<br />
information for your document.<br />
7. Click the Security tab and change the Permission Settings or Levels for<br />
your document if necessary.<br />
8. Click Save when you have completed the location, profile, and security<br />
information for your new document.<br />
Setting document security<br />
You can set up or change document security <strong>from</strong> the document Check In<br />
dialog when working <strong>with</strong> the Desktop Enabler. You can do this procedure<br />
on a new document, or on a document that has been checked out <strong>from</strong> an<br />
editing request, when you choose File - Close or Save, or Save As.<br />
<strong>Chapter</strong> 8: <strong>Working</strong> <strong>with</strong> <strong>Domino</strong>.<strong>Doc</strong> <strong>from</strong> the Desktop Enabler 163