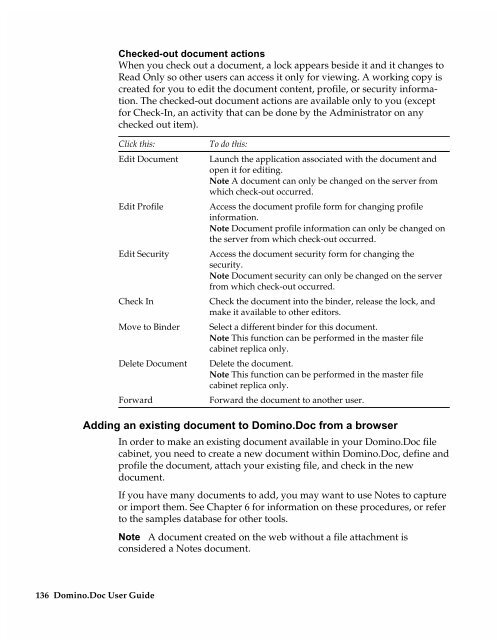Chapter 7 Working with Domino.Doc from a Browser - Lotus ...
Chapter 7 Working with Domino.Doc from a Browser - Lotus ...
Chapter 7 Working with Domino.Doc from a Browser - Lotus ...
Create successful ePaper yourself
Turn your PDF publications into a flip-book with our unique Google optimized e-Paper software.
Checked-out document actions<br />
When you check out a document, a lock appears beside it and it changes to<br />
Read Only so other users can access it only for viewing. A working copy is<br />
created for you to edit the document content, profile, or security information.<br />
The checked-out document actions are available only to you (except<br />
for Check-In, an activity that can be done by the Administrator on any<br />
checked out item).<br />
Click this:<br />
Edit <strong>Doc</strong>ument<br />
Edit Profile<br />
Edit Security<br />
Check In<br />
Move to Binder<br />
Delete <strong>Doc</strong>ument<br />
Forward<br />
To do this:<br />
Launch the application associated <strong>with</strong> the document and<br />
open it for editing.<br />
Note A document can only be changed on the server <strong>from</strong><br />
which check-out occurred.<br />
Access the document profile form for changing profile<br />
information.<br />
Note <strong>Doc</strong>ument profile information can only be changed on<br />
the server <strong>from</strong> which check-out occurred.<br />
Access the document security form for changing the<br />
security.<br />
Note <strong>Doc</strong>ument security can only be changed on the server<br />
<strong>from</strong> which check-out occurred.<br />
Check the document into the binder, release the lock, and<br />
make it available to other editors.<br />
Select a different binder for this document.<br />
Note This function can be performed in the master file<br />
cabinet replica only.<br />
Delete the document.<br />
Note This function can be performed in the master file<br />
cabinet replica only.<br />
Forward the document to another user.<br />
Adding an existing document to <strong>Domino</strong>.<strong>Doc</strong> <strong>from</strong> a browser<br />
136 <strong>Domino</strong>.<strong>Doc</strong> User Guide<br />
In order to make an existing document available in your <strong>Domino</strong>.<strong>Doc</strong> file<br />
cabinet, you need to create a new document <strong>with</strong>in <strong>Domino</strong>.<strong>Doc</strong>, define and<br />
profile the document, attach your existing file, and check in the new<br />
document.<br />
If you have many documents to add, you may want to use Notes to capture<br />
or import them. See <strong>Chapter</strong> 6 for information on these procedures, or refer<br />
to the samples database for other tools.<br />
Note A document created on the web <strong>with</strong>out a file attachment is<br />
considered a Notes document.