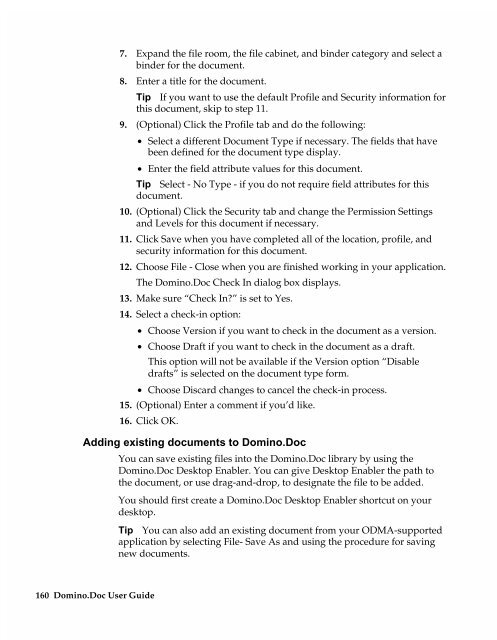Chapter 7 Working with Domino.Doc from a Browser - Lotus ...
Chapter 7 Working with Domino.Doc from a Browser - Lotus ...
Chapter 7 Working with Domino.Doc from a Browser - Lotus ...
Create successful ePaper yourself
Turn your PDF publications into a flip-book with our unique Google optimized e-Paper software.
7. Expand the file room, the file cabinet, and binder category and select a<br />
binder for the document.<br />
8. Enter a title for the document.<br />
Tip If you want to use the default Profile and Security information for<br />
this document, skip to step 11.<br />
9. (Optional) Click the Profile tab and do the following:<br />
• Select a different <strong>Doc</strong>ument Type if necessary. The fields that have<br />
been defined for the document type display.<br />
• Enter the field attribute values for this document.<br />
Tip Select - No Type - if you do not require field attributes for this<br />
document.<br />
10. (Optional) Click the Security tab and change the Permission Settings<br />
and Levels for this document if necessary.<br />
11. Click Save when you have completed all of the location, profile, and<br />
security information for this document.<br />
12. Choose File - Close when you are finished working in your application.<br />
The <strong>Domino</strong>.<strong>Doc</strong> Check In dialog box displays.<br />
13. Make sure “Check In?” is set to Yes.<br />
14. Select a check-in option:<br />
• Choose Version if you want to check in the document as a version.<br />
• Choose Draft if you want to check in the document as a draft.<br />
This option will not be available if the Version option “Disable<br />
drafts” is selected on the document type form.<br />
• Choose Discard changes to cancel the check-in process.<br />
15. (Optional) Enter a comment if you’d like.<br />
16. Click OK.<br />
Adding existing documents to <strong>Domino</strong>.<strong>Doc</strong><br />
160 <strong>Domino</strong>.<strong>Doc</strong> User Guide<br />
You can save existing files into the <strong>Domino</strong>.<strong>Doc</strong> library by using the<br />
<strong>Domino</strong>.<strong>Doc</strong> Desktop Enabler. You can give Desktop Enabler the path to<br />
the document, or use drag-and-drop, to designate the file to be added.<br />
You should first create a <strong>Domino</strong>.<strong>Doc</strong> Desktop Enabler shortcut on your<br />
desktop.<br />
Tip You can also add an existing document <strong>from</strong> your ODMA-supported<br />
application by selecting File- Save As and using the procedure for saving<br />
new documents.