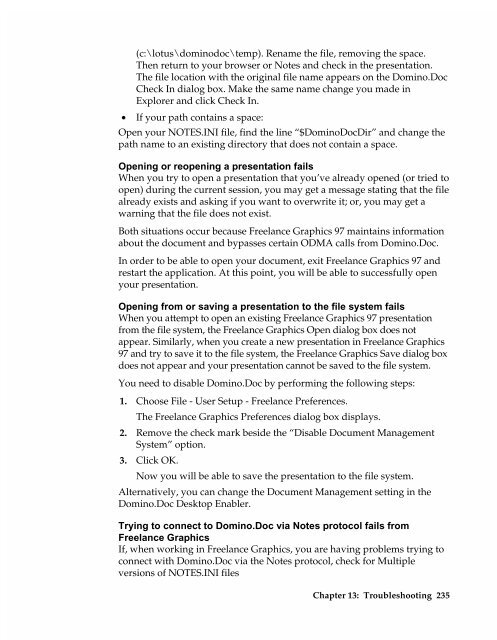Chapter 7 Working with Domino.Doc from a Browser - Lotus ...
Chapter 7 Working with Domino.Doc from a Browser - Lotus ...
Chapter 7 Working with Domino.Doc from a Browser - Lotus ...
Create successful ePaper yourself
Turn your PDF publications into a flip-book with our unique Google optimized e-Paper software.
(c:\lotus\dominodoc\temp). Rename the file, removing the space.<br />
Then return to your browser or Notes and check in the presentation.<br />
The file location <strong>with</strong> the original file name appears on the <strong>Domino</strong>.<strong>Doc</strong><br />
Check In dialog box. Make the same name change you made in<br />
Explorer and click Check In.<br />
• If your path contains a space:<br />
Open your NOTES.INI file, find the line “$<strong>Domino</strong><strong>Doc</strong>Dir” and change the<br />
path name to an existing directory that does not contain a space.<br />
Opening or reopening a presentation fails<br />
When you try to open a presentation that you’ve already opened (or tried to<br />
open) during the current session, you may get a message stating that the file<br />
already exists and asking if you want to overwrite it; or, you may get a<br />
warning that the file does not exist.<br />
Both situations occur because Freelance Graphics 97 maintains information<br />
about the document and bypasses certain ODMA calls <strong>from</strong> <strong>Domino</strong>.<strong>Doc</strong>.<br />
In order to be able to open your document, exit Freelance Graphics 97 and<br />
restart the application. At this point, you will be able to successfully open<br />
your presentation.<br />
Opening <strong>from</strong> or saving a presentation to the file system fails<br />
When you attempt to open an existing Freelance Graphics 97 presentation<br />
<strong>from</strong> the file system, the Freelance Graphics Open dialog box does not<br />
appear. Similarly, when you create a new presentation in Freelance Graphics<br />
97 and try to save it to the file system, the Freelance Graphics Save dialog box<br />
does not appear and your presentation cannot be saved to the file system.<br />
You need to disable <strong>Domino</strong>.<strong>Doc</strong> by performing the following steps:<br />
1. Choose File - User Setup - Freelance Preferences.<br />
The Freelance Graphics Preferences dialog box displays.<br />
2. Remove the check mark beside the “Disable <strong>Doc</strong>ument Management<br />
System” option.<br />
3. Click OK.<br />
Now you will be able to save the presentation to the file system.<br />
Alternatively, you can change the <strong>Doc</strong>ument Management setting in the<br />
<strong>Domino</strong>.<strong>Doc</strong> Desktop Enabler.<br />
Trying to connect to <strong>Domino</strong>.<strong>Doc</strong> via Notes protocol fails <strong>from</strong><br />
Freelance Graphics<br />
If, when working in Freelance Graphics, you are having problems trying to<br />
connect <strong>with</strong> <strong>Domino</strong>.<strong>Doc</strong> via the Notes protocol, check for Multiple<br />
versions of NOTES.INI files<br />
<strong>Chapter</strong> 13: Troubleshooting 235