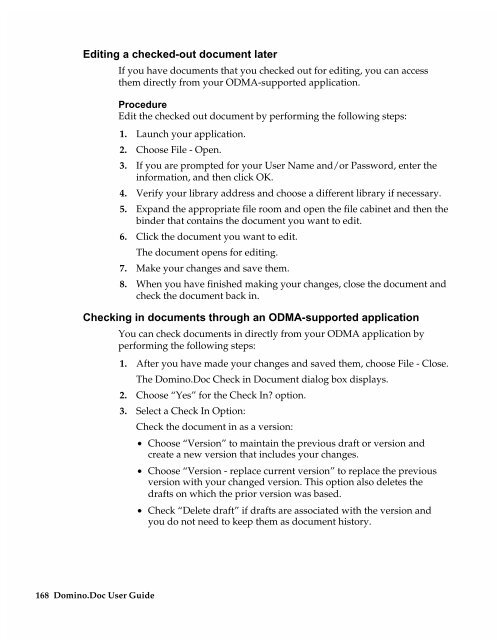Chapter 7 Working with Domino.Doc from a Browser - Lotus ...
Chapter 7 Working with Domino.Doc from a Browser - Lotus ...
Chapter 7 Working with Domino.Doc from a Browser - Lotus ...
You also want an ePaper? Increase the reach of your titles
YUMPU automatically turns print PDFs into web optimized ePapers that Google loves.
Editing a checked-out document later<br />
If you have documents that you checked out for editing, you can access<br />
them directly <strong>from</strong> your ODMA-supported application.<br />
Procedure<br />
Edit the checked out document by performing the following steps:<br />
1. Launch your application.<br />
2. Choose File - Open.<br />
3. If you are prompted for your User Name and/or Password, enter the<br />
information, and then click OK.<br />
4. Verify your library address and choose a different library if necessary.<br />
5. Expand the appropriate file room and open the file cabinet and then the<br />
binder that contains the document you want to edit.<br />
6. Click the document you want to edit.<br />
The document opens for editing.<br />
7. Make your changes and save them.<br />
8. When you have finished making your changes, close the document and<br />
check the document back in.<br />
Checking in documents through an ODMA-supported application<br />
You can check documents in directly <strong>from</strong> your ODMA application by<br />
performing the following steps:<br />
168 <strong>Domino</strong>.<strong>Doc</strong> User Guide<br />
1. After you have made your changes and saved them, choose File - Close.<br />
The <strong>Domino</strong>.<strong>Doc</strong> Check in <strong>Doc</strong>ument dialog box displays.<br />
2. Choose “Yes” for the Check In? option.<br />
3. Select a Check In Option:<br />
Check the document in as a version:<br />
• Choose “Version” to maintain the previous draft or version and<br />
create a new version that includes your changes.<br />
• Choose “Version - replace current version” to replace the previous<br />
version <strong>with</strong> your changed version. This option also deletes the<br />
drafts on which the prior version was based.<br />
• Check “Delete draft” if drafts are associated <strong>with</strong> the version and<br />
you do not need to keep them as document history.