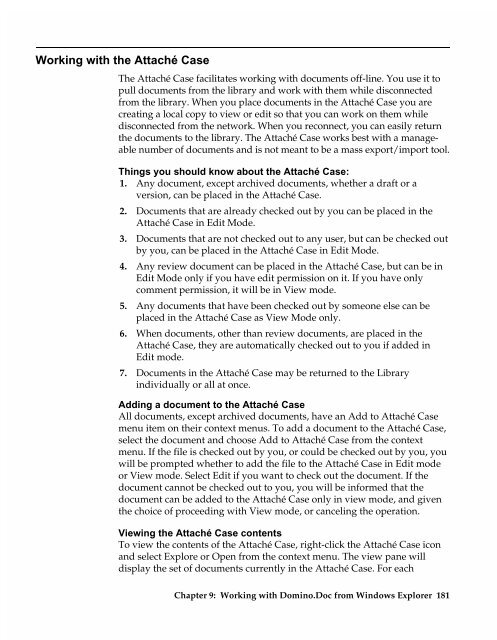Chapter 7 Working with Domino.Doc from a Browser - Lotus ...
Chapter 7 Working with Domino.Doc from a Browser - Lotus ...
Chapter 7 Working with Domino.Doc from a Browser - Lotus ...
You also want an ePaper? Increase the reach of your titles
YUMPU automatically turns print PDFs into web optimized ePapers that Google loves.
<strong>Working</strong> <strong>with</strong> the Attaché Case<br />
The Attaché Case facilitates working <strong>with</strong> documents off-line. You use it to<br />
pull documents <strong>from</strong> the library and work <strong>with</strong> them while disconnected<br />
<strong>from</strong> the library. When you place documents in the Attaché Case you are<br />
creating a local copy to view or edit so that you can work on them while<br />
disconnected <strong>from</strong> the network. When you reconnect, you can easily return<br />
the documents to the library. The Attaché Case works best <strong>with</strong> a manageable<br />
number of documents and is not meant to be a mass export/import tool.<br />
Things you should know about the Attaché Case:<br />
1. Any document, except archived documents, whether a draft or a<br />
version, can be placed in the Attaché Case.<br />
2. <strong>Doc</strong>uments that are already checked out by you can be placed in the<br />
Attaché Case in Edit Mode.<br />
3. <strong>Doc</strong>uments that are not checked out to any user, but can be checked out<br />
by you, can be placed in the Attaché Case in Edit Mode.<br />
4. Any review document can be placed in the Attaché Case, but can be in<br />
Edit Mode only if you have edit permission on it. If you have only<br />
comment permission, it will be in View mode.<br />
5. Any documents that have been checked out by someone else can be<br />
placed in the Attaché Case as View Mode only.<br />
6. When documents, other than review documents, are placed in the<br />
Attaché Case, they are automatically checked out to you if added in<br />
Edit mode.<br />
7. <strong>Doc</strong>uments in the Attaché Case may be returned to the Library<br />
individually or all at once.<br />
Adding a document to the Attaché Case<br />
All documents, except archived documents, have an Add to Attaché Case<br />
menu item on their context menus. To add a document to the Attaché Case,<br />
select the document and choose Add to Attaché Case <strong>from</strong> the context<br />
menu. If the file is checked out by you, or could be checked out by you, you<br />
will be prompted whether to add the file to the Attaché Case in Edit mode<br />
or View mode. Select Edit if you want to check out the document. If the<br />
document cannot be checked out to you, you will be informed that the<br />
document can be added to the Attaché Case only in view mode, and given<br />
the choice of proceeding <strong>with</strong> View mode, or canceling the operation.<br />
Viewing the Attaché Case contents<br />
To view the contents of the Attaché Case, right-click the Attaché Case icon<br />
and select Explore or Open <strong>from</strong> the context menu. The view pane will<br />
display the set of documents currently in the Attaché Case. For each<br />
<strong>Chapter</strong> 9: <strong>Working</strong> <strong>with</strong> <strong>Domino</strong>.<strong>Doc</strong> <strong>from</strong> Windows Explorer 181