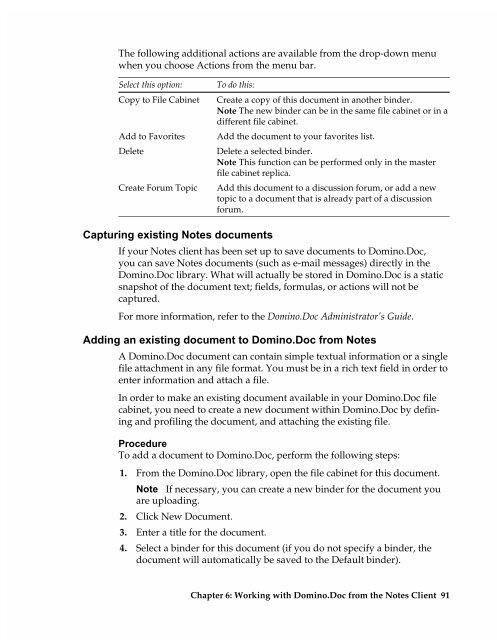Chapter 7 Working with Domino.Doc from a Browser - Lotus ...
Chapter 7 Working with Domino.Doc from a Browser - Lotus ...
Chapter 7 Working with Domino.Doc from a Browser - Lotus ...
Create successful ePaper yourself
Turn your PDF publications into a flip-book with our unique Google optimized e-Paper software.
The following additional actions are available <strong>from</strong> the drop-down menu<br />
when you choose Actions <strong>from</strong> the menu bar.<br />
Select this option:<br />
Copy to File Cabinet<br />
Add to Favorites<br />
Delete<br />
Create Forum Topic<br />
Capturing existing Notes documents<br />
To do this:<br />
Create a copy of this document in another binder.<br />
Note The new binder can be in the same file cabinet or in a<br />
different file cabinet.<br />
Add the document to your favorites list.<br />
Delete a selected binder.<br />
Note This function can be performed only in the master<br />
file cabinet replica.<br />
Add this document to a discussion forum, or add a new<br />
topic to a document that is already part of a discussion<br />
forum.<br />
If your Notes client has been set up to save documents to <strong>Domino</strong>.<strong>Doc</strong>,<br />
you can save Notes documents (such as e-mail messages) directly in the<br />
<strong>Domino</strong>.<strong>Doc</strong> library. What will actually be stored in <strong>Domino</strong>.<strong>Doc</strong> is a static<br />
snapshot of the document text; fields, formulas, or actions will not be<br />
captured.<br />
For more information, refer to the <strong>Domino</strong>.<strong>Doc</strong> Administrator’s Guide.<br />
Adding an existing document to <strong>Domino</strong>.<strong>Doc</strong> <strong>from</strong> Notes<br />
A <strong>Domino</strong>.<strong>Doc</strong> document can contain simple textual information or a single<br />
file attachment in any file format. You must be in a rich text field in order to<br />
enter information and attach a file.<br />
In order to make an existing document available in your <strong>Domino</strong>.<strong>Doc</strong> file<br />
cabinet, you need to create a new document <strong>with</strong>in <strong>Domino</strong>.<strong>Doc</strong> by defining<br />
and profiling the document, and attaching the existing file.<br />
Procedure<br />
To add a document to <strong>Domino</strong>.<strong>Doc</strong>, perform the following steps:<br />
1. From the <strong>Domino</strong>.<strong>Doc</strong> library, open the file cabinet for this document.<br />
Note If necessary, you can create a new binder for the document you<br />
are uploading.<br />
2. Click New <strong>Doc</strong>ument.<br />
3. Enter a title for the document.<br />
4. Select a binder for this document (if you do not specify a binder, the<br />
document will automatically be saved to the Default binder).<br />
<strong>Chapter</strong> 6: <strong>Working</strong> <strong>with</strong> <strong>Domino</strong>.<strong>Doc</strong> <strong>from</strong> the Notes Client 91