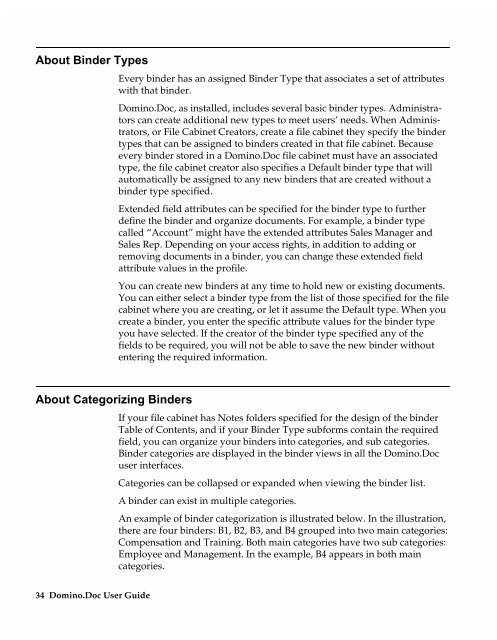Chapter 7 Working with Domino.Doc from a Browser - Lotus ...
Chapter 7 Working with Domino.Doc from a Browser - Lotus ...
Chapter 7 Working with Domino.Doc from a Browser - Lotus ...
Create successful ePaper yourself
Turn your PDF publications into a flip-book with our unique Google optimized e-Paper software.
About Binder Types<br />
About Categorizing Binders<br />
34 <strong>Domino</strong>.<strong>Doc</strong> User Guide<br />
Every binder has an assigned Binder Type that associates a set of attributes<br />
<strong>with</strong> that binder.<br />
<strong>Domino</strong>.<strong>Doc</strong>, as installed, includes several basic binder types. Administrators<br />
can create additional new types to meet users’ needs. When Administrators,<br />
or File Cabinet Creators, create a file cabinet they specify the binder<br />
types that can be assigned to binders created in that file cabinet. Because<br />
every binder stored in a <strong>Domino</strong>.<strong>Doc</strong> file cabinet must have an associated<br />
type, the file cabinet creator also specifies a Default binder type that will<br />
automatically be assigned to any new binders that are created <strong>with</strong>out a<br />
binder type specified.<br />
Extended field attributes can be specified for the binder type to further<br />
define the binder and organize documents. For example, a binder type<br />
called “Account” might have the extended attributes Sales Manager and<br />
Sales Rep. Depending on your access rights, in addition to adding or<br />
removing documents in a binder, you can change these extended field<br />
attribute values in the profile.<br />
You can create new binders at any time to hold new or existing documents.<br />
You can either select a binder type <strong>from</strong> the list of those specified for the file<br />
cabinet where you are creating, or let it assume the Default type. When you<br />
create a binder, you enter the specific attribute values for the binder type<br />
you have selected. If the creator of the binder type specified any of the<br />
fields to be required, you will not be able to save the new binder <strong>with</strong>out<br />
entering the required information.<br />
If your file cabinet has Notes folders specified for the design of the binder<br />
Table of Contents, and if your Binder Type subforms contain the required<br />
field, you can organize your binders into categories, and sub categories.<br />
Binder categories are displayed in the binder views in all the <strong>Domino</strong>.<strong>Doc</strong><br />
user interfaces.<br />
Categories can be collapsed or expanded when viewing the binder list.<br />
A binder can exist in multiple categories.<br />
An example of binder categorization is illustrated below. In the illustration,<br />
there are four binders: B1, B2, B3, and B4 grouped into two main categories:<br />
Compensation and Training. Both main categories have two sub categories:<br />
Employee and Management. In the example, B4 appears in both main<br />
categories.