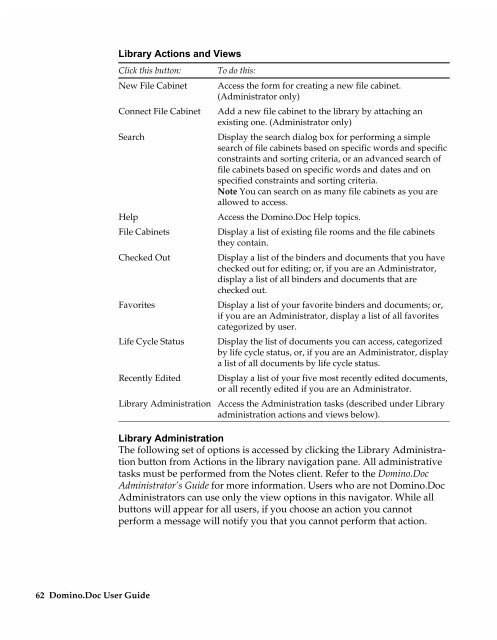Chapter 7 Working with Domino.Doc from a Browser - Lotus ...
Chapter 7 Working with Domino.Doc from a Browser - Lotus ...
Chapter 7 Working with Domino.Doc from a Browser - Lotus ...
Create successful ePaper yourself
Turn your PDF publications into a flip-book with our unique Google optimized e-Paper software.
Library Actions and Views<br />
Click this button:<br />
Search<br />
Help<br />
File Cabinets<br />
Checked Out<br />
Favorites<br />
Life Cycle Status<br />
Recently Edited<br />
62 <strong>Domino</strong>.<strong>Doc</strong> User Guide<br />
New File Cabinet<br />
Connect File Cabinet<br />
Library Administration<br />
To do this:<br />
Access the form for creating a new file cabinet.<br />
(Administrator only)<br />
Add a new file cabinet to the library by attaching an<br />
existing one. (Administrator only)<br />
Display the search dialog box for performing a simple<br />
search of file cabinets based on specific words and specific<br />
constraints and sorting criteria, or an advanced search of<br />
file cabinets based on specific words and dates and on<br />
specified constraints and sorting criteria.<br />
Note You can search on as many file cabinets as you are<br />
allowed to access.<br />
Access the <strong>Domino</strong>.<strong>Doc</strong> Help topics.<br />
Display a list of existing file rooms and the file cabinets<br />
they contain.<br />
Display a list of the binders and documents that you have<br />
checked out for editing; or, if you are an Administrator,<br />
display a list of all binders and documents that are<br />
checked out.<br />
Display a list of your favorite binders and documents; or,<br />
if you are an Administrator, display a list of all favorites<br />
categorized by user.<br />
Display the list of documents you can access, categorized<br />
by life cycle status, or, if you are an Administrator, display<br />
a list of all documents by life cycle status.<br />
Display a list of your five most recently edited documents,<br />
or all recently edited if you are an Administrator.<br />
Access the Administration tasks (described under Library<br />
administration actions and views below).<br />
Library Administration<br />
The following set of options is accessed by clicking the Library Administration<br />
button <strong>from</strong> Actions in the library navigation pane. All administrative<br />
tasks must be performed <strong>from</strong> the Notes client. Refer to the <strong>Domino</strong>.<strong>Doc</strong><br />
Administrator’s Guide for more information. Users who are not <strong>Domino</strong>.<strong>Doc</strong><br />
Administrators can use only the view options in this navigator. While all<br />
buttons will appear for all users, if you choose an action you cannot<br />
perform a message will notify you that you cannot perform that action.