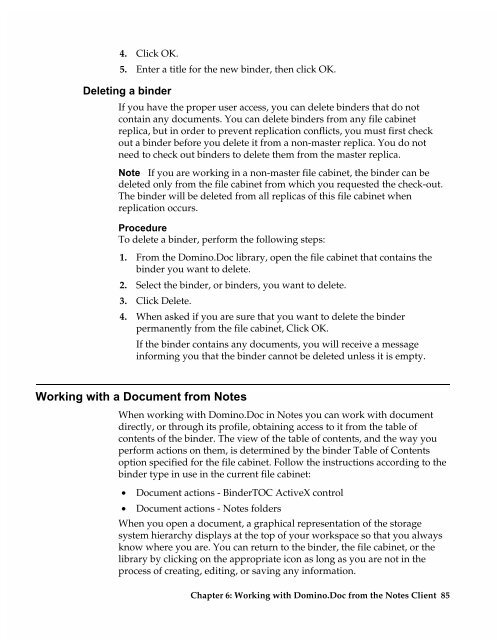Chapter 7 Working with Domino.Doc from a Browser - Lotus ...
Chapter 7 Working with Domino.Doc from a Browser - Lotus ...
Chapter 7 Working with Domino.Doc from a Browser - Lotus ...
Create successful ePaper yourself
Turn your PDF publications into a flip-book with our unique Google optimized e-Paper software.
4. Click OK.<br />
5. Enter a title for the new binder, then click OK.<br />
Deleting a binder<br />
If you have the proper user access, you can delete binders that do not<br />
contain any documents. You can delete binders <strong>from</strong> any file cabinet<br />
replica, but in order to prevent replication conflicts, you must first check<br />
out a binder before you delete it <strong>from</strong> a non-master replica. You do not<br />
need to check out binders to delete them <strong>from</strong> the master replica.<br />
Note If you are working in a non-master file cabinet, the binder can be<br />
deleted only <strong>from</strong> the file cabinet <strong>from</strong> which you requested the check-out.<br />
The binder will be deleted <strong>from</strong> all replicas of this file cabinet when<br />
replication occurs.<br />
Procedure<br />
To delete a binder, perform the following steps:<br />
1. From the <strong>Domino</strong>.<strong>Doc</strong> library, open the file cabinet that contains the<br />
binder you want to delete.<br />
2. Select the binder, or binders, you want to delete.<br />
3. Click Delete.<br />
4. When asked if you are sure that you want to delete the binder<br />
permanently <strong>from</strong> the file cabinet, Click OK.<br />
If the binder contains any documents, you will receive a message<br />
informing you that the binder cannot be deleted unless it is empty.<br />
<strong>Working</strong> <strong>with</strong> a <strong>Doc</strong>ument <strong>from</strong> Notes<br />
When working <strong>with</strong> <strong>Domino</strong>.<strong>Doc</strong> in Notes you can work <strong>with</strong> document<br />
directly, or through its profile, obtaining access to it <strong>from</strong> the table of<br />
contents of the binder. The view of the table of contents, and the way you<br />
perform actions on them, is determined by the binder Table of Contents<br />
option specified for the file cabinet. Follow the instructions according to the<br />
binder type in use in the current file cabinet:<br />
• <strong>Doc</strong>ument actions - BinderTOC ActiveX control<br />
• <strong>Doc</strong>ument actions - Notes folders<br />
When you open a document, a graphical representation of the storage<br />
system hierarchy displays at the top of your workspace so that you always<br />
know where you are. You can return to the binder, the file cabinet, or the<br />
library by clicking on the appropriate icon as long as you are not in the<br />
process of creating, editing, or saving any information.<br />
<strong>Chapter</strong> 6: <strong>Working</strong> <strong>with</strong> <strong>Domino</strong>.<strong>Doc</strong> <strong>from</strong> the Notes Client 85