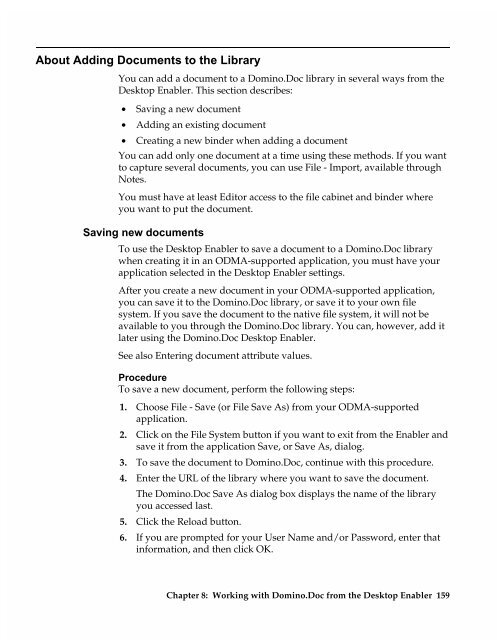Chapter 7 Working with Domino.Doc from a Browser - Lotus ...
Chapter 7 Working with Domino.Doc from a Browser - Lotus ...
Chapter 7 Working with Domino.Doc from a Browser - Lotus ...
Create successful ePaper yourself
Turn your PDF publications into a flip-book with our unique Google optimized e-Paper software.
About Adding <strong>Doc</strong>uments to the Library<br />
You can add a document to a <strong>Domino</strong>.<strong>Doc</strong> library in several ways <strong>from</strong> the<br />
Desktop Enabler. This section describes:<br />
• Saving a new document<br />
• Adding an existing document<br />
• Creating a new binder when adding a document<br />
You can add only one document at a time using these methods. If you want<br />
to capture several documents, you can use File - Import, available through<br />
Notes.<br />
You must have at least Editor access to the file cabinet and binder where<br />
you want to put the document.<br />
Saving new documents<br />
To use the Desktop Enabler to save a document to a <strong>Domino</strong>.<strong>Doc</strong> library<br />
when creating it in an ODMA-supported application, you must have your<br />
application selected in the Desktop Enabler settings.<br />
After you create a new document in your ODMA-supported application,<br />
you can save it to the <strong>Domino</strong>.<strong>Doc</strong> library, or save it to your own file<br />
system. If you save the document to the native file system, it will not be<br />
available to you through the <strong>Domino</strong>.<strong>Doc</strong> library. You can, however, add it<br />
later using the <strong>Domino</strong>.<strong>Doc</strong> Desktop Enabler.<br />
See also Entering document attribute values.<br />
Procedure<br />
To save a new document, perform the following steps:<br />
1. Choose File - Save (or File Save As) <strong>from</strong> your ODMA-supported<br />
application.<br />
2. Click on the File System button if you want to exit <strong>from</strong> the Enabler and<br />
save it <strong>from</strong> the application Save, or Save As, dialog.<br />
3. To save the document to <strong>Domino</strong>.<strong>Doc</strong>, continue <strong>with</strong> this procedure.<br />
4. Enter the URL of the library where you want to save the document.<br />
The <strong>Domino</strong>.<strong>Doc</strong> Save As dialog box displays the name of the library<br />
you accessed last.<br />
5. Click the Reload button.<br />
6. If you are prompted for your User Name and/or Password, enter that<br />
information, and then click OK.<br />
<strong>Chapter</strong> 8: <strong>Working</strong> <strong>with</strong> <strong>Domino</strong>.<strong>Doc</strong> <strong>from</strong> the Desktop Enabler 159