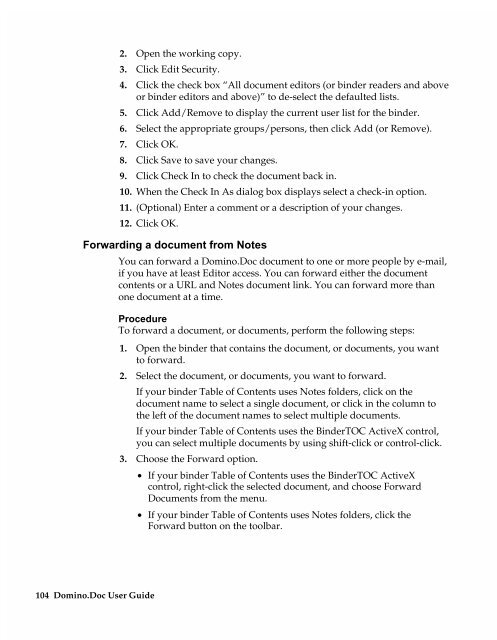Chapter 7 Working with Domino.Doc from a Browser - Lotus ...
Chapter 7 Working with Domino.Doc from a Browser - Lotus ...
Chapter 7 Working with Domino.Doc from a Browser - Lotus ...
You also want an ePaper? Increase the reach of your titles
YUMPU automatically turns print PDFs into web optimized ePapers that Google loves.
2. Open the working copy.<br />
3. Click Edit Security.<br />
4. Click the check box “All document editors (or binder readers and above<br />
or binder editors and above)” to de-select the defaulted lists.<br />
5. Click Add/Remove to display the current user list for the binder.<br />
6. Select the appropriate groups/persons, then click Add (or Remove).<br />
7. Click OK.<br />
8. Click Save to save your changes.<br />
9. Click Check In to check the document back in.<br />
10. When the Check In As dialog box displays select a check-in option.<br />
11. (Optional) Enter a comment or a description of your changes.<br />
12. Click OK.<br />
Forwarding a document <strong>from</strong> Notes<br />
104 <strong>Domino</strong>.<strong>Doc</strong> User Guide<br />
You can forward a <strong>Domino</strong>.<strong>Doc</strong> document to one or more people by e-mail,<br />
if you have at least Editor access. You can forward either the document<br />
contents or a URL and Notes document link. You can forward more than<br />
one document at a time.<br />
Procedure<br />
To forward a document, or documents, perform the following steps:<br />
1. Open the binder that contains the document, or documents, you want<br />
to forward.<br />
2. Select the document, or documents, you want to forward.<br />
If your binder Table of Contents uses Notes folders, click on the<br />
document name to select a single document, or click in the column to<br />
the left of the document names to select multiple documents.<br />
If your binder Table of Contents uses the BinderTOC ActiveX control,<br />
you can select multiple documents by using shift-click or control-click.<br />
3. Choose the Forward option.<br />
• If your binder Table of Contents uses the BinderTOC ActiveX<br />
control, right-click the selected document, and choose Forward<br />
<strong>Doc</strong>uments <strong>from</strong> the menu.<br />
• If your binder Table of Contents uses Notes folders, click the<br />
Forward button on the toolbar.