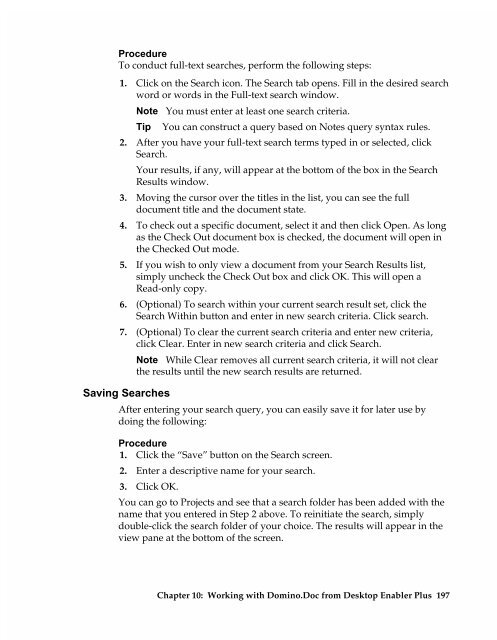Chapter 7 Working with Domino.Doc from a Browser - Lotus ...
Chapter 7 Working with Domino.Doc from a Browser - Lotus ...
Chapter 7 Working with Domino.Doc from a Browser - Lotus ...
You also want an ePaper? Increase the reach of your titles
YUMPU automatically turns print PDFs into web optimized ePapers that Google loves.
Procedure<br />
To conduct full-text searches, perform the following steps:<br />
1. Click on the Search icon. The Search tab opens. Fill in the desired search<br />
word or words in the Full-text search window.<br />
Note You must enter at least one search criteria.<br />
Tip You can construct a query based on Notes query syntax rules.<br />
2. After you have your full-text search terms typed in or selected, click<br />
Search.<br />
Your results, if any, will appear at the bottom of the box in the Search<br />
Results window.<br />
3. Moving the cursor over the titles in the list, you can see the full<br />
document title and the document state.<br />
4. To check out a specific document, select it and then click Open. As long<br />
as the Check Out document box is checked, the document will open in<br />
the Checked Out mode.<br />
5. If you wish to only view a document <strong>from</strong> your Search Results list,<br />
simply uncheck the Check Out box and click OK. This will open a<br />
Read-only copy.<br />
6. (Optional) To search <strong>with</strong>in your current search result set, click the<br />
Search Within button and enter in new search criteria. Click search.<br />
7. (Optional) To clear the current search criteria and enter new criteria,<br />
click Clear. Enter in new search criteria and click Search.<br />
Note While Clear removes all current search criteria, it will not clear<br />
the results until the new search results are returned.<br />
Saving Searches<br />
After entering your search query, you can easily save it for later use by<br />
doing the following:<br />
Procedure<br />
1. Click the “Save” button on the Search screen.<br />
2. Enter a descriptive name for your search.<br />
3. Click OK.<br />
You can go to Projects and see that a search folder has been added <strong>with</strong> the<br />
name that you entered in Step 2 above. To reinitiate the search, simply<br />
double-click the search folder of your choice. The results will appear in the<br />
view pane at the bottom of the screen.<br />
<strong>Chapter</strong> 10: <strong>Working</strong> <strong>with</strong> <strong>Domino</strong>.<strong>Doc</strong> <strong>from</strong> Desktop Enabler Plus 197