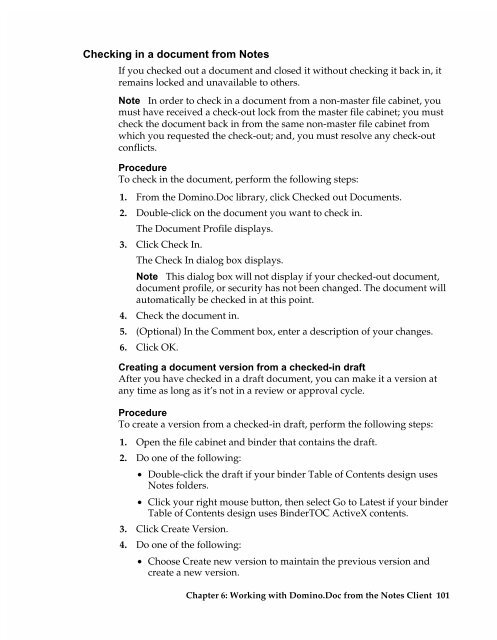Chapter 7 Working with Domino.Doc from a Browser - Lotus ...
Chapter 7 Working with Domino.Doc from a Browser - Lotus ...
Chapter 7 Working with Domino.Doc from a Browser - Lotus ...
You also want an ePaper? Increase the reach of your titles
YUMPU automatically turns print PDFs into web optimized ePapers that Google loves.
Checking in a document <strong>from</strong> Notes<br />
If you checked out a document and closed it <strong>with</strong>out checking it back in, it<br />
remains locked and unavailable to others.<br />
Note In order to check in a document <strong>from</strong> a non-master file cabinet, you<br />
must have received a check-out lock <strong>from</strong> the master file cabinet; you must<br />
check the document back in <strong>from</strong> the same non-master file cabinet <strong>from</strong><br />
which you requested the check-out; and, you must resolve any check-out<br />
conflicts.<br />
Procedure<br />
To check in the document, perform the following steps:<br />
1. From the <strong>Domino</strong>.<strong>Doc</strong> library, click Checked out <strong>Doc</strong>uments.<br />
2. Double-click on the document you want to check in.<br />
The <strong>Doc</strong>ument Profile displays.<br />
3. Click Check In.<br />
The Check In dialog box displays.<br />
Note This dialog box will not display if your checked-out document,<br />
4.<br />
document profile, or security has not been changed. The document will<br />
automatically be checked in at this point.<br />
Check the document in.<br />
5. (Optional) In the Comment box, enter a description of your changes.<br />
6. Click OK.<br />
Creating a document version <strong>from</strong> a checked-in draft<br />
After you have checked in a draft document, you can make it a version at<br />
any time as long as it’s not in a review or approval cycle.<br />
Procedure<br />
To create a version <strong>from</strong> a checked-in draft, perform the following steps:<br />
1. Open the file cabinet and binder that contains the draft.<br />
2. Do one of the following:<br />
• Double-click the draft if your binder Table of Contents design uses<br />
Notes folders.<br />
• Click your right mouse button, then select Go to Latest if your binder<br />
Table of Contents design uses BinderTOC ActiveX contents.<br />
3. Click Create Version.<br />
4. Do one of the following:<br />
• Choose Create new version to maintain the previous version and<br />
create a new version.<br />
<strong>Chapter</strong> 6: <strong>Working</strong> <strong>with</strong> <strong>Domino</strong>.<strong>Doc</strong> <strong>from</strong> the Notes Client 101