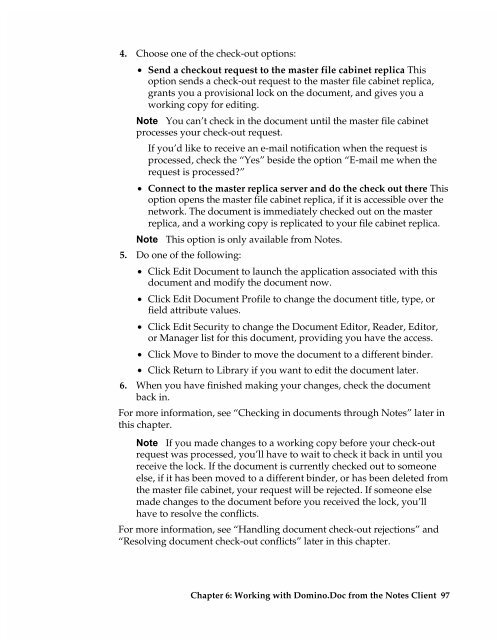Chapter 7 Working with Domino.Doc from a Browser - Lotus ...
Chapter 7 Working with Domino.Doc from a Browser - Lotus ...
Chapter 7 Working with Domino.Doc from a Browser - Lotus ...
Create successful ePaper yourself
Turn your PDF publications into a flip-book with our unique Google optimized e-Paper software.
4. Choose one of the check-out options:<br />
• Send a checkout request to the master file cabinet replica This<br />
option sends a check-out request to the master file cabinet replica,<br />
grants you a provisional lock on the document, and gives you a<br />
working copy for editing.<br />
Note You can’t check in the document until the master file cabinet<br />
processes your check-out request.<br />
If you’d like to receive an e-mail notification when the request is<br />
processed, check the “Yes” beside the option “E-mail me when the<br />
request is processed?”<br />
• Connect to the master replica server and do the check out there This<br />
option opens the master file cabinet replica, if it is accessible over the<br />
network. The document is immediately checked out on the master<br />
replica, and a working copy is replicated to your file cabinet replica.<br />
Note This option is only available <strong>from</strong> Notes.<br />
5. Do one of the following:<br />
• Click Edit <strong>Doc</strong>ument to launch the application associated <strong>with</strong> this<br />
document and modify the document now.<br />
• Click Edit <strong>Doc</strong>ument Profile to change the document title, type, or<br />
field attribute values.<br />
• Click Edit Security to change the <strong>Doc</strong>ument Editor, Reader, Editor,<br />
or Manager list for this document, providing you have the access.<br />
• Click Move to Binder to move the document to a different binder.<br />
• Click Return to Library if you want to edit the document later.<br />
6. When you have finished making your changes, check the document<br />
back in.<br />
For more information, see “Checking in documents through Notes” later in<br />
this chapter.<br />
Note If you made changes to a working copy before your check-out<br />
request was processed, you’ll have to wait to check it back in until you<br />
receive the lock. If the document is currently checked out to someone<br />
else, if it has been moved to a different binder, or has been deleted <strong>from</strong><br />
the master file cabinet, your request will be rejected. If someone else<br />
made changes to the document before you received the lock, you’ll<br />
have to resolve the conflicts.<br />
For more information, see “Handling document check-out rejections” and<br />
“Resolving document check-out conflicts” later in this chapter.<br />
<strong>Chapter</strong> 6: <strong>Working</strong> <strong>with</strong> <strong>Domino</strong>.<strong>Doc</strong> <strong>from</strong> the Notes Client 97