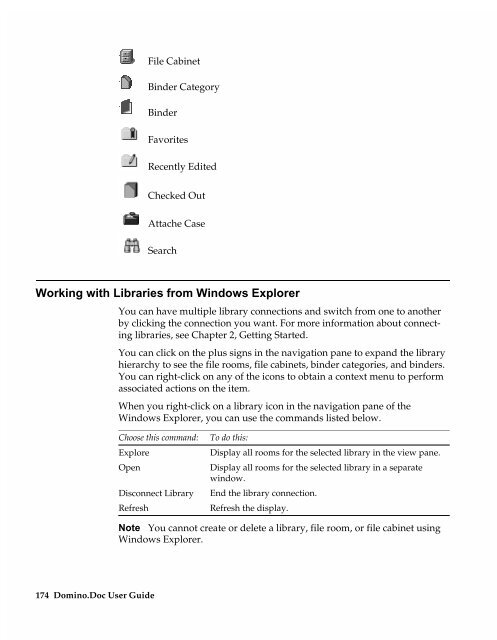- Page 3 and 4:
COPYRIGHT Under the copyright laws,
- Page 5 and 6:
Contents Preface ..................
- Page 7 and 8:
Adding an existing document to Domi
- Page 9 and 10:
Creating and saving documents from
- Page 11 and 12:
x Domino.Doc User Guide Chapter 11,
- Page 13 and 14:
2 Domino.Doc User Guide Usability E
- Page 15 and 16:
4 Domino.Doc User Guide Performance
- Page 17 and 18:
6 Domino.Doc User Guide • Cross-d
- Page 19 and 20:
8 Domino.Doc User Guide The file ca
- Page 21 and 22:
10 Domino.Doc User Guide Library Ad
- Page 23 and 24:
Domino.Doc takes over the applicati
- Page 25 and 26:
There are relationships among the d
- Page 27 and 28:
Chapter 2 Getting Started You can n
- Page 29 and 30:
The Domino.Doc Desktop Enabler Sett
- Page 31 and 32:
There are some additional steps you
- Page 33 and 34:
2. Click to remove the check mark b
- Page 35 and 36:
Setting up for using Desktop Enable
- Page 37:
Setting up for using a Web Browser
- Page 40 and 41:
30 Domino.Doc User Guide are all co
- Page 43 and 44:
Chapter 4 Working with Binders Abou
- Page 45 and 46:
When you create your binder, enter
- Page 47 and 48:
About Finding and Opening Binders D
- Page 49 and 50:
If your request is rejected, the Re
- Page 51 and 52:
About Checking in a Binder About Bi
- Page 53 and 54:
Chapter 5 Working with Documents Ab
- Page 55 and 56:
About Document Types About Document
- Page 57 and 58:
Other principles • Discussion doc
- Page 59 and 60:
Eventually a document is no longer
- Page 61 and 62:
Documents can be archived from the
- Page 63 and 64:
About recently edited documents Dom
- Page 65 and 66:
About Checking in a Document Docume
- Page 67 and 68:
• If you delete the latest docume
- Page 69 and 70:
Chapter 6 Working with Domino.Doc f
- Page 71 and 72:
Note If you are working with a low-
- Page 73 and 74:
Library Administration Actions and
- Page 75 and 76:
• Add a binder to your favorites
- Page 77 and 78:
This set of options is accessed by
- Page 79 and 80:
Note To search multiple file cabine
- Page 81 and 82:
6. Click Start Search to initiate t
- Page 83 and 84:
Procedures To access your list of f
- Page 85 and 86:
Click this button: Add Binder to Fa
- Page 87 and 88:
Checked-out binder actions - Notes
- Page 89 and 90:
Checked-out binder tabs - Notes fol
- Page 91 and 92:
• The binder is immediately check
- Page 93 and 94:
3. Click Binder Profile. 4. Click E
- Page 95 and 96:
4. Click OK. 5. Enter a title for t
- Page 97 and 98:
Document actions - BinderTOC Active
- Page 99 and 100:
The following additional actions ar
- Page 101 and 102:
The following additional actions ar
- Page 103 and 104:
3. Enter the following file locatio
- Page 105 and 106:
Procedure To check out a document f
- Page 107 and 108:
4. Choose one of the check-out opti
- Page 109 and 110:
The Checkout Conflict Notice, illus
- Page 111 and 112:
Checking in a document from Notes I
- Page 113 and 114:
3. Enter a title for your document
- Page 115 and 116:
4. In the memo form that opens, use
- Page 117 and 118:
3. Choose Actions - Copy Bookmark t
- Page 119 and 120:
Changing the document reviewer list
- Page 121 and 122:
Submitting a document for approval
- Page 123 and 124:
Canceling an approval cycle The app
- Page 125 and 126:
Deleting the current draft You can
- Page 127 and 128:
3. Click Yes. The next time the Arc
- Page 129 and 130:
• View All to open a popup window
- Page 131 and 132:
Chapter 7 Working with Domino.Doc f
- Page 133 and 134: What you see as you navigate depend
- Page 135 and 136: Searching from a browser Domino.Doc
- Page 137 and 138: 14. Select the query you want to de
- Page 139 and 140: 4. Choose Binder - Edit Security to
- Page 141 and 142: Note If you made changes to a worki
- Page 143 and 144: Working with a Document from a Brow
- Page 145 and 146: Click this: Submit for Approval App
- Page 147 and 148: Procedure To add an existing docume
- Page 149 and 150: A document can only be checked out
- Page 151 and 152: A check-out request is sent to the
- Page 153 and 154: 7. Select a Check In Option. 8. (Op
- Page 155 and 156: • To remove a binder or document
- Page 157 and 158: 3. Click Add when you have selected
- Page 159 and 160: If you are the final reviewer, the
- Page 161 and 162: 3. Scroll to the Review Status sect
- Page 163 and 164: For more information see Chapter 5,
- Page 165: Note Responses cannot be nested to
- Page 168 and 169: 158 Domino.Doc User Guide Libraries
- Page 170 and 171: 7. Expand the file room, the file c
- Page 172 and 173: 11. Click Save when you have comple
- Page 174 and 175: For more information see About Docu
- Page 176 and 177: Procedure To open documents from wi
- Page 178 and 179: Editing a checked-out document late
- Page 180 and 181: 3. Choose Complete Review when you
- Page 182 and 183: Navigating Domino.Doc from Windows
- Page 186 and 187: Choose this command: New Document D
- Page 188 and 189: The next section explains how to us
- Page 190 and 191: 180 Domino.Doc User Guide Document
- Page 192 and 193: document, three columns are listed
- Page 195 and 196: Chapter 10 Working with Domino.Doc
- Page 197 and 198: About Working with Domino.Doc from
- Page 199 and 200: Adding Existing Documents in the De
- Page 201 and 202: View Print Edit The following proce
- Page 203 and 204: About Going Mobile The Desktop Enab
- Page 205 and 206: If you do not use Lotus Notes for m
- Page 207 and 208: Procedure To conduct full-text sear
- Page 209 and 210: • Field operator — Use the fiel
- Page 211 and 212: 3. Select the document you would li
- Page 213 and 214: 3. Edit Profile as needed. Click OK
- Page 215 and 216: About the Desktop Enabler Plus Menu
- Page 217 and 218: About the Desktop Enabler Plus Stat
- Page 219 and 220: 3. Click on the Revision History ta
- Page 221 and 222: Document reviewers are notified by
- Page 223 and 224: Procedure To set up or change an ap
- Page 225 and 226: Chapter 11 Working with Domino.Doc
- Page 227 and 228: Document Title — Enter the title
- Page 229: 2. What you can do depends on how t
- Page 232 and 233: About initiating workflow processes
- Page 234 and 235:
Viewing associated workflows from N
- Page 236 and 237:
Why Can’t I 226 Domino.Doc User G
- Page 238 and 239:
Reinstall Domino.Doc. If you reinst
- Page 240 and 241:
I can’t eliminate JavaScript erro
- Page 242 and 243:
General issues 232 Domino.Doc User
- Page 244 and 245:
Freelance Graphics 97 application i
- Page 246 and 247:
Domino.Doc looks for NOTES.INI (not
- Page 248 and 249:
A temporary file gets created for e
- Page 250 and 251:
240 Domino.Doc User Guide • Savin
- Page 253 and 254:
Index A Access options document use
- Page 255 and 256:
principles, 56 Windows Explorer, 17
- Page 257 and 258:
checking out binders, browser, 129
- Page 259 and 260:
principles, Desktop Enabler Plus, 1
- Page 261:
mobile documents, Attaché Case, 18