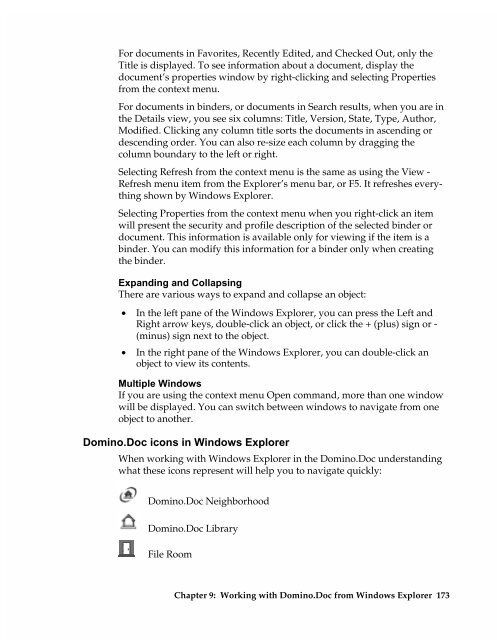Chapter 7 Working with Domino.Doc from a Browser - Lotus ...
Chapter 7 Working with Domino.Doc from a Browser - Lotus ...
Chapter 7 Working with Domino.Doc from a Browser - Lotus ...
You also want an ePaper? Increase the reach of your titles
YUMPU automatically turns print PDFs into web optimized ePapers that Google loves.
For documents in Favorites, Recently Edited, and Checked Out, only the<br />
Title is displayed. To see information about a document, display the<br />
document’s properties window by right-clicking and selecting Properties<br />
<strong>from</strong> the context menu.<br />
For documents in binders, or documents in Search results, when you are in<br />
the Details view, you see six columns: Title, Version, State, Type, Author,<br />
Modified. Clicking any column title sorts the documents in ascending or<br />
descending order. You can also re-size each column by dragging the<br />
column boundary to the left or right.<br />
Selecting Refresh <strong>from</strong> the context menu is the same as using the View -<br />
Refresh menu item <strong>from</strong> the Explorer’s menu bar, or F5. It refreshes everything<br />
shown by Windows Explorer.<br />
Selecting Properties <strong>from</strong> the context menu when you right-click an item<br />
will present the security and profile description of the selected binder or<br />
document. This information is available only for viewing if the item is a<br />
binder. You can modify this information for a binder only when creating<br />
the binder.<br />
Expanding and Collapsing<br />
There are various ways to expand and collapse an object:<br />
• In the left pane of the Windows Explorer, you can press the Left and<br />
Right arrow keys, double-click an object, or click the + (plus) sign or -<br />
(minus) sign next to the object.<br />
• In the right pane of the Windows Explorer, you can double-click an<br />
object to view its contents.<br />
Multiple Windows<br />
If you are using the context menu Open command, more than one window<br />
will be displayed. You can switch between windows to navigate <strong>from</strong> one<br />
object to another.<br />
<strong>Domino</strong>.<strong>Doc</strong> icons in Windows Explorer<br />
When working <strong>with</strong> Windows Explorer in the <strong>Domino</strong>.<strong>Doc</strong> understanding<br />
what these icons represent will help you to navigate quickly:<br />
<strong>Domino</strong>.<strong>Doc</strong> Neighborhood<br />
<strong>Domino</strong>.<strong>Doc</strong> Library<br />
File Room<br />
<strong>Chapter</strong> 9: <strong>Working</strong> <strong>with</strong> <strong>Domino</strong>.<strong>Doc</strong> <strong>from</strong> Windows Explorer 173