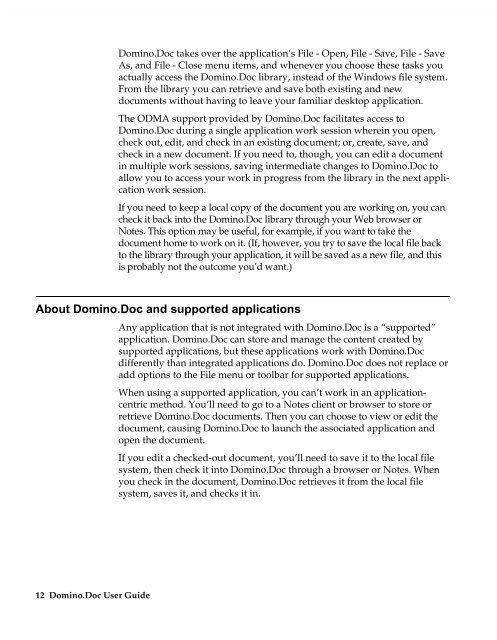Chapter 7 Working with Domino.Doc from a Browser - Lotus ...
Chapter 7 Working with Domino.Doc from a Browser - Lotus ...
Chapter 7 Working with Domino.Doc from a Browser - Lotus ...
Create successful ePaper yourself
Turn your PDF publications into a flip-book with our unique Google optimized e-Paper software.
<strong>Domino</strong>.<strong>Doc</strong> takes over the application’s File - Open, File - Save, File - Save<br />
As, and File - Close menu items, and whenever you choose these tasks you<br />
actually access the <strong>Domino</strong>.<strong>Doc</strong> library, instead of the Windows file system.<br />
From the library you can retrieve and save both existing and new<br />
documents <strong>with</strong>out having to leave your familiar desktop application.<br />
The ODMA support provided by <strong>Domino</strong>.<strong>Doc</strong> facilitates access to<br />
<strong>Domino</strong>.<strong>Doc</strong> during a single application work session wherein you open,<br />
check out, edit, and check in an existing document; or, create, save, and<br />
check in a new document. If you need to, though, you can edit a document<br />
in multiple work sessions, saving intermediate changes to <strong>Domino</strong>.<strong>Doc</strong> to<br />
allow you to access your work in progress <strong>from</strong> the library in the next application<br />
work session.<br />
If you need to keep a local copy of the document you are working on, you can<br />
check it back into the <strong>Domino</strong>.<strong>Doc</strong> library through your Web browser or<br />
Notes. This option may be useful, for example, if you want to take the<br />
document home to work on it. (If, however, you try to save the local file back<br />
to the library through your application, it will be saved as a new file, and this<br />
is probably not the outcome you’d want.)<br />
About <strong>Domino</strong>.<strong>Doc</strong> and supported applications<br />
12 <strong>Domino</strong>.<strong>Doc</strong> User Guide<br />
Any application that is not integrated <strong>with</strong> <strong>Domino</strong>.<strong>Doc</strong> is a “supported”<br />
application. <strong>Domino</strong>.<strong>Doc</strong> can store and manage the content created by<br />
supported applications, but these applications work <strong>with</strong> <strong>Domino</strong>.<strong>Doc</strong><br />
differently than integrated applications do. <strong>Domino</strong>.<strong>Doc</strong> does not replace or<br />
add options to the File menu or toolbar for supported applications.<br />
When using a supported application, you can’t work in an applicationcentric<br />
method. You’ll need to go to a Notes client or browser to store or<br />
retrieve <strong>Domino</strong>.<strong>Doc</strong> documents. Then you can choose to view or edit the<br />
document, causing <strong>Domino</strong>.<strong>Doc</strong> to launch the associated application and<br />
open the document.<br />
If you edit a checked-out document, you’ll need to save it to the local file<br />
system, then check it into <strong>Domino</strong>.<strong>Doc</strong> through a browser or Notes. When<br />
you check in the document, <strong>Domino</strong>.<strong>Doc</strong> retrieves it <strong>from</strong> the local file<br />
system, saves it, and checks it in.