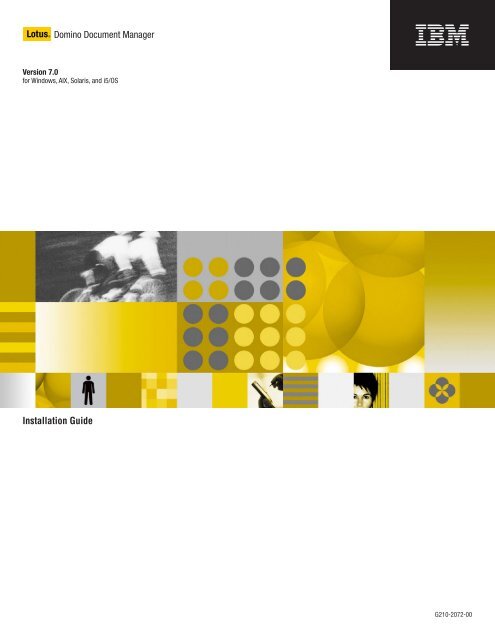Domino Document Manager - Lotus documentation
Domino Document Manager - Lotus documentation
Domino Document Manager - Lotus documentation
Create successful ePaper yourself
Turn your PDF publications into a flip-book with our unique Google optimized e-Paper software.
<strong>Lotus</strong>® <strong>Domino</strong> <strong>Document</strong> <strong>Manager</strong><br />
Version 7.0<br />
for Windows, AIX, Solaris, and i5/OS<br />
Installation Guide<br />
���<br />
G210-2072-00
<strong>Lotus</strong>® <strong>Domino</strong> <strong>Document</strong> <strong>Manager</strong><br />
Version 7.0<br />
for Windows, AIX, Solaris, and i5/OS<br />
Installation Guide<br />
���<br />
G210-2072-00
Note<br />
Before using this information and the product it supports, read the information in “Notices,” on page 81.<br />
Fifth Edition (August 2005)<br />
This edition applies to version 7.0 of IBM <strong>Lotus</strong> <strong>Domino</strong> <strong>Document</strong> <strong>Manager</strong> (product number L-GHUS-5XRRUS)<br />
and to all subsequent releases and modifications until otherwise indicated in new editions.<br />
This edition replaces G210-1645-00.<br />
© Copyright International Business Machines Corporation 1999, 2005. All rights reserved.<br />
US Government Users Restricted Rights – Use, duplication or disclosure restricted by GSA ADP Schedule Contract<br />
with IBM Corp.
Contents<br />
Chapter 1. Introduction . . . . . . . . 1<br />
How to use this guide . . . . . . . . . . .1<br />
Organization . . . . . . . . . . . . . .2<br />
Related <strong>documentation</strong> . . . . . . . . . . .2<br />
Understanding <strong>Document</strong> <strong>Manager</strong> . . . . . .2<br />
Installing and managing <strong>Domino</strong> servers . . . .2<br />
Additional resources . . . . . . . . . . .2<br />
Chapter 2. Planning your <strong>Document</strong><br />
<strong>Manager</strong> installation . . . . . . . . . 5<br />
Equipment requirements . . . . . . . . . .5<br />
Server requirements . . . . . . . . . . .5<br />
Notes client requirements . . . . . . . . .5<br />
<strong>Document</strong> <strong>Manager</strong> client requirements . . . .5<br />
Planning your servers . . . . . . . . . . .6<br />
Master server . . . . . . . . . . . . .6<br />
Replica servers . . . . . . . . . . . .7<br />
<strong>Domino</strong> HTTP server . . . . . . . . . .8<br />
Planning your disk space requirements . . . . .8<br />
Planning for your administrators . . . . . . .8<br />
<strong>Domino</strong>.Doc Site Administrators . . . . . . .9<br />
<strong>Domino</strong>.Doc Library Administrators . . . . .9<br />
<strong>Domino</strong>.Doc File Cabinet Creators . . . . . .9<br />
Planning for your users . . . . . . . . . .10<br />
Notes client users . . . . . . . . . . .10<br />
HTTP users . . . . . . . . . . . . .10<br />
ODMA users . . . . . . . . . . . . .11<br />
Mail and HTTP-only users . . . . . . . .11<br />
Chapter 3. Installing <strong>Document</strong><br />
<strong>Manager</strong> on AIX or Solaris . . . . . . 13<br />
Installation overview -- AIX or Solaris . . . . .13<br />
System requirements for AIX or Solaris . . . . .14<br />
AIX hardware and software requirements . . .14<br />
Solaris hardware and software requirements . .14<br />
Supported networks and protocols . . . . .15<br />
Skill requirements for installing on AIX or Solaris .15<br />
Installing a <strong>Document</strong> <strong>Manager</strong> master server on<br />
AIX or Solaris . . . . . . . . . . . . .15<br />
Performing master server pre-installation tasks<br />
for AIX or Solaris . . . . . . . . . . .15<br />
Installing a master server on AIX or Solaris . . .17<br />
Performing master server post-installation tasks<br />
for AIX or Solaris . . . . . . . . . . .18<br />
Installing a <strong>Document</strong> <strong>Manager</strong> replica server on<br />
AIX or Solaris . . . . . . . . . . . . .18<br />
Performing replica server pre-installation tasks<br />
for AIX or Solaris . . . . . . . . . . .18<br />
Installing a replica server on AIX or Solaris . . .19<br />
Performing replica server post-installation tasks<br />
for AIX or Solaris . . . . . . . . . . .20<br />
Upgrading a <strong>Document</strong> <strong>Manager</strong> master server on<br />
AIX or Solaris . . . . . . . . . . . . .21<br />
Performing master server pre-upgrade tasks for<br />
AIX or Solaris . . . . . . . . . . . .21<br />
Upgrading a master server on AIX or Solaris . .22<br />
Performing master server post-upgrade tasks for<br />
AIX or Solaris . . . . . . . . . . . .23<br />
Upgrading a <strong>Document</strong> <strong>Manager</strong> replica server on<br />
AIX or Solaris . . . . . . . . . . . . .24<br />
Performing replica server pre-upgrade tasks for<br />
AIX or Solaris . . . . . . . . . . . .24<br />
Upgrading a replica server with only file cabinets<br />
on AIX or Solaris . . . . . . . . . . .24<br />
Upgrading a replica server with file cabinets<br />
and/or libraries on AIX or Solaris . . . . . .25<br />
Performing replica server post-upgrade tasks for<br />
AIX or Solaris . . . . . . . . . . . .26<br />
Removing <strong>Document</strong> <strong>Manager</strong> server software from<br />
AIX or Solaris . . . . . . . . . . . . .27<br />
Chapter 4. Installing <strong>Document</strong><br />
<strong>Manager</strong> on i5/OS . . . . . . . . . . 29<br />
Installation overview -- i5/OS . . . . . . . .29<br />
Using LODRUN . . . . . . . . . . . .29<br />
Using ADDDOMDOC . . . . . . . . . .30<br />
System requirements for i5/OS . . . . . . . .30<br />
Skill requirements for installing on i5/OS . . . .31<br />
i5/OS authority requirements . . . . . . .31<br />
Installing a <strong>Document</strong> <strong>Manager</strong> master server on<br />
i5/OS . . . . . . . . . . . . . . . .32<br />
Performing master server pre-installation tasks<br />
for i5/OS . . . . . . . . . . . . . .32<br />
Installing a master server on i5/OS . . . . .33<br />
Performing master server post-installation tasks<br />
for i5/OS . . . . . . . . . . . . . .35<br />
Installing a <strong>Document</strong> <strong>Manager</strong> replica server on<br />
i5/OS . . . . . . . . . . . . . . . .36<br />
Performing replica server pre-installation tasks<br />
for i5/OS . . . . . . . . . . . . . .36<br />
Installing a replica server on i5/OS . . . . .37<br />
Performing replica server post-installation tasks<br />
for i5/OS . . . . . . . . . . . . . .39<br />
Upgrading a <strong>Document</strong> <strong>Manager</strong> master server on<br />
i5/OS . . . . . . . . . . . . . . . .39<br />
Performing master server pre-upgrade tasks for<br />
i5/OS . . . . . . . . . . . . . . .39<br />
Upgrading a master server on i5/OS . . . . .40<br />
Performing master server post-upgrade tasks for<br />
i5/OS . . . . . . . . . . . . . . .42<br />
Upgrading a <strong>Document</strong> <strong>Manager</strong> replica server on<br />
i5/OS . . . . . . . . . . . . . . . .43<br />
Performing replica server pre-upgrade tasks for<br />
i5/OS . . . . . . . . . . . . . . .43<br />
Upgrading a replica server with only file cabinets<br />
on i5/OS . . . . . . . . . . . . . .43<br />
Upgrading a replica server with file cabinets<br />
and/or libraries on i5/OS . . . . . . . .43<br />
Performing replica server post-upgrade tasks for<br />
i5/OS . . . . . . . . . . . . . . .46<br />
© Copyright IBM Corp. 1999, 2005 iii
Removing <strong>Document</strong> <strong>Manager</strong> server software from<br />
i5/OS . . . . . . . . . . . . . . . .46<br />
Removing the software from a server . . . . .46<br />
Removing the software from i5/OS . . . . .47<br />
Chapter 5. Installing <strong>Document</strong><br />
<strong>Manager</strong> on Windows . . . . . . . . 49<br />
Installation overview -- Windows . . . . . . .49<br />
System requirements for Windows . . . . . . .50<br />
Hardware and software requirements . . . . .50<br />
Supported networks and protocols . . . . .50<br />
Skill requirements for installing on Windows . . .50<br />
Installing a <strong>Document</strong> <strong>Manager</strong> master server on<br />
Windows . . . . . . . . . . . . . . .50<br />
Performing master server pre-installation tasks<br />
for Windows . . . . . . . . . . . . .51<br />
Installing a master server on Windows . . . .52<br />
Performing master server post-installation tasks<br />
for Windows . . . . . . . . . . . . .53<br />
Installing a <strong>Document</strong> <strong>Manager</strong> replica server on<br />
Windows . . . . . . . . . . . . . . .53<br />
Performing replica server pre-installation tasks<br />
for Windows . . . . . . . . . . . . .54<br />
Installing a replica server on Windows . . . .54<br />
Performing replica server post-installation tasks<br />
for Windows . . . . . . . . . . . . .55<br />
Upgrading a <strong>Document</strong> <strong>Manager</strong> master server on<br />
Windows . . . . . . . . . . . . . . .55<br />
Performing master server pre-upgrade tasks for<br />
Windows . . . . . . . . . . . . . .55<br />
Upgrading a master server on Windows . . . .56<br />
Performing master server post-upgrade tasks on<br />
Windows . . . . . . . . . . . . . .57<br />
Upgrading a <strong>Document</strong> <strong>Manager</strong> replica server on<br />
Windows . . . . . . . . . . . . . . .58<br />
Performing replica server pre-upgrade tasks for<br />
Windows . . . . . . . . . . . . . .58<br />
Upgrading a replica server with file cabinets only<br />
on Windows . . . . . . . . . . . . .58<br />
Upgrading a replica server with file cabinets<br />
and/or libraries on Windows . . . . . . .58<br />
Performing replica server post-upgrade tasks for<br />
Windows . . . . . . . . . . . . . .59<br />
Removing <strong>Document</strong> <strong>Manager</strong> server software from<br />
Windows . . . . . . . . . . . . . . .60<br />
iv <strong>Document</strong> <strong>Manager</strong> Installation Guide<br />
Chapter 6. Setup procedure for all<br />
platforms . . . . . . . . . . . . . . 61<br />
Common setup procedure . . . . . . . . .61<br />
Selected setup procedures . . . . . . . . .62<br />
Setting up a new master server . . . . . . . .62<br />
Setting up a new replica server . . . . . . . .65<br />
Loading the transaction manager . . . . . . .65<br />
Upgrading a master server . . . . . . . . .66<br />
Upgrading custom library and file cabinet templates 67<br />
Backing up custom templates . . . . . . .67<br />
Creating a new template . . . . . . . . .67<br />
Copying the customizations to the new template 68<br />
Creating the database link . . . . . . . . .68<br />
Theory . . . . . . . . . . . . . . .69<br />
Chapter 7. Installing the <strong>Document</strong><br />
<strong>Manager</strong> desktop client and controls . . 71<br />
Installing the <strong>Document</strong> <strong>Manager</strong> client . . . . .71<br />
Setting up the Desktop Enabler from Notes . . .71<br />
Setting up the Desktop Enabler from a browser 72<br />
Removing the <strong>Document</strong> <strong>Manager</strong> client software 73<br />
Installing the <strong>Document</strong> <strong>Manager</strong> controls . . . .73<br />
Automated Installation procedure for end users 73<br />
Manual Installation procedure for administrators 74<br />
Chapter 8. Signing templates and<br />
databases . . . . . . . . . . . . . 75<br />
Signing templates . . . . . . . . . . . .75 76<br />
Signing site administration and <strong>documentation</strong><br />
databases . . . . . . . . . . . . . . .76<br />
Chapter 9. Troubleshooting <strong>Document</strong><br />
<strong>Manager</strong> server configuration problems 77<br />
Checking server configuration . . . . . . . .77<br />
Checking server information in profile documents 78<br />
Checking template signatures . . . . . . . .78<br />
Appendix. Notices . . . . . . . . . . 81<br />
Trademarks . . . . . . . . . . . . . .82<br />
Index . . . . . . . . . . . . . . . 85
Chapter 1. Introduction<br />
<strong>Document</strong> <strong>Manager</strong> (formerly <strong>Domino</strong>.Doc ® ) is the<br />
document management solution built for today’s world of distributed,<br />
network-based computing.<br />
IBM ®<br />
<strong>Lotus</strong> ®<br />
<strong>Domino</strong> ®<br />
Designed to meet the ubiquitous network demands for an efficient way of<br />
managing the integrity of collaborative work, <strong>Lotus</strong> <strong>Domino</strong> <strong>Document</strong> <strong>Manager</strong><br />
provides full document management functionality. The intuitive desktop metaphor<br />
of file rooms, file cabinets, binders, and documents makes <strong>Document</strong> <strong>Manager</strong><br />
extremely easy to use -- directly from Notes ® , your Web browser, or your<br />
authoring application.<br />
<strong>Lotus</strong> <strong>Domino</strong> <strong>Document</strong> <strong>Manager</strong> 7.0 supports these server platforms:<br />
v AIX ®<br />
5.2 and 5.3<br />
v Solaris 8 and 9<br />
How to use this guide<br />
v I5/OS TM<br />
(iSeries TM ) and eServer i5: i5/OS V5R3<br />
Note: IBM i5/OS is the next generation of OS/400 ® .<br />
v Windows ®<br />
2000 Advanced Server and 2003 Server<br />
You can install <strong>Document</strong> <strong>Manager</strong> on a single server, or on multiple servers.<br />
Note: If you are installing <strong>Document</strong> <strong>Manager</strong> on a replica server, you need to<br />
designate and set up a master <strong>Document</strong> <strong>Manager</strong> server before setting up<br />
any replica servers. Each network must have at least one <strong>Document</strong><br />
<strong>Manager</strong> master server.<br />
This guide explains how to install IBM <strong>Lotus</strong> <strong>Domino</strong> <strong>Document</strong> <strong>Manager</strong> on one<br />
or more servers, and how to install the associated Desktop Enabler on a client<br />
workstation.<br />
The procedures in this guide assume that the installer has system administration<br />
skills for the server, and knowledge of the overall system and users’ requirements.<br />
Installing <strong>Lotus</strong> <strong>Domino</strong> <strong>Document</strong> <strong>Manager</strong> has four major components:<br />
1. Transferring the product from the CD to the server.<br />
2. Setting up the databases.<br />
3. Installing the client(s).<br />
4. Performing the Site Administration tasks.<br />
This guide describes steps 1-3. You will then refer to the <strong>Document</strong> <strong>Manager</strong><br />
Administrator’s Guide for step 4.<br />
Note: While much of the user interface and <strong>documentation</strong> have been updated to<br />
reflect the new product name, some references to ″<strong>Domino</strong>.Doc″ have been<br />
retained to ensure a smooth upgrade process.<br />
© Copyright IBM Corp. 1999, 2005 1
Organization<br />
Related <strong>documentation</strong><br />
This guide provides the information you need to install <strong>Document</strong> <strong>Manager</strong> on<br />
your server(s).<br />
Information is organized by platform, with separate procedures in each<br />
platform-specific chapter for installing and upgrading the master server and replica<br />
server(s). There are also instructions for removing the <strong>Document</strong> <strong>Manager</strong> server<br />
software from that particular platform.<br />
After you finish installing from the CD, you need to open the <strong>Domino</strong>.Doc Site<br />
Administration database to perform a Setup procedure that creates, or upgrades,<br />
one or more libraries. This procedure is described in one chapter for all server<br />
types.<br />
The remaining chapters describe how to install the <strong>Document</strong> <strong>Manager</strong> client and<br />
controls, sign templates and databases, and troubleshoot server configuration<br />
problems.<br />
For information about system requirements, known problems and limitations, and<br />
<strong>documentation</strong> updates, see ReadMe.txt (located at the root on the <strong>Document</strong><br />
<strong>Manager</strong> CD).<br />
Understanding <strong>Document</strong> <strong>Manager</strong><br />
<strong>Document</strong> <strong>Manager</strong> comes with the following Help files (located on the <strong>Document</strong><br />
<strong>Manager</strong> CD in the \docs directory):<br />
v <strong>Document</strong> <strong>Manager</strong> Administrator’s Guide<br />
v <strong>Document</strong> <strong>Manager</strong> Installation Guide<br />
v <strong>Document</strong> <strong>Manager</strong> User’s Guide<br />
v <strong>Document</strong> <strong>Manager</strong> Programmer’s Guide<br />
v <strong>Document</strong> <strong>Manager</strong> and <strong>Lotus</strong> Workflow Integration Guide<br />
You can find additional information as well as complete <strong>documentation</strong> for<br />
previous <strong>Document</strong> <strong>Manager</strong> (<strong>Domino</strong>.Doc) releases at www.lotus.com/ldd/doc.<br />
Installing and managing <strong>Domino</strong> servers<br />
For more information about installing <strong>Domino</strong> on UNIX ®<br />
or Windows servers, see<br />
<strong>Domino</strong> Administrator Help.<br />
For more information about installing <strong>Domino</strong> for i5/OS (iSeries TM ) servers, see<br />
Installing and Managing <strong>Domino</strong> for i5/OS.<br />
You can view and download <strong>Domino</strong> server <strong>documentation</strong> from either of<br />
locations:<br />
v <strong>Lotus</strong> <strong>Document</strong>ation at www.lotus.com/ldd/doc<br />
v The Notes/<strong>Domino</strong> product page at<br />
www.ibm.com/developerworks/lotus/products/notesdomino<br />
Additional resources<br />
For more information on <strong>Document</strong> <strong>Manager</strong>, including <strong>documentation</strong>,<br />
downloadable files, and support, see:<br />
2 <strong>Document</strong> <strong>Manager</strong> Installation Guide
v The <strong>Document</strong> <strong>Manager</strong> home page at www.lotus.com/dominodoc<br />
v The <strong>Domino</strong> <strong>Document</strong> <strong>Manager</strong> developer resources at<br />
www.ibm.com/developerworks/lotus/products/dominodocumentmanager/<br />
v The <strong>Lotus</strong> Support home page at support.lotus.com<br />
For more information about i5/OS (iSeries), see the IBM eServer iSeries<br />
Information Center at www.ibm.com/eserver/iseries/infocenter.<br />
Chapter 1. Introduction 3
4 <strong>Document</strong> <strong>Manager</strong> Installation Guide
Chapter 2. Planning your <strong>Document</strong> <strong>Manager</strong> installation<br />
The best way to ensure a smooth installation is to do some planning before you<br />
begin the actual installation, and before you set up the databases. Make sure you<br />
understand how <strong>Document</strong> <strong>Manager</strong> will integrate into your <strong>Domino</strong> installation.<br />
Verify the general equipment requirements for your <strong>Document</strong> <strong>Manager</strong><br />
installation. There are four major components of the <strong>Document</strong> <strong>Manager</strong> system<br />
that vary from one installation to another. Before you begin, decide what your<br />
requirements are for each of these components so that you can have the necessary<br />
information for the installation and setup procedures:<br />
v Equipment requirements<br />
v <strong>Domino</strong> servers<br />
v Disk space requirements<br />
v Administrators<br />
v Users<br />
Equipment requirements<br />
This section describes the general equipment requirements for <strong>Lotus</strong> <strong>Domino</strong><br />
<strong>Document</strong> <strong>Manager</strong> installation. These requirements are applicable to <strong>Document</strong><br />
<strong>Manager</strong> 7.0 and may not necessarily pertain to other <strong>Document</strong> <strong>Manager</strong> releases.<br />
Because equipment requirements are subject to change with new releases of<br />
servers, clients, and browsers, IBM maintains up-to-date information on the Web.<br />
To see the latest information, go to www.ibm.com/software/lotus/support, then<br />
search for document #7002980, ″<strong>Domino</strong>.Doc Compatibility Matrixes for Client,<br />
Server, and Web Browser.″<br />
Server requirements<br />
Server requirements are described in detail in the section of this guide for each<br />
server type. <strong>Domino</strong> 6 or <strong>Domino</strong> 7 must be installed on the server. For<br />
information on compatible <strong>Domino</strong> server versions, see ReadMe.txt.<br />
Notes client requirements<br />
The installation database setup procedure requires a Notes client workstation that<br />
is communicating with the server. This may be the server administrator’s<br />
workstation.<br />
<strong>Document</strong> <strong>Manager</strong> client requirements<br />
For detailed information on client requirements, see ReadMe.txt.<br />
To use a Windows workstation, you need one or more of the following:<br />
v <strong>Lotus</strong> Notes ®<br />
6.03, 6.5.1, 6.5.2, 6.5.3, or 7.0<br />
v Microsoft ®<br />
Internet Explorer 6.0<br />
v Desktop Enabler (included with <strong>Document</strong> <strong>Manager</strong>)<br />
The Desktop Enabler requires:<br />
– Microsoft Windows ®<br />
2000 Professional or XP Professional.<br />
– Pentium ®<br />
333 MHz or higher, with 256MB RAM or higher.<br />
© Copyright IBM Corp. 1999, 2005 5
Planning your servers<br />
– 10MB hard disk space to install the Desktop Enabler, plus 50MB space for<br />
downloading temporary files from the <strong>Document</strong> <strong>Manager</strong> server; the Setup<br />
program removes the temporary files after it installs the Desktop Enabler.<br />
– 256-color monitor with minimum 800 x 600 resolution.<br />
To use a Macintosh, you need:<br />
v Apple Macintosh O/S X v10.3.x<br />
v PowerPC G5 processor, with 128MB RAM (256MB RAM or higher<br />
recommended)<br />
v 256-color monitor with minimum 800 x 600 resolution<br />
v Apple Safari 1.2.1 or later<br />
v <strong>Lotus</strong> Notes 6.5.x (for Notes e-mail integration only)<br />
<strong>Document</strong> <strong>Manager</strong> is installed on one master server, and may also be installed on<br />
one or more replica servers. The master server and any replicas may all be the<br />
same platform type, or they may be a mixed environment of the various supported<br />
platforms.<br />
<strong>Document</strong> <strong>Manager</strong> consists of one or more libraries created on these servers by<br />
using the <strong>Domino</strong>.Doc Site Administration database (ddadmin.nsf).<br />
To install <strong>Document</strong> <strong>Manager</strong>, you need to know:<br />
v The name of the <strong>Domino</strong> server that will be the master server for <strong>Document</strong><br />
<strong>Manager</strong>.<br />
v The name(s) of any replica server(s) that will be installed.<br />
v The platform type of each of the servers that will be installed.<br />
v The location and password for the user ID that will give you the proper access<br />
to perform the installation on each server.<br />
To begin the setup process, you need to know:<br />
v The location and password for the user ID that will give you the proper access<br />
to perform the setup on each server.<br />
v How to log in as Admin at the Notes client where you will run the Setup<br />
procedure to create the library.<br />
Master server<br />
Before you install the server software on the master server, you need to decide:<br />
6 <strong>Document</strong> <strong>Manager</strong> Installation Guide<br />
v The server that will be your <strong>Document</strong> <strong>Manager</strong> master server.<br />
v The directory on the master server in which you’ll put your <strong>Document</strong> <strong>Manager</strong><br />
library, or libraries.<br />
Before you set up a library on the master server, you need to decide:<br />
v The name of the server installed as your <strong>Document</strong> <strong>Manager</strong> master server<br />
(determined at installation).<br />
v The Library Administrator(s) name(s). Library Administrators set up and<br />
configure the <strong>Document</strong> <strong>Manager</strong> infrastructure. For more information, see<br />
″<strong>Domino</strong>.Doc Library Administrators″ later in this chapter.
v The File Cabinet Creator(s) name(s). File Cabinet Creators perform the<br />
day-to-day activities, including creating new file cabinets, and modifying file<br />
cabinet, binder, and user lists. For more information, see ″<strong>Domino</strong>.Doc File<br />
Cabinet Creators″ later in this chapter.<br />
v The Foreign domain that you route Internet mail to for the SMTP Gateway.<br />
v The HTTP host name, if users will be accessing <strong>Document</strong> <strong>Manager</strong> through a<br />
Web browser. Make sure the HTTP host name is listed in the server document in<br />
the Name and Address Book (<strong>Domino</strong> Directory). To do so, click the Internet<br />
Protocols tab in the server document, and then check the ″Host name(s)″ field on<br />
the HTTP tab.<br />
For more information, see the <strong>Domino</strong> Administrator Help.<br />
v The names you will use for the user Groups: Library Administrators, File<br />
Cabinet Creators, Address Book Editors, and Users. For details, see ″About<br />
<strong>Document</strong> <strong>Manager</strong> groups″ in the <strong>Document</strong> <strong>Manager</strong> Administrator’s Guide.<br />
v Whether the file cabinet creator(s) can specify a server.<br />
v Whether the Setup procedure is allowed to update the Public Address Book.<br />
v Whether to enable IBM <strong>Lotus</strong> Sametime ®<br />
integration so users can know who is<br />
online. For details, see ″About <strong>Document</strong> <strong>Manager</strong> and instant messaging<br />
integration″ in the <strong>Document</strong> <strong>Manager</strong> Administrator’s Guide.<br />
v Whether to enable LDAP integration. For more information, see ″Enabling LDAP<br />
integration in <strong>Document</strong> <strong>Manager</strong>″ in the <strong>Document</strong> <strong>Manager</strong> Administrator’s<br />
Guide.<br />
v Whether to enable Domain Search. For more information, see ″Enabling Domain<br />
Search in <strong>Document</strong> <strong>Manager</strong>″ in the <strong>Document</strong> <strong>Manager</strong> Administrator’s Guide.<br />
Replica servers<br />
The replication process exchanges information between a source server and a<br />
destination server. When you set up a <strong>Document</strong> <strong>Manager</strong> replica, the source<br />
server is where an existing <strong>Document</strong> <strong>Manager</strong> replica currently resides, and the<br />
destination server is where the new replica will be created. Each server must be<br />
able to access the other, and each must be granted proper permissions for<br />
replication to occur.<br />
Before you install the server software and set up replicas, you need to know:<br />
v Which server will be your <strong>Document</strong> <strong>Manager</strong> master server (determined at<br />
installation).<br />
v Which server will contain your replica databases (determined at installation).<br />
v The directory where you will put the replicas.<br />
v Which databases you want to replicate (library only, file cabinets only, or both).<br />
v Whether you will be using the HTTP protocol to access <strong>Document</strong> <strong>Manager</strong> on<br />
either server.<br />
v Whether your servers are set up for replication:<br />
– Is the Public Address Book replicating between the two servers?<br />
– Have the necessary Connection records for scheduled replication been<br />
created?<br />
– Are your servers included in the LocalDomainServers group?<br />
Before you create a new replica library, do the following:<br />
v Check the Restrictions section of the Server document in the Public Address<br />
Book for each server and make sure that each server can access the others.<br />
Chapter 2. Planning your <strong>Document</strong> <strong>Manager</strong> installation 7
v Check the Agent <strong>Manager</strong> section of the Server document in the Public Address<br />
Book for the destination server, and add the User ID used to install <strong>Document</strong><br />
<strong>Manager</strong> to the list of people who can run unrestricted <strong>Lotus</strong>Script agents (this<br />
is the User ID used to sign the design elements in the <strong>Document</strong> <strong>Manager</strong><br />
databases and templates).<br />
If you plan to use cross-domain replication, refer to the <strong>Document</strong> <strong>Manager</strong><br />
Administrator’s Guide for information on modifying the master Address Book.<br />
If you intend to use any replication features, it is suggested that you also read the<br />
<strong>Document</strong> <strong>Manager</strong> Administrator’s Guide topics on replication.<br />
<strong>Domino</strong> HTTP server<br />
<strong>Document</strong> <strong>Manager</strong> can be accessed from either a Notes client or a Web browser.<br />
For the setup process, you need to know:<br />
v The host name for your <strong>Domino</strong> HTTP server.<br />
v The IP address for your <strong>Domino</strong> HTTP server.<br />
If some users will be accessing <strong>Document</strong> <strong>Manager</strong> via Web browsers (or the<br />
Desktop Enabler via the HTTP protocol), you need the host name for your <strong>Domino</strong><br />
HTTP server. This is the string that follows the ″http://″ portion of the address of<br />
your server; for example, ″www.lotus.com″ or ″domino.lotus.com.″<br />
Note: If your <strong>Domino</strong> Web server uses a port other than 80 for HTTP, you use the<br />
following address syntax:<br />
http://myHTTPServer:port/librarynameLIB.nsf<br />
The host name is used to construct URLs for access to file cabinets. These URLs are<br />
included in the e-mail messages sent to users who are invited into file cabinets.<br />
You should keep this in mind when you choose between using your server’s host<br />
name or an IP address. People outside your corporate network may not be able to<br />
resolve your host names. If you collaborate with such people, you might prefer to<br />
use an IP address rather than a host name.<br />
Planning your disk space requirements<br />
Disk space requirements vary with the number of users, and the number and size<br />
of documents.<br />
The amount of disk space required by an active document management system can<br />
be large. Be sure that there is enough free disk space to handle the expected<br />
volume of documents, given the average expected size of a document, number of<br />
users, and rate of document generation.<br />
<strong>Document</strong> <strong>Manager</strong> lets you spread a file cabinet across several Notes databases,<br />
and also supports Notes directory links.<br />
Planning for your administrators<br />
8 <strong>Document</strong> <strong>Manager</strong> Installation Guide<br />
<strong>Document</strong> <strong>Manager</strong> has three classes of users who help maintain your installation:<br />
v <strong>Domino</strong>.Doc Site Administrators<br />
v <strong>Domino</strong>.Doc Library Administrators<br />
v <strong>Domino</strong>.Doc File Cabinet Creators
<strong>Domino</strong>.Doc Site Administrators<br />
A <strong>Document</strong> <strong>Manager</strong> site has one or more libraries. Only a Site Administrator can<br />
create a library. The <strong>Domino</strong>.Doc Site Administrators group must be created<br />
manually before the first library is created. Members of this group are granted<br />
<strong>Manager</strong> access to all <strong>Document</strong> <strong>Manager</strong> databases, and have the highest level of<br />
access to all file cabinets, all binders, and all documents in the system.<br />
You must have at least one Site Administrator, and can have as many as you want.<br />
However, because Site Administrators have full access to all <strong>Document</strong> <strong>Manager</strong><br />
databases, and can perform actions that are otherwise restricted in any library (for<br />
example, checking in documents to which they do not have explicit access), you<br />
may want to keep the number of Site Administrators as low as possible.<br />
<strong>Domino</strong>.Doc Library Administrators<br />
<strong>Domino</strong>.Doc Library Administrators have the highest level of access to their<br />
library, and can access all file cabinets, binders, and documents in the library. For<br />
example, you might need a Library Administrator to check in a document that was<br />
checked out by someone who is now on vacation.<br />
You must have at least one Library Administrator for each library, and can have as<br />
many as you want. Having more than one Library Administrator ensures that<br />
someone is always available to perform administrative functions, despite vacations<br />
and illness. However, because Library Administrators have full access to their<br />
library, and can perform actions that are otherwise restricted (for example,<br />
checking in documents to which they do not have explicit access), you may want<br />
to keep the number of Library Administrators to a minimum. For more<br />
information, see the <strong>Document</strong> <strong>Manager</strong> Administrator’s Guide.<br />
For installation and library setup, keep in mind that the person whose ID is used<br />
during library setup receives Library Administrator status. The following<br />
information is also useful for Library Administrators to have on hand:<br />
v The full hierarchical name of the Site Administrator.<br />
v The full hierarchical name of at least one Library Administrator for each Library<br />
that you will create at setup time.<br />
v (Optional) The File Cabinet Creator names.<br />
<strong>Domino</strong>.Doc File Cabinet Creators<br />
<strong>Domino</strong>.Doc File Cabinet Creators can create new file cabinets and new document<br />
or binder types. A File Cabinet Creator doesn’t have any special access to<br />
documents or binders, however, so there is less reason to restrict the number of<br />
File Cabinet Creators.<br />
In addition to creating file cabinets, this user can also change the design of the File<br />
Cabinet template (a privilege that is necessary to create new binder or document<br />
types). File Cabinet Creators initially have <strong>Manager</strong> access to the file cabinets they<br />
create, but have no special access privileges beyond that. You are not required to<br />
add any users to the File Cabinet Creators group, because Site Administrators and<br />
Library Administrators automatically have the right to create file cabinets.<br />
File cabinets can be created only from Notes, not from a Web browser.<br />
For more information, see the <strong>Document</strong> <strong>Manager</strong> Administrator’s Guide.<br />
Chapter 2. Planning your <strong>Document</strong> <strong>Manager</strong> installation 9
Planning for your users<br />
There are three types of users in the <strong>Document</strong> <strong>Manager</strong> environment:<br />
v Notes client users<br />
v HTTP users<br />
v ODMA users<br />
For the install, you do not need to know detailed information about the users. For<br />
the setup procedure you need to know:<br />
v If any users will be HTTP users only<br />
v If any Notes client users will be ODMA users<br />
For every <strong>Document</strong> <strong>Manager</strong> user who has a Notes ID, there must be a Person<br />
document in the Address book (names.nsf). However, users do not need a Person<br />
document to access <strong>Document</strong> <strong>Manager</strong>. Users can be listed in an LDAP directory,<br />
or in another address book that is configured through directory assistance.<br />
You do not need to get the user list exactly right during setup. Your Library<br />
Administrators can adjust the user list afterwards by editing the System Profile<br />
document in the Library database.<br />
Notes client users<br />
There are no special requirements for <strong>Document</strong> <strong>Manager</strong> users who access the<br />
libraries as databases from a Notes client. If they need to access libraries from<br />
within ODMA applications, they must have the Desktop Enabler installed and set<br />
up on their workstations.<br />
HTTP users<br />
For users who will access <strong>Document</strong> <strong>Manager</strong> through HTTP clients -- either Web<br />
browsers or the Desktop Enabler via the HTTP protocol -- there are a few things to<br />
keep in mind.<br />
10 <strong>Document</strong> <strong>Manager</strong> Installation Guide<br />
v If you have users who will use both HTTP and Notes clients, the Person records<br />
for each of these users must have an HTTP password. This will let them log on<br />
via a Web browser or the Desktop Enabler via the HTTP protocol.<br />
v The <strong>Domino</strong> HTTP server can access databases only on a single <strong>Domino</strong> server.<br />
If you are using both HTTP and Notes clients, be sure that your Notes clients do<br />
not create file cabinets on servers other than the server where <strong>Document</strong><br />
<strong>Manager</strong> is installed, because the HTTP clients will be unable to access them.<br />
When running the Setup procedure, you will choose No for the setup option<br />
″Should Notes users be allowed to specify a server when creating file cabinets?″<br />
to restrict file cabinet creation to the server that contains the library.<br />
v <strong>Document</strong> <strong>Manager</strong> uses your foreign domain (if specified) when sending e-mail<br />
to newly-registered browser users. It also enters this domain into the Mail<br />
Domain field of the Person document that it creates.<br />
v The HTTP server cannot access databases on other servers; therefore, if you plan<br />
to use server-to-server replication, be sure to replicate the Library and all file<br />
cabinets.<br />
v For users who will access <strong>Document</strong> <strong>Manager</strong> through a Web browser, you need<br />
to create a link to the <strong>Domino</strong> data directory so they can properly access<br />
libraries without encountering multiple password prompts. For more<br />
information, see Creating the database link.
ODMA users<br />
The Desktop Enabler lets users access the Library directly from within<br />
ODMA-enabled applications. The Desktop Enabler, provided as part of the<br />
<strong>Document</strong> <strong>Manager</strong> product, must be installed on users’ workstations. You can let<br />
users do this for themselves, or you can roll it out to users in a strategic way.<br />
Updates to the Desktop Enabler software may occasionally be posted on the <strong>Lotus</strong><br />
Support Services Web site (support.lotus.com). Be sure to check compatibility<br />
requirements, because some releases of the client may require a particular server<br />
release.<br />
Mail and HTTP-only users<br />
If some users will access your server exclusively through HTTP, you may need to<br />
know the foreign domain to which you route Internet e-mail. You can determine<br />
what the foreign domain is (or whether you have one) by looking at how you<br />
address Internet e-mail when sending it from your Notes client.<br />
v If you can send Internet mail by typing ″someone@somewhere.com,″ you won’t<br />
need a foreign domain name for <strong>Document</strong> <strong>Manager</strong>.<br />
v If you send mail by typing something like ″someone@somewhere.com@Internet,″<br />
you are using a foreign domain (which in this case is ″Internet″). If this check is<br />
inconclusive, or it does not appear to work, then you must find out how your<br />
site’s SMTP gateway has been integrated into the Notes environment.<br />
Chapter 2. Planning your <strong>Document</strong> <strong>Manager</strong> installation 11
12 <strong>Document</strong> <strong>Manager</strong> Installation Guide
Chapter 3. Installing <strong>Document</strong> <strong>Manager</strong> on AIX or Solaris<br />
This chapter describes the installation requirements and procedures for installing<br />
<strong>Lotus</strong> <strong>Domino</strong> <strong>Document</strong> <strong>Manager</strong> server software on AIX or Solaris in these<br />
sections:<br />
v Installation overview<br />
v Hardware and software requirements<br />
v Skill requirements<br />
v Installing a <strong>Document</strong> <strong>Manager</strong> master server<br />
v Installing a <strong>Document</strong> <strong>Manager</strong> replica server<br />
v Upgrading a <strong>Document</strong> <strong>Manager</strong> master server<br />
v Upgrading a <strong>Document</strong> <strong>Manager</strong> replica server<br />
v Removing <strong>Document</strong> <strong>Manager</strong> server software<br />
After server installation is complete, the installer (or the person designated as Site<br />
Administrator) must open the <strong>Domino</strong>.Doc Site Administration database and create<br />
the first library. For details, see the chapter on Setup procedure for all platforms.<br />
Installation overview -- AIX or Solaris<br />
When you run the <strong>Lotus</strong> <strong>Domino</strong> <strong>Document</strong> <strong>Manager</strong> master or replica server<br />
installation on AIX or Solaris, the process:<br />
v Installs executable programs for <strong>Document</strong> <strong>Manager</strong> in the <strong>Domino</strong> server<br />
installation directory.<br />
v Installs .gif (icon) files for <strong>Document</strong> <strong>Manager</strong> in the <strong>Domino</strong> server icons<br />
directory ’domino/icons’, located in the Notes data directory.<br />
v Copies the following .ntf (template) files to the <strong>Domino</strong> server data directory:<br />
– ddmconfg.ntf -- <strong>Domino</strong>.Doc configuration template<br />
– ddmtrans.ntf -- <strong>Domino</strong>.Doc Transaction <strong>Manager</strong> template<br />
– dmlog.ntf -- <strong>Domino</strong>.Doc log template<br />
– domdoc.ntf -- <strong>Domino</strong>.Doc library template<br />
– filecab.ntf -- <strong>Domino</strong>.Doc file cabinet template<br />
– ddadmin.ntf -- <strong>Domino</strong>.Doc Site Administration database (for creating<br />
ddadmin.nsf to configure <strong>Document</strong> <strong>Manager</strong> libraries on a server)<br />
v Creates the <strong>Domino</strong>.Doc Site Administration database, ddadmin.nsf.<br />
v Copies the following <strong>documentation</strong> files to the specified installation directory:<br />
– ddmddig.nsf -- <strong>Document</strong> <strong>Manager</strong> Installation Guide, this book<br />
– ddmadmgd.nsf -- <strong>Document</strong> <strong>Manager</strong> Administrator’s Guide<br />
– ddmusrgd.nsf -- <strong>Document</strong> <strong>Manager</strong> User’s Guide<br />
– ddmddpg.nsf -- <strong>Document</strong> <strong>Manager</strong> Programmer’s Guide<br />
– ddmddwf.nsf -- <strong>Document</strong> <strong>Manager</strong> and <strong>Lotus</strong> Workflow Integration Guide<br />
v Adds <strong>Document</strong> <strong>Manager</strong> configuration information to the notes.ini file.<br />
v Stores information that can help troubleshoot installation problems in the<br />
ddocinstall.log file.<br />
© Copyright IBM Corp. 1999, 2005 13
After the first part of the installation process, the log file is located in [<strong>Domino</strong><br />
installation directory]/notes/latest/(ibmpow or sunspa)/ddocInstallTemp. After<br />
the second part of the installation process, the log file is stored in [<strong>Document</strong><br />
<strong>Manager</strong> directory]/dd70/.<br />
System requirements for AIX or Solaris<br />
Before you install <strong>Lotus</strong> <strong>Domino</strong> <strong>Document</strong> <strong>Manager</strong>, install the supported<br />
hardware, software and network operating system. When possible, use the<br />
recommended equipment rather than the minimum, to improve performance and<br />
make maintenance easier.<br />
Note: The system requirements listed below are subject to change. To see the latest<br />
information, go to www.ibm.com/software/lotus/support, then search for<br />
document #7002980, ″<strong>Domino</strong>.Doc Compatibility Matrixes for Client, Server,<br />
and Web Browser.″<br />
AIX hardware and software requirements<br />
A <strong>Document</strong> <strong>Manager</strong> server that runs on AIX requires the following hardware<br />
and software:<br />
v An IBM RISC System/6000 ®<br />
with a Power PC ®<br />
processor running IBM AIX<br />
version 5.2 or 5.3<br />
v A <strong>Domino</strong> server:<br />
On AIX version 5.2, you can use either <strong>Domino</strong> 6 or <strong>Domino</strong> 7.<br />
On AIX version 5.3, you can use <strong>Domino</strong> 7.<br />
Note: For information on compatible <strong>Domino</strong> server versions, see the <strong>Document</strong><br />
<strong>Manager</strong> ReadMe.txt. For detailed information on <strong>Domino</strong> server<br />
requirements, see the <strong>Domino</strong> Release Notes.<br />
v 20MB disk space minimum for <strong>Document</strong> <strong>Manager</strong>, plus disk space for other<br />
applications, and <strong>Domino</strong> users<br />
v 1GB disk space minimum for <strong>Document</strong> <strong>Manager</strong> file cabinets, 4GB<br />
recommended<br />
v For replica servers, a master server with <strong>Document</strong> <strong>Manager</strong> already installed<br />
Solaris hardware and software requirements<br />
A <strong>Document</strong> <strong>Manager</strong> server that runs Solaris requires the following hardware and<br />
software:<br />
v A Sun UltraSparc system running Solaris version 8 or 9<br />
v A <strong>Domino</strong> server:<br />
On Solaris 8, you can use <strong>Domino</strong> 6.<br />
On Solaris 9, you can use <strong>Domino</strong> 6 or <strong>Domino</strong> 7.<br />
For more detailed information on compatible <strong>Domino</strong> versions, see ReadMe.txt.<br />
v 128MB RAM minimum<br />
14 <strong>Document</strong> <strong>Manager</strong> Installation Guide<br />
v 20MB disk space minimum for <strong>Document</strong> <strong>Manager</strong>, plus disk space for other<br />
applications, and <strong>Domino</strong> users<br />
v 1GB disk space minimum for <strong>Document</strong> <strong>Manager</strong> file cabinets, 4GB<br />
recommended<br />
v For replica servers, a master server with <strong>Document</strong> <strong>Manager</strong> already installed
Supported networks and protocols<br />
v TCP/IP<br />
Skill requirements for installing on AIX or Solaris<br />
AIX and Solaris have security restrictions to prevent unauthorized access to system<br />
functions and data. The person who installs <strong>Lotus</strong> <strong>Domino</strong> <strong>Document</strong> <strong>Manager</strong> on<br />
AIX or Solaris must be able to use the super user command (su), or log in as root<br />
to establish proper file ownership and permissions. The installer must be familiar<br />
with:<br />
v Mounting a CD on the AIX or Solaris system.<br />
v Server and client startup and shutdown procedures on the AIX or Solaris<br />
system.<br />
v <strong>Domino</strong> administrative tasks, such as setting up <strong>Domino</strong> Directory (Public Name<br />
and Address Book) entries.<br />
v The server’s TCP/IP settings.<br />
Replica installers should also be familiar with replication of <strong>Domino</strong> servers, and<br />
whether server-to-server replication has been attempted on the subject <strong>Domino</strong><br />
server.<br />
Installing a <strong>Document</strong> <strong>Manager</strong> master server on AIX or Solaris<br />
The instructions in this section assume that you have already completed these<br />
tasks:<br />
v Set up the required equipment listed in Planning your <strong>Document</strong> <strong>Manager</strong><br />
installation.<br />
v Performed the planning recommendations outlined in Planning your <strong>Document</strong><br />
<strong>Manager</strong> installation.<br />
Information and procedures for installing a <strong>Document</strong> <strong>Manager</strong> master server on<br />
AIX or Solaris are organized as follows:<br />
v Pre-installation tasks<br />
v Installation procedure<br />
v Post-installation tasks<br />
Performing master server pre-installation tasks for AIX or<br />
Solaris<br />
While the actual installation of <strong>Lotus</strong> <strong>Domino</strong> <strong>Document</strong> <strong>Manager</strong> is simple and<br />
straightforward, it does require some preplanning on your part. Use the checklist<br />
below to ensure a smooth installation.<br />
Note: If you are upgrading from a previous version of <strong>Lotus</strong> <strong>Domino</strong> <strong>Document</strong><br />
<strong>Manager</strong> (<strong>Domino</strong>.Doc), follow the instructions for Performing master server<br />
pre-upgrade tasks for AIX or Solaris.<br />
1. Gather and have on hand information that you will need to provide during<br />
setup:<br />
v Path to the <strong>Domino</strong> data directory on the AIX or Solaris server<br />
v Full hierarchical name of the server on which <strong>Document</strong> <strong>Manager</strong> is being<br />
installed<br />
Chapter 3. Installing <strong>Document</strong> <strong>Manager</strong> on AIX or Solaris 15
16 <strong>Document</strong> <strong>Manager</strong> Installation Guide<br />
v Path to the subdirectory of the <strong>Domino</strong> data directory where you want to<br />
install <strong>Document</strong> <strong>Manager</strong><br />
2. Verify that you have the required access (super user or root access) to AIX or<br />
Solaris on the server where you will install <strong>Document</strong> <strong>Manager</strong>.<br />
3. Make sure you have installed the <strong>Lotus</strong> <strong>Domino</strong> for AIX or Solaris software,<br />
and have set up a <strong>Domino</strong> server on your AIX or Solaris server.<br />
4. Become familiar with startup and shutdown procedures for the <strong>Domino</strong><br />
server.<br />
5. Become familiar with the procedure for mounting a CD on the AIX or Solaris<br />
server.<br />
6. Locate the notes.ini file on the server and verify that KeyFileName is set to a<br />
valid value. You can do this two different ways:<br />
v Set KeyFileName=admin.id where admin.id is a valid administrator ID file<br />
for signing databases. The ID file must be in the data directory to which<br />
you are installing.<br />
v Set KeyFileName=path/admin.id where path is the fully-specified path to a<br />
valid administrator ID file for signing databases. If you specify the path, the<br />
ID file does not need to be in the Server data directory.<br />
7. Use a Notes client to create ″<strong>Domino</strong>.Doc Site Administrators″ group with the<br />
<strong>Domino</strong> administrator as a member in your server’s Directory (Address Book).<br />
Also, verify that the system groups that <strong>Document</strong> <strong>Manager</strong> will create do not<br />
conflict with groups already in use in your server’s Directory. <strong>Document</strong><br />
<strong>Manager</strong> will create these groups:<br />
v <strong>Domino</strong>.Doc Administrators<br />
v <strong>Domino</strong>.Doc File Cabinet Creators<br />
v <strong>Domino</strong>.Doc Address Book Editors<br />
v <strong>Domino</strong>.Doc Servers<br />
v <strong>Domino</strong>.Doc Users<br />
8. If you plan to create one or more libraries as part of the installation, have on<br />
hand the following information:<br />
v Notes/<strong>Domino</strong> server name<br />
v Notes/<strong>Domino</strong> domain name<br />
v HTTP host name of the server<br />
v Name of each library to be created<br />
v Configuration options for each library<br />
v <strong>Document</strong> <strong>Manager</strong> Group names to be associated with the new library you<br />
are creating<br />
v Library Administrator user names<br />
v File Cabinet Creator user names<br />
9. Verify that you are using a supported version of <strong>Domino</strong>. If you are not using<br />
a supported version of <strong>Domino</strong>, upgrade now.<br />
For details on tested and supported versions of <strong>Domino</strong>, see ReadMe.txt<br />
(located at the root of the <strong>Document</strong> <strong>Manager</strong> CD).<br />
If you want to upgrade from <strong>Domino</strong> R6 to <strong>Domino</strong> 7, we recommend that<br />
you do so after successfully installing <strong>Document</strong> <strong>Manager</strong>, as long as you are<br />
running a version of R6 that this version of <strong>Document</strong> <strong>Manager</strong> supports.<br />
10. Install the master server.
Installing a master server on AIX or Solaris<br />
We strongly recommend that you print these instructions to use as a checklist<br />
while installing, and for taking notes on your installation.<br />
Note: If you are upgrading from a previous version of <strong>Document</strong> <strong>Manager</strong><br />
(<strong>Domino</strong>.Doc), follow the instructions for Upgrading a master server on AIX<br />
or Solaris.<br />
1. Perform the pre-installation tasks.<br />
Make sure you are logged in with a user ID that is authorized to run the<br />
<strong>Domino</strong> server (the default is ″notes″).<br />
2. Shut down the <strong>Domino</strong> server software on the installation machine by<br />
entering exit or quit at the <strong>Domino</strong> server console:<br />
> quit<br />
3. Become the super user by either logging in as ″root″ or using the ″su″<br />
command:<br />
$ su<br />
$ password: password<br />
4. (AIX users only) Mount the CD:<br />
# smit mountfs<br />
5. Insert the <strong>Document</strong> <strong>Manager</strong> CD into the CD-ROM drive.<br />
6. (Solaris users only) Allow the automounter to mount the CD.<br />
7. Change to the appropriate distribution directory, for example:<br />
# cd /mnt/cdrom/aix/install<br />
# cd /cdrom/docmgr651/solaris/install<br />
8. Run part 1 of the installation program provided with <strong>Document</strong> <strong>Manager</strong>:<br />
# ./install1<br />
9. If prompted, identify the <strong>Domino</strong> server’s install directory.<br />
10. Select the language in which you want to read the license agreement, and read<br />
it.<br />
11. When prompted, and using the information gathered during pre-installation,<br />
do the following:<br />
v Specify the <strong>Domino</strong> server data directory.<br />
For example, type /local/notes/data and then press ENTER.<br />
v When asked which type of server you want to install, type m to select<br />
Master and then press ENTER.<br />
v When asked the name of the directory where you want the <strong>Document</strong><br />
<strong>Manager</strong> files installed (the directory shown is a subdirectory of the <strong>Domino</strong><br />
data directory), accept or change the directory name shown and then press<br />
ENTER.<br />
v When asked to confirm that you want to continue the installation, type y<br />
and then press ENTER. If you choose to cancel the installation, the program<br />
terminates with no modifications to your server.<br />
Note: It can take several minutes for the installation to complete.<br />
After part 1 of the installation is complete, the shell prompt reappears.<br />
12. Switch back from being the super user:<br />
# exit<br />
Make sure you are logged in with a user ID that is authorized to run the<br />
<strong>Domino</strong> server (the default is ″notes″).<br />
Chapter 3. Installing <strong>Document</strong> <strong>Manager</strong> on AIX or Solaris 17
13. Run part 2 of the installation program provided with <strong>Document</strong> <strong>Manager</strong>:<br />
$ ./install2<br />
14. When prompted, and using the information gathered during pre-installation,<br />
specify the name of the <strong>Domino</strong> server on which you are installing (you can<br />
accept or change the name shown), and then press ENTER.<br />
Note: It can take several minutes for the installation to complete.<br />
15. Start the <strong>Domino</strong> server on the installation machine.<br />
Note: You will encounter an expected error (″Transaction<br />
<strong>Manager</strong>...Initialization Failed″) at server startup until after you create a<br />
library.<br />
16. Perform the post-installation tasks, and install any replica servers.<br />
Performing master server post-installation tasks for AIX or<br />
Solaris<br />
1. Complete the tasks needed to install the master server.<br />
2. Do one of the following to dismount the CD:<br />
v For AIX, type $ smit umountfs<br />
v For Solaris, select Eject from the file manager in the Common Desktop<br />
Environment, or from the terminal, type eject cdrom<br />
3. Remove the CD from the drive.<br />
4. Sign the templates and databases.<br />
For details, see the chapter on signing templates and databases.<br />
5. Go to a Notes client to perform the setup procedure.<br />
For details, see ″Setup procedure for all platforms.″<br />
Installing a <strong>Document</strong> <strong>Manager</strong> replica server on AIX or Solaris<br />
The instructions in this section assume that you have already completed these<br />
tasks:<br />
v Set up the required equipment listed in Planning your <strong>Document</strong> <strong>Manager</strong><br />
installation.<br />
v Performed the planning recommendations outlined in Planning your <strong>Document</strong><br />
<strong>Manager</strong> installation.<br />
v Installed the master server.<br />
Information and procedures for installing a <strong>Document</strong> <strong>Manager</strong> replica server on<br />
AIX or Solaris are organized as follows:<br />
v Pre-installation tasks<br />
v Installation procedure<br />
v Post-installation tasks<br />
Performing replica server pre-installation tasks for AIX or<br />
Solaris<br />
While the actual installation of <strong>Lotus</strong> <strong>Domino</strong> <strong>Document</strong> <strong>Manager</strong> is simple and<br />
straightforward, it does require some preplanning on your part. Use the checklist<br />
to below to ensure a smooth installation.<br />
18 <strong>Document</strong> <strong>Manager</strong> Installation Guide
Note: If you are upgrading from a previous version of <strong>Lotus</strong> <strong>Domino</strong> <strong>Document</strong><br />
<strong>Manager</strong> (<strong>Domino</strong>.Doc), follow the instructions for Performing replica server<br />
pre-upgrade tasks for AIX or Solaris.<br />
1. Verify that you have installed a <strong>Document</strong> <strong>Manager</strong> master server, and have<br />
created at least one library on that server.<br />
2. Gather and have on hand information that you will need to provide during<br />
setup:<br />
v Name of the master <strong>Domino</strong> server (this is the name as given in the <strong>Domino</strong><br />
Directory; do not use the network node name).<br />
v Path to the <strong>Domino</strong> data directory.<br />
v Path to the subdirectory of the <strong>Domino</strong> data directory where you want to<br />
install <strong>Document</strong> <strong>Manager</strong>.<br />
3. Verify that you have the required access (super user or root access) to AIX or<br />
Solaris on the server where you will install <strong>Document</strong> <strong>Manager</strong>.<br />
4. Become familiar with startup and shutdown procedures for the <strong>Domino</strong> server.<br />
5. Become familiar with the procedure for mounting a CD on the AIX or Solaris<br />
server.<br />
6. Make sure that you can create new replicas with this server, and that the server<br />
replicates with the master without errors.<br />
7. Make sure the <strong>Document</strong> <strong>Manager</strong> groups added to the <strong>Domino</strong> Directory on<br />
the master server have replicated to the replica server.<br />
8. Install the replica server.<br />
Installing a replica server on AIX or Solaris<br />
We recommend printing these instructions to use as a checklist while installing,<br />
and for taking notes on your installation.<br />
Note: If you are upgrading from a previous version of <strong>Document</strong> <strong>Manager</strong><br />
(<strong>Domino</strong>.Doc), follow the instructions for Upgrading a replica server on AIX<br />
or Solaris.<br />
1. Perform the pre-installation tasks.<br />
Make sure you are logged in with a user ID that is authorized to run the<br />
<strong>Domino</strong> server (the default is ″notes″).<br />
2. Shut down the <strong>Domino</strong> server software on the installation machine by<br />
entering exit or quit at the <strong>Domino</strong> server console:<br />
> quit<br />
3. Become the super user by either logging in as ″root″ or using the ″su″<br />
command:<br />
$ su<br />
$ password: password<br />
4. (AIX users only) Mount the CD:<br />
# smit mountfs<br />
5. Insert the <strong>Document</strong> <strong>Manager</strong> CD into the CD-ROM drive.<br />
6. (Solaris users only) Allow the automounter to mount the CD.<br />
7. Change to the appropriate distribution directory, for example:<br />
# cd /mnt/cdrom/aix/install<br />
# cd /cdrom/docmgr651/solaris/install<br />
8. Install the <strong>Document</strong> <strong>Manager</strong> server software by running part 1 of the<br />
installation program provided with <strong>Document</strong> <strong>Manager</strong>:<br />
Chapter 3. Installing <strong>Document</strong> <strong>Manager</strong> on AIX or Solaris 19
# ./install1<br />
9. Enter the information gathered during pre-installation, as requested by the<br />
installation program.<br />
10. When prompted, and using the information gathered during pre-installation,<br />
do the following:<br />
v Specify the <strong>Domino</strong> server data directory.<br />
For example, type /local/notes/data and then press ENTER.<br />
v When asked which type of server you want to install, type r to select<br />
Replica and then press ENTER.<br />
v When asked the name of the directory where you want the <strong>Document</strong><br />
<strong>Manager</strong> files installed (the directory shown is a subdirectory of the<br />
<strong>Domino</strong> data directory), accept or change the directory name shown and<br />
then press ENTER.<br />
v When asked to confirm that you want to continue the installation, type y<br />
and then press ENTER. If you choose to cancel the installation, the program<br />
terminates with no modifications to your server.<br />
Note: It can take several minutes for the installation to complete.<br />
After part 1 of the installation is complete, the shell prompt reappears.<br />
11. Switch back from being the super user:<br />
# exit<br />
Make sure you are logged in with a user ID that is authorized to run the<br />
<strong>Domino</strong> server (the default is ″notes″).<br />
12. Run part 2 of the installation program provided with <strong>Document</strong> <strong>Manager</strong>:<br />
$ ./install2<br />
13. When prompted, and using the information gathered during pre-installation,<br />
specify the name of the <strong>Domino</strong> server on which you are installing (you can<br />
accept or change the name shown), and then press ENTER.<br />
Note: It can take several minutes for the installation to complete.<br />
14. Perform the post-installation tasks, and install any other replica servers.<br />
Performing replica server post-installation tasks for AIX or<br />
Solaris<br />
20 <strong>Document</strong> <strong>Manager</strong> Installation Guide<br />
1. Complete the tasks needed to install the replica server.<br />
2. Do one of the following to dismount the CD:<br />
v For AIX, type $ smit umountfs<br />
v For Solaris, select Eject from the file manager in the Common Desktop<br />
Environment, or from the terminal, type eject cdrom<br />
3. Remove the CD from the drive.<br />
4. Sign ddadmin.ntf and ddadmin.nsf with the same ID that was used to sign<br />
them on the master server.<br />
For details, see the chapter on signing templates and databases.<br />
5. If you are using server-to-server replication, open the Server documents for all<br />
servers where you will be replicating <strong>Lotus</strong> <strong>Domino</strong> <strong>Document</strong> <strong>Manager</strong>, and<br />
verify that the User ID used to sign the <strong>Document</strong> <strong>Manager</strong> templates has<br />
rights to run unrestricted methods and operations on the specified server, either<br />
directly or through a group.
Tip: To verify this, open the appropriate Server record in the Directory<br />
(Address Book), click the Security tab, and look at the ″Run unrestricted<br />
methods and operations″ field.<br />
6. Go to a Notes client to perform the new replica server setup procedure.<br />
For details, see ″Setting up a new replica server″ in the chapter that describes<br />
setup on all server platforms.<br />
Upgrading a <strong>Document</strong> <strong>Manager</strong> master server on AIX or Solaris<br />
This section contains information and procedures for upgrading a <strong>Lotus</strong> <strong>Domino</strong><br />
<strong>Document</strong> <strong>Manager</strong> (<strong>Domino</strong>.Doc) master server on AIX or Solaris, including:<br />
v Pre-upgrade tasks<br />
v Upgrade procedure<br />
v Post-upgrade tasks<br />
Performing master server pre-upgrade tasks for AIX or Solaris<br />
If you have <strong>Domino</strong>.Doc 3.1 or later installed on either an AIX server or a Solaris<br />
server, you can upgrade to <strong>Document</strong> <strong>Manager</strong> 7.0.<br />
Before upgrading your previous version of <strong>Lotus</strong> <strong>Domino</strong> <strong>Document</strong> <strong>Manager</strong><br />
(<strong>Domino</strong>.Doc), perform the following steps:<br />
1. Make sure that your Configuration, Transaction, Log, and Library databases<br />
have their original names and are located in the directory in which <strong>Document</strong><br />
<strong>Manager</strong> (<strong>Domino</strong>.Doc) was originally installed (for example, \domdoc).<br />
Note: If the <strong>Document</strong> <strong>Manager</strong> (<strong>Domino</strong>.Doc) directory was changed after<br />
installation, the upgrade process may appear to have completed<br />
correctly, but you may experience problems when working with the new<br />
version.<br />
2. Make sure that the templates listed below are in the Notes data directory:<br />
<strong>Domino</strong>.Doc Configuration Template, ddmconfg.ntf<br />
<strong>Domino</strong>.Doc Transaction Template, ddmtrans.ntf<br />
<strong>Domino</strong>.Doc Log Template, dmlog.ntf<br />
<strong>Domino</strong>.Doc Library Template, domdoc.ntf<br />
<strong>Domino</strong>.Doc File Cabinet Template, filecab.ntf<br />
<strong>Domino</strong>.Doc Site Admin Template, ddadmin.ntf<br />
3. (Optional) Identify customizations that have been made to your library and file<br />
cabinet templates (for example, DocEvents, your company logo, custom<br />
document and binder types).<br />
Tip: You can use a Notes diff tool (for example, Teamstudio Delta) to compare<br />
the templates on your server with the originals in the \templates directory<br />
on the <strong>Document</strong> <strong>Manager</strong> installation CD.<br />
4. Restrict server access to the administrator, and prevent users from accessing the<br />
server during the upgrade process, by typing the following commands at the<br />
server console:<br />
set config server_restricted=2<br />
drop all<br />
5. Back up your Binder and <strong>Document</strong> databases (as a precaution).<br />
6. Upgrade the master server.<br />
Chapter 3. Installing <strong>Document</strong> <strong>Manager</strong> on AIX or Solaris 21
Upgrading a master server on AIX or Solaris<br />
We strongly recommend that you print these instructions to use as a checklist<br />
while installing, and for taking notes on your installation.<br />
1. Perform the pre-upgrade tasks.<br />
Make sure you are logged in with a user ID that is authorized to run the<br />
<strong>Domino</strong> server (the default is ″notes″).<br />
2. If you are using server-to-server replication, run a replication cycle by<br />
entering:<br />
Repl replicaservername[/domain]<br />
3. Shut down the <strong>Domino</strong> server software on the installation machine by<br />
entering exit or quit at the <strong>Domino</strong> server console:<br />
> quit<br />
4. Become the super user by either logging in as ″root″ or using the ″su″<br />
command:<br />
$ su<br />
$ password: password<br />
5. (AIX users only) Mount the CD:<br />
# smit mountfs<br />
6. Insert the <strong>Document</strong> <strong>Manager</strong> CD into the CD-ROM drive.<br />
7. (Solaris users only) Allow the automounter to mount the CD.<br />
8. Change to the appropriate distribution directory, for example:<br />
# cd /mnt/cdrom/aix/install<br />
# cd /cdrom/docmgr651/solaris/install<br />
9. Install the <strong>Document</strong> <strong>Manager</strong> server software by running part 1 of the<br />
installation program provided with <strong>Document</strong> <strong>Manager</strong>:<br />
# ./install1<br />
10. When prompted, do the following:<br />
v Specify the <strong>Domino</strong> server data directory.<br />
For example, type /local/notes/data and then press ENTER. <strong>Domino</strong> must<br />
use the same directory that it used when you installed the previous version<br />
of <strong>Document</strong> <strong>Manager</strong> (<strong>Domino</strong>.Doc).<br />
v When the program indicates that it has detected a previous version of<br />
<strong>Document</strong> <strong>Manager</strong> (<strong>Domino</strong>.Doc) and asks whether you want to upgrade<br />
or overwrite the installation, type u and then press ENTER.<br />
v When asked which type of server you want to install, type m to upgrade<br />
the master server.<br />
v When asked the name of the directory where you want the <strong>Document</strong><br />
<strong>Manager</strong> files installed, press ENTER to accept the directory name shown.<br />
You must install the upgrade in the same directory where you previously<br />
installed <strong>Document</strong> <strong>Manager</strong> (<strong>Domino</strong>.Doc).<br />
v When asked to confirm that you want to continue the installation, type y<br />
and then press ENTER. If you choose to cancel the installation, the program<br />
terminates with no modifications to your server.<br />
After part 1 of the installation is complete, the shell prompt reappears.<br />
11. Switch back from being the super user:<br />
# exit<br />
22 <strong>Document</strong> <strong>Manager</strong> Installation Guide<br />
Make sure you are logged in with a user ID that is authorized to run the<br />
<strong>Domino</strong> server (the default is ″notes″).<br />
12. Run part 2 of the installation program provided with <strong>Document</strong> <strong>Manager</strong>:
$ ./install2<br />
13. When prompted, and using the information gathered during pre-installation,<br />
specify the name of the <strong>Domino</strong> server on which you are installing (you can<br />
accept or change the name shown), and then press ENTER.<br />
Note: It can take several minutes for the installation to complete.<br />
Warning Do not open the <strong>Domino</strong>.Doc Site Administration database<br />
(ddadmin.nsf) until prompted to do so.<br />
14. Start the <strong>Domino</strong> server on the installation machine.<br />
15. Make sure that the design elements in your <strong>Document</strong> <strong>Manager</strong> databases do<br />
not have the ″Prohibit design replace or refresh to modify″ option selected in<br />
their design properties.<br />
Warning This option must be turned off (unchecked) for all design elements<br />
before you continue.<br />
16. Copy any customizations from your backed up domdoc.ntf and filecab.ntf<br />
templates, found with 1tf extensions in the highest numbered ddbu<br />
subdirectory of your server’s data directory, into the newly installed version<br />
7.0 templates found with ntf extensions in your data directory. Possible<br />
customizations include DocEvents, your company logo, custom document and<br />
binder types.<br />
Tip: You can use a Notes diff tool (for example, Teamstudio Delta) to compare<br />
the templates on your server with the originals in the \templates<br />
directory on the <strong>Document</strong> <strong>Manager</strong> installation CD. Later, when you<br />
apply the actual customizations, use a special Administrator ID to make<br />
it easier to track and identify the changes.<br />
17. Sign the templates and databases.<br />
18. If you are using a custom library template that is not named domdoc.ntf, or a<br />
custom file cabinet template that is not named filecab.ntf, you need to<br />
upgrade the template.<br />
For details, see ″Upgrading custom library and file cabinet templates″ in the<br />
chapter that describes setup on all server platforms.<br />
Warning You must upgrade such templates before opening ddadmin.nsf and<br />
completing the upgrade. If you omit this, no file cabinets that inherit from<br />
your special templates will be upgraded.<br />
19. From the server console perform a design refresh:<br />
load design<br />
Note: This process could take several hours depending on the number of<br />
libraries and file cabinets you have installed.<br />
20. Perform the post-upgrade tasks.<br />
Performing master server post-upgrade tasks for AIX or<br />
Solaris<br />
1. Complete the tasks needed to upgrade the master server.<br />
2. Do one of the following to dismount the CD:<br />
v For AIX, type $ smit umountfs<br />
v For Solaris, select Eject from the file manager in the Common Desktop<br />
Environment, or from the terminal, type eject cdrom<br />
3. Remove the CD from the drive.<br />
Chapter 3. Installing <strong>Document</strong> <strong>Manager</strong> on AIX or Solaris 23
4. Make sure that the master server name and the <strong>Domino</strong>.Doc Site<br />
Administrators group exist in the ″Run unrestricted methods and operations″<br />
field in the Server document in the Directory (Address Book).<br />
5. If you are using server-to-server replication, open the Server documents for all<br />
servers where you will be replicating <strong>Document</strong> <strong>Manager</strong>, and verify that the<br />
User ID used to install <strong>Document</strong> <strong>Manager</strong> has rights to run unrestricted<br />
methods and operations on the specified server, either directly or through a<br />
group.<br />
Tip: To verify this, open the appropriate Server record in the Directory<br />
(Address Book), click the Security tab, and look at the ″Run unrestricted<br />
methods and operations″ field.<br />
6. Go to a Notes client to perform the setup procedure.<br />
For details, see ″Upgrading a master server″ in the chapter that describes setup<br />
on all server platforms.<br />
Upgrading a <strong>Document</strong> <strong>Manager</strong> replica server on AIX or Solaris<br />
This section contains information and procedures for upgrading <strong>Lotus</strong> <strong>Domino</strong><br />
<strong>Document</strong> <strong>Manager</strong> (<strong>Domino</strong>.Doc) replica servers on AIX or Solaris, including:<br />
v Pre-upgrade tasks<br />
v Upgrade procedure for a replica server that has file cabinets only<br />
v Upgrade procedure for a replica server that has libraries and file cabinets, or<br />
libraries only<br />
v Post-upgrade tasks<br />
Performing replica server pre-upgrade tasks for AIX or Solaris<br />
Before upgrading your replica servers to the current <strong>Lotus</strong> <strong>Domino</strong> <strong>Document</strong><br />
<strong>Manager</strong> release, perform the following steps:<br />
1. Shut down all replica servers.<br />
2. If you have not already done so, upgrade the master server.<br />
3. Do one of the following as needed:<br />
v Perform the tasks to upgrade a replica server with file cabinets and/or<br />
libraries.<br />
v Perform the tasks to upgrade a replica server with file cabinets only.<br />
Upgrading a replica server with only file cabinets on AIX or<br />
Solaris<br />
1. Perform the pre-upgrade tasks.<br />
2. Upgrade the master server.<br />
Note: You do not need to run the <strong>Document</strong> <strong>Manager</strong> Replica Install Setup<br />
from the CD.<br />
3. Enable a replication cycle by typing from the replica server console:<br />
load replica<br />
24 <strong>Document</strong> <strong>Manager</strong> Installation Guide<br />
4. Run a replication cycle by typing from the master server:<br />
Repl replicaservrename[/domain]<br />
5. Perform the post-upgrade tasks.
Upgrading a replica server with file cabinets and/or libraries<br />
on AIX or Solaris<br />
1. Perform the pre-upgrade tasks.<br />
Make sure you are logged in with a user ID that is authorized to run the<br />
<strong>Domino</strong> server (the default is ″notes″).<br />
2. Shut down the <strong>Domino</strong> server software on the installation machine by<br />
entering exit or quit at the <strong>Domino</strong> server console:<br />
> quit<br />
3. Become the super user by either logging in as ″root″ or using the ″su″<br />
command:<br />
$ su<br />
$ password: password<br />
4. (AIX users only) Mount the CD:<br />
# smit mountfs<br />
5. Insert the <strong>Document</strong> <strong>Manager</strong> CD into the CD-ROM drive.<br />
6. (Solaris users only) Allow the automounter to mount the CD.<br />
7. Change to the appropriate distribution directory, for example:<br />
# cd /mnt/cdrom/aix/install<br />
# cd /cdrom/docmgr651/solaris/install<br />
8. Install the <strong>Document</strong> <strong>Manager</strong> server software by running part 1 of the<br />
installation program provided with <strong>Document</strong> <strong>Manager</strong>:<br />
# ./install1<br />
9. When prompted, do the following:<br />
v Specify the <strong>Domino</strong> server data directory.<br />
For example, type /local/notes/data and then press ENTER. <strong>Domino</strong> must<br />
use the same directory that it was using when you installed the previous<br />
version of <strong>Document</strong> <strong>Manager</strong> (<strong>Domino</strong>.Doc).<br />
v When the program indicates that it has detected a previous version of<br />
<strong>Document</strong> <strong>Manager</strong> (<strong>Domino</strong>.Doc) and asks whether you want to upgrade<br />
or overwrite the installation, type u and then press ENTER.<br />
v When asked which type of server you want to install, type r to select<br />
Replica and then press ENTER.<br />
v When asked the name of the directory where you want the <strong>Document</strong><br />
<strong>Manager</strong> files installed, press ENTER to accept the directory name shown.<br />
You must install the upgrade in the same directory where you previously<br />
installed <strong>Document</strong> <strong>Manager</strong> (<strong>Domino</strong>.Doc).<br />
v When asked to confirm that you want to continue the installation, type y<br />
and then press ENTER. If you choose to cancel the installation, the program<br />
terminates with no modifications to your server.<br />
Note: It can take several minutes for the installation to complete.<br />
After part 1 of the installation is complete, the shell prompt reappears.<br />
10. Switch back from being the super user:<br />
# exit<br />
Make sure you are logged in with a user ID that is authorized to run the<br />
<strong>Domino</strong> server (the default is ″notes″).<br />
11. Run part 2 of the installation program provided with <strong>Document</strong> <strong>Manager</strong>:<br />
$ ./install2<br />
Chapter 3. Installing <strong>Document</strong> <strong>Manager</strong> on AIX or Solaris 25
12. When prompted, and using the information gathered during pre-installation,<br />
specify the name of the <strong>Domino</strong> server on which you are installing (you can<br />
accept or change the name shown), and then press ENTER.<br />
Note: It can take several minutes for the installation to complete.<br />
13. Start the <strong>Domino</strong> server on the upgrade machine.<br />
14. Make sure that design elements set in the design properties of your <strong>Document</strong><br />
<strong>Manager</strong> databases do not have the ″Prohibit design replace or refresh to<br />
modify″ option selected.<br />
Warning This option must be turned off (unchecked) for all design elements<br />
before you continue.<br />
15. Perform a design refresh by typing from the server console:<br />
load design<br />
Note: This process could take several hours depending on the number of<br />
libraries and file cabinets you have installed.<br />
16. Upgrade any additional replica servers.<br />
17. Perform the post-upgrade tasks.<br />
Performing replica server post-upgrade tasks for AIX or<br />
Solaris<br />
After installing your replica server upgrade, perform the following steps to<br />
complete the replica upgrade:<br />
26 <strong>Document</strong> <strong>Manager</strong> Installation Guide<br />
1. Restart all replica servers.<br />
2. Make sure that all of the replica server names and the <strong>Domino</strong>.Doc Site<br />
Administrators group exist in the ″Run unrestricted methods and operations″<br />
field in the Server document in the Directory (Address Book).<br />
3. Sign the templates and databases.<br />
For details, see the chapter on signing templates and databases.<br />
4. Run a replication cycle by entering from the master server:<br />
Repl replicaservername[/domain]<br />
Note: This process could take several minutes depending on the number of<br />
libraries and file cabinets you have installed.<br />
5. If you are using custom library and file cabinet templates that are not named<br />
domdoc.ntf and filecab.ntf, create a replica of each custom template on the<br />
replica servers.<br />
6. For each file cabinet that does not reside on the master server, refresh the<br />
design from the master file cabinet template, and then run the UpgradeAgent<br />
in the binder database and every document database.<br />
Tip: To identify all file cabinets not located on the master server, click Library<br />
Administration in the navigation pane, then click Replication, and select<br />
the Location Info view.<br />
7. Shut down the <strong>Domino</strong> replica servers and restart them.<br />
8. (Optional) If users will be accessing <strong>Document</strong> <strong>Manager</strong> libraries from the Web,<br />
create a database link to every library database on each replica server.<br />
See ″Creating the database link″ in the chapter that describes setup on all<br />
server platforms.
Removing <strong>Document</strong> <strong>Manager</strong> server software from AIX or Solaris<br />
1. Shut down the <strong>Domino</strong> server.<br />
2. Become the super user by either logging in as ″root,″ or using the ″su″<br />
command:<br />
$ su<br />
$ password: password<br />
3. Delete the following templates from the <strong>Domino</strong> server’s data directory:<br />
domdoc.ntf, filecab.ntf, dmlog.ntf, ddmtrans.ntf, ddmconfg.ntf, ddadmin.ntf<br />
4. Delete the ddmtrans.nsf database from the <strong>Document</strong> <strong>Manager</strong> installation<br />
directory.<br />
5. Delete the <strong>documentation</strong> databases from the <strong>Document</strong> <strong>Manager</strong> installation<br />
directory:<br />
ddmddig.nsf, ddmadmgd.nsf, ddmusrgd.nsf, ddmddpg.nsf, ddmdwf.nsf<br />
6. Delete all library, binder, and document databases, and any other supporting<br />
databases from the <strong>Document</strong> <strong>Manager</strong> installation directory.<br />
7. Do one of the following:<br />
v For AIX, delete the following files from the <strong>Domino</strong> server installation<br />
directory (/opt/lotus/notes/latest/ibmpow):<br />
libddmprof.a, libddmprof25.a, libddwrap.a, libddhapi.a, ddmtran,<br />
libtaddin.a<br />
v For Solaris, delete the following files from the <strong>Domino</strong> server installation<br />
directory (opt/lotus/notes/latest/sunspa):<br />
libddmprof.so, libddmprof25.so, libddwrap.so, libddhapi.so, ddmtran,<br />
libtaddin.so<br />
8. Delete taddin.res from the res/C subdirectory of the <strong>Domino</strong> server<br />
installation directory.<br />
9. (Optional) Delete the <strong>Document</strong> <strong>Manager</strong> gif files from the <strong>Domino</strong> icons<br />
directory (typically domino/icons under the server’s data directory).<br />
10. Remove any copies of the library template that you created with names other<br />
than domdoc.ntf, and any copies of the file cabinet template that you created<br />
with names other than filecab.ntf.<br />
11. You may also need to remove items from the notes.ini file:<br />
v Remove the task ddmtran from the ServerTasks list<br />
v Remove these lines:<br />
DDMTransDB=/ddmtrans.nsf<br />
DDMTransPollingInterval=60<br />
DDMTransRetryInterval=60<br />
DDMTransRetryFailCount=24<br />
DDMTransSendMail=NO<br />
<strong>Domino</strong>DisableFileUploadChecks=1<br />
Chapter 3. Installing <strong>Document</strong> <strong>Manager</strong> on AIX or Solaris 27
28 <strong>Document</strong> <strong>Manager</strong> Installation Guide
Chapter 4. Installing <strong>Document</strong> <strong>Manager</strong> on i5/OS<br />
This chapter describes the installation requirements and procedures for installing<br />
<strong>Lotus</strong> <strong>Domino</strong> <strong>Document</strong> <strong>Manager</strong> on an IBM eServer i5 or iSeries server running<br />
i5/OS (formerly OS/400) in these sections:<br />
v Installation overview<br />
v Hardware and software requirements<br />
v Skill requirements<br />
Installation overview -- i5/OS<br />
v Installing a <strong>Document</strong> <strong>Manager</strong> master server<br />
v Installing a <strong>Document</strong> <strong>Manager</strong> replica server<br />
v Upgrading a <strong>Document</strong> <strong>Manager</strong> master server<br />
v Upgrading a <strong>Document</strong> <strong>Manager</strong> replica server<br />
v Removing <strong>Document</strong> <strong>Manager</strong> server software<br />
After server installation is complete, the installer (or the person designated as Site<br />
Administrator), must open the <strong>Domino</strong>.Doc Site Administration database and<br />
create the first library. For details, see the chapter on Setup procedure for all<br />
platforms.<br />
The installation process on i5/OS consists of two parts:<br />
1. Using LODRUN to unload the software from the <strong>Lotus</strong> <strong>Domino</strong> <strong>Document</strong><br />
<strong>Manager</strong> CD and install it on i5/OS.<br />
2. Using ADDDOMDOC to add the software to the <strong>Domino</strong> server.<br />
Using LODRUN<br />
When you run the LODRUN command, the process:<br />
v Installs executable programs for <strong>Lotus</strong> <strong>Domino</strong> <strong>Document</strong> <strong>Manager</strong> in the i5/OS<br />
library named QDOMDOC.<br />
v Installs .ntf (template), .nsf (database), and .gif (icon) files in the i5/OS<br />
directories /QIBM/ProdData/<strong>Lotus</strong>/<strong>Domino</strong>.Doc and<br />
/QIBM/ProdData/<strong>Lotus</strong>/<strong>Domino</strong>.Doc/MRI29xx, where xx is a number<br />
associated with the installed language version.<br />
v Copies the following .ntf and .nsf files to the directory<br />
/QIBM/UserData/<strong>Lotus</strong>/<strong>Domino</strong>.Doc:<br />
– ddmtrans.ntf -- <strong>Domino</strong>.Doc transaction manager template<br />
– ddmconfg.ntf -- <strong>Domino</strong>.Doc configuration template<br />
– dmlog.ntf -- <strong>Domino</strong>.Doc log template<br />
– domdoc.ntf -- <strong>Domino</strong>.Doc library template<br />
– filecab.ntf -- <strong>Domino</strong>.Doc file cabinet template<br />
– ddadmin.ntf -- <strong>Domino</strong>.Doc Site Administration template (for creating<br />
ddadmin.nsf to configure <strong>Lotus</strong> <strong>Domino</strong> <strong>Document</strong> <strong>Manager</strong> libraries on a<br />
server)<br />
– ddmddig.nsf -- <strong>Document</strong> <strong>Manager</strong> Installation Guide, this book<br />
– ddmadmgd.nsf -- <strong>Document</strong> <strong>Manager</strong> Administrator’s Guide<br />
– ddmusrgd.nsf -- <strong>Document</strong> <strong>Manager</strong> User’s Guide<br />
© Copyright IBM Corp. 1999, 2005 29
– ddmddpg.nsf -- <strong>Document</strong> <strong>Manager</strong> Programmer’s Guide<br />
– ddmddwf.nsf -- <strong>Document</strong> <strong>Manager</strong> and <strong>Lotus</strong> Workflow Integration Guide<br />
Using ADDDOMDOC<br />
When you run the ADDDOMDOC command, the process:<br />
v Copies the .ntf files to the <strong>Domino</strong> server data directory.<br />
v Creates the Site Administration database (ddadmin.nsf) in the <strong>Lotus</strong> <strong>Domino</strong><br />
<strong>Document</strong> <strong>Manager</strong> subdirectory specified on the ADDDOMDOC command.<br />
v For Master install, copies the .nsf files to the <strong>Lotus</strong> <strong>Domino</strong> <strong>Document</strong> <strong>Manager</strong><br />
subdirectory specified on the ADDDOMDOC command. If the .ntf and .nsf files<br />
already exist, they are backed up to the ddbu%% subdirectory (where %% is a<br />
number).<br />
v Copies the .gif files to the icon subdirectory of the data directory.<br />
v Creates the replica IDs for the .ntf and .nsf files. If the files already exist, the<br />
replica IDs are preserved.<br />
v Adds the transaction manager (ddmtran) to the ServerTasks list in the notes.ini<br />
file.<br />
v Adds <strong>Lotus</strong> <strong>Domino</strong> <strong>Document</strong> <strong>Manager</strong> configuration information to the<br />
notes.ini file.<br />
v Creates a Site profile document in the Site Administration database<br />
(ddadmin.nsf).<br />
v Adds the following types to the httpd.cnf file:<br />
System requirements for i5/OS<br />
30 <strong>Document</strong> <strong>Manager</strong> Installation Guide<br />
AddType .gth application/dominodoc 7bit<br />
AddType .lif application/dominodocimaging 7bit<br />
A <strong>Lotus</strong> <strong>Domino</strong> <strong>Document</strong> <strong>Manager</strong> server that runs on i5/OS requires the<br />
following hardware and software:<br />
v An IBM eServer i5 or iSeries model capable of running i5/OS V5R3<br />
v IBM i5/OS, 5722SS1, Version 5 Release 3 or later<br />
v IBM TCP/IP Connectivity Utilities for iSeries, 5722TC1<br />
v <strong>Lotus</strong> <strong>Domino</strong> for i5/OS server<br />
Note: For information on compatible <strong>Domino</strong> server versions, see the <strong>Document</strong><br />
<strong>Manager</strong> ReadMe.txt. For detailed information on <strong>Domino</strong> server<br />
requirements, see the <strong>Domino</strong> Release Notes.<br />
v 40MB disk space minimum for <strong>Lotus</strong> <strong>Domino</strong> <strong>Document</strong> <strong>Manager</strong>, plus disk<br />
space for i5/OS, applications, and <strong>Domino</strong> users (see Note)<br />
v 1GB disk space minimum for <strong>Document</strong> <strong>Manager</strong> file cabinets, 4GB<br />
recommended<br />
v For replica servers, a master server with <strong>Lotus</strong> <strong>Domino</strong> <strong>Document</strong> <strong>Manager</strong><br />
already installed.<br />
Note: The server model, memory, and disk space requirements depend on the<br />
number of <strong>Domino</strong> users and how they use the server. For more information<br />
about determining the appropriate server model, memory, and disk space,<br />
see the <strong>Domino</strong> <strong>Document</strong> <strong>Manager</strong> for i5/OS Web site at<br />
www.ibm.com/servers/eserver/iseries/domino/related/domdoc.htm.
Note: The system requirements listed here are subject to change. To see the latest<br />
information, go to www.ibm.com/software/lotus/support, then search for<br />
document #7002980, ″<strong>Domino</strong>.Doc Compatibility Matrixes for Client, Server,<br />
and Web Browser.″<br />
Skill requirements for installing on i5/OS<br />
The installer must be familiar with:<br />
v Mounting a CD on the eServer i5 or iSeries server.<br />
v Server and client startup and shutdown procedures for i5/OS.<br />
For more information, see Installing and Managing <strong>Domino</strong> for i5/OS, or the<br />
<strong>Domino</strong> for i5/OS Help database (i400help.nsf).<br />
v <strong>Domino</strong> administrative tasks, such as setting up <strong>Domino</strong> Directory (Public Name<br />
and Address Book) entries.<br />
v The server’s TCP/IP settings.<br />
Replica installers should also be familiar with replication of <strong>Domino</strong> servers, and<br />
whether server-to-server replication has been attempted on the subject <strong>Domino</strong><br />
server.<br />
i5/OS authority requirements<br />
i5/OS has extensive security restrictions to prevent unauthorized access to i5/OS<br />
functions and data. The person who installs <strong>Lotus</strong> <strong>Domino</strong> <strong>Document</strong> <strong>Manager</strong> on<br />
i5/OS must sign on using a user ID (user profile) that has broad special<br />
authorities.<br />
v To install the <strong>Lotus</strong> <strong>Domino</strong> <strong>Document</strong> <strong>Manager</strong> software on i5/OS (LODRUN<br />
command), you must have the following special authorities:<br />
– *ALLOBJ (access to all i5/OS objects)<br />
– *SECADM (security administration)<br />
v To add <strong>Lotus</strong> <strong>Domino</strong> <strong>Document</strong> <strong>Manager</strong> to a <strong>Domino</strong> server on i5/OS<br />
(ADDDOMDOC command), you must have the *ALLOBJ special authority.<br />
v To remove <strong>Lotus</strong> <strong>Domino</strong> <strong>Document</strong> <strong>Manager</strong> from a <strong>Domino</strong> server on i5/OS<br />
(RMVDOMDOC command), you must have the *ALLOBJ special authority.<br />
v To delete the <strong>Lotus</strong> <strong>Domino</strong> <strong>Document</strong> <strong>Manager</strong> software from i5/OS<br />
(DLTLICPGM command), you must have the *ALLOBJ special authority.<br />
The i5/OS security officer has the required authorities. If you are not the security<br />
officer, use the Display User Profile (DSPUSRPRF) command to determine if your<br />
user profile has the required authorities:<br />
1. Enter the i5/OS command<br />
dspusrprf user-id<br />
where user-id is your user ID (the name of your user profile).<br />
2. Press the PAGE DOWN key to display the special authorities for the user<br />
profile.<br />
If your user profile does not have the required authorities, either ask the security<br />
officer to install <strong>Lotus</strong> <strong>Domino</strong> <strong>Document</strong> <strong>Manager</strong> or use the Change User Profile<br />
(CHGUSRPRF) command to add the required authorities to your user profile.<br />
Chapter 4. Installing <strong>Document</strong> <strong>Manager</strong> on i5/OS 31
Installing a <strong>Document</strong> <strong>Manager</strong> master server on i5/OS<br />
The instructions in this section assume that you have already completed these<br />
tasks:<br />
v Set up the required equipment listed in Planning your <strong>Lotus</strong> <strong>Domino</strong> <strong>Document</strong><br />
<strong>Manager</strong> installation.<br />
v Performed the planning recommendations outlined in Planning your <strong>Lotus</strong><br />
<strong>Domino</strong> <strong>Document</strong> <strong>Manager</strong> installation.<br />
Information and procedures for installing a <strong>Lotus</strong> <strong>Domino</strong> <strong>Document</strong> <strong>Manager</strong><br />
master server on i5/OS are organized as follows:<br />
v Pre-installation tasks<br />
v Installation procedure<br />
v Post-installation tasks<br />
Performing master server pre-installation tasks for i5/OS<br />
While the actual installation of <strong>Lotus</strong> <strong>Domino</strong> <strong>Document</strong> <strong>Manager</strong> is simple and<br />
straightforward, it does require some preplanning on your part. Use the checklist<br />
below to ensure a smooth installation.<br />
32 <strong>Document</strong> <strong>Manager</strong> Installation Guide<br />
Note: If you are upgrading from a previous version of <strong>Lotus</strong> <strong>Domino</strong> <strong>Document</strong><br />
<strong>Manager</strong> (<strong>Domino</strong>.Doc), follow the instructions for Performing master server<br />
pre-upgrade tasks for i5/OS.<br />
1. Check the i5/OS Web site for the latest tips on installation and use to verify<br />
that you have all of the recommended fixes. Go to<br />
http://www.ibm.com/servers/eserver/iseries/domino, and select <strong>Domino</strong><br />
<strong>Document</strong> <strong>Manager</strong>.<br />
2. Make sure you have installed the <strong>Lotus</strong> <strong>Domino</strong> for i5/OS software and set<br />
up a <strong>Domino</strong> server. If some users will be accessing <strong>Lotus</strong> <strong>Domino</strong> <strong>Document</strong><br />
<strong>Manager</strong> via Web browsers (or the Desktop Enabler via the HTTP protocol),<br />
then your <strong>Domino</strong> server name must be defined in the DNS server or in the<br />
i5/OS TCPIP host table. Refer to <strong>Domino</strong> for i5/OS Help on how to verify the<br />
TCP/IP setup.<br />
For details, see the <strong>Lotus</strong> <strong>Domino</strong> <strong>documentation</strong>:<br />
v Installing and Managing <strong>Domino</strong> for i5/OS book<br />
v <strong>Domino</strong> for i5/OS Help database (i400help.nsf)<br />
3. Gather and have on hand information that you will need to provide during<br />
setup. See Planning your <strong>Lotus</strong> <strong>Domino</strong> <strong>Document</strong> <strong>Manager</strong> installation.<br />
4. Verify that you have the required access to i5/OS on the server where you<br />
will install <strong>Lotus</strong> <strong>Domino</strong> <strong>Document</strong> <strong>Manager</strong>.<br />
5. Become familiar with startup and shutdown procedures for the <strong>Domino</strong><br />
server.<br />
For more information, see Installing and Managing <strong>Domino</strong> for i5/OS, or the<br />
<strong>Domino</strong> for i5/OS Help database (i400help.nsf).<br />
6. Become familiar with the procedure for mounting a CD on the server.<br />
7. Locate the notes.ini file on the server and verify that KeyFileName is set to a<br />
valid value. You can do this two different ways:<br />
v Set KeyFileName=admin.id where admin.id is a valid administrator ID file<br />
for signing databases. The ID file must be in the data directory to which<br />
you are installing.
v Set KeyFileName=path/admin.id where path is the fully-specified path to a<br />
valid administrator ID file for signing databases. If you specify the path, the<br />
ID file does not need to be in the Server data directory.<br />
8. Use a Notes client to create ″<strong>Domino</strong>.Doc Site Administrators″ group with the<br />
<strong>Domino</strong> administrator as a member in your server’s Directory (Address Book).<br />
Also, verify that the system groups that <strong>Document</strong> <strong>Manager</strong> will create do not<br />
conflict with groups already in use in your server’s Directory. <strong>Document</strong><br />
<strong>Manager</strong> will create these groups:<br />
v <strong>Domino</strong>.Doc Administrators<br />
v <strong>Domino</strong>.Doc File Cabinet Creators<br />
v <strong>Domino</strong>.Doc Address Book Editors<br />
v <strong>Domino</strong>.Doc Servers<br />
v <strong>Domino</strong>.Doc Users<br />
9. If you plan to create one or more libraries as part of the installation, have on<br />
hand the following information:<br />
v Notes/<strong>Domino</strong> server name<br />
v Notes/<strong>Domino</strong> domain name<br />
v HTTP host name of the server<br />
v Name of each library to be created<br />
v Configuration options for each library<br />
v <strong>Document</strong> <strong>Manager</strong> Group names to be associated with the new library you<br />
are creating<br />
v Library Administrator user names<br />
v File Cabinet Creator user names<br />
10. Install the master server.<br />
Installing a master server on i5/OS<br />
We strongly recommend that you print these instructions to use as a checklist<br />
while installing, and for taking notes on your installation.<br />
The installation process on i5/OS consists of two parts:<br />
1. Using LODRUN to unload the software from the <strong>Lotus</strong> <strong>Domino</strong> <strong>Document</strong><br />
<strong>Manager</strong> CD and install it on i5/OS.<br />
2. Using ADDDOMDOC to add the software to the <strong>Domino</strong> server.<br />
Note: If you are upgrading from a previous version of <strong>Lotus</strong> <strong>Domino</strong> <strong>Document</strong><br />
<strong>Manager</strong> (<strong>Domino</strong>.Doc), follow the instructions for Upgrading a master<br />
server on i5/OS.<br />
Using LODRUN<br />
Use the i5/OS Load and Run (LODRUN) command to install the <strong>Lotus</strong> <strong>Domino</strong><br />
<strong>Document</strong> <strong>Manager</strong> software. You can enter the command from any i5/OS<br />
command line. The command line is the underlined area following the ===><br />
symbol.<br />
Use the following steps to install a <strong>Lotus</strong> <strong>Domino</strong> <strong>Document</strong> <strong>Manager</strong> master<br />
server on i5/OS:<br />
1. Perform the pre-installation tasks.<br />
2. Start the Notes client on the administrator workstation on your <strong>Domino</strong> for<br />
i5/OS server. The administrator workstation has the user ID for the <strong>Domino</strong><br />
Chapter 4. Installing <strong>Document</strong> <strong>Manager</strong> on i5/OS 33
administrator who has <strong>Manager</strong> access to the server’s Directory (Address<br />
Book), with the ability to add and modify groups.<br />
For details on the administrator workstation for a <strong>Domino</strong> server on i5/OS,<br />
see the <strong>Domino</strong> for i5/OS <strong>documentation</strong>.<br />
3. Using the administrator workstation:<br />
v Verify that you (as the administrator) can create replica databases on the<br />
<strong>Domino</strong> server. Open the Server document in the <strong>Domino</strong> Directory<br />
(Address Book) and look at the Create new replicas field in the Security<br />
section.<br />
v Verify that the system groups that <strong>Lotus</strong> <strong>Domino</strong> <strong>Document</strong> <strong>Manager</strong> will<br />
create do not conflict with groups already in use in your server’s Directory<br />
(Address Book).<br />
4. Shut down the <strong>Domino</strong> server.<br />
For details on stopping a <strong>Domino</strong> server, see the Installing and Managing<br />
<strong>Domino</strong> for i5/OS book or the <strong>Domino</strong> for i5/OS Help database (i400help.nsf).<br />
5. Insert the <strong>Lotus</strong> <strong>Domino</strong> <strong>Document</strong> <strong>Manager</strong> CD into the server CD-ROM<br />
drive.<br />
6. Install the <strong>Lotus</strong> <strong>Domino</strong> <strong>Document</strong> <strong>Manager</strong> server software using the<br />
LODRUN command. Enter the LODRUN command as follows:<br />
lodrun dev(*opt) dir(’/os400’)<br />
The system installs the <strong>Lotus</strong> <strong>Domino</strong> <strong>Document</strong> <strong>Manager</strong> software on i5/OS<br />
as a Licensed Program Product.<br />
7. Enter the following i5/OS command to display a list of installed software to<br />
verify that the <strong>Lotus</strong> <strong>Domino</strong> <strong>Document</strong> <strong>Manager</strong> software is installed:<br />
dspsfwrsc<br />
34 <strong>Document</strong> <strong>Manager</strong> Installation Guide<br />
8. Look for items that have a Resource ID of 5724J25.<br />
There should be two items with this resource ID, one for the *CODE feature<br />
type and another for the *LNG feature type.<br />
9. Press F11 to see the <strong>Lotus</strong> <strong>Domino</strong> <strong>Document</strong> <strong>Manager</strong> for i5/OS version.<br />
The Release column indicates the version. For example, release V7R0M0<br />
indicates <strong>Document</strong> <strong>Manager</strong> 7.0 for i5/OS.<br />
10. Remove the CD from the drive.<br />
Using ADDDOMDOC<br />
The Add <strong>Lotus</strong> <strong>Domino</strong> <strong>Document</strong> <strong>Manager</strong> (ADDDOMDOC) command adds the<br />
<strong>Lotus</strong> <strong>Domino</strong> <strong>Document</strong> <strong>Manager</strong> software to a <strong>Domino</strong> server.<br />
Note: The following procedure runs the ADDDOMDOC command interactively.<br />
Adding the <strong>Lotus</strong> <strong>Domino</strong> <strong>Document</strong> <strong>Manager</strong> software to each <strong>Domino</strong><br />
server takes from 3 to 30 minutes, depending on the server model. Set up<br />
the <strong>Lotus</strong> <strong>Domino</strong> <strong>Document</strong> <strong>Manager</strong> software on a server during periods<br />
when the system is not heavily loaded to minimize the effect on system<br />
users. If you prefer, you can run the ADDDOMDOC command in a batch<br />
job by using the Submit Job (SBMJOB) command.<br />
1. Add a secondary language library to your library list if the primary language<br />
of the system does not match the national language version (NLV) of <strong>Lotus</strong><br />
<strong>Domino</strong> <strong>Document</strong> <strong>Manager</strong> for i5/OS.<br />
For example, if you are installing the English (2924) version of <strong>Lotus</strong> <strong>Domino</strong><br />
<strong>Document</strong> <strong>Manager</strong> for i5/OS on a German (2929) system, you need to add the<br />
secondary language library QSYS2924 to your library list.<br />
Enter the following command to add the secondary library:
addlible lib(qsys2924)<br />
For details on the steps used to ensure that the secondary language can be<br />
used, see the IBM eServer iSeries Information Center at<br />
www.ibm.com/eserver/iseries/infocenter. Select your location (for example,<br />
North America) and then select the operating system (V5R3) and language.<br />
From the left navigation bar, select Programming, and then select Globalization.<br />
2. Shut down the <strong>Domino</strong> server if it is active.<br />
For details on stopping a <strong>Domino</strong> server, see Installing and Managing <strong>Domino</strong> for<br />
i5/OS, or the <strong>Domino</strong> for i5/OS Help database (i400help.nsf).<br />
3. Enter on any i5/OS command line:<br />
adddomdoc<br />
4. Press F4 (Prompt).<br />
5. Type the server name in the resulting display, and press ENTER.<br />
Tip: If you are not sure of the server name, press F4 to see a list of server<br />
names.<br />
6. Provide additional details in the expanded display:<br />
Install type Specify *MASTER. If you are migrating from <strong>Domino</strong>.Doc 3.1, the<br />
system sets the install type to the type that was originally installed. If the<br />
system was previously installed as a replica, this field is initially set to<br />
*REPLICA.<br />
<strong>Domino</strong>.Doc subdirectory Specify the name of the subdirectory of the <strong>Domino</strong><br />
server’s data directory. The <strong>Lotus</strong> <strong>Domino</strong> <strong>Document</strong> <strong>Manager</strong> files will be<br />
copied to this subdirectory. For example, if the data directory of the server is<br />
/NOTES/DATA and you specify DOMDOC as the name of the subdirectory,<br />
the system creates the subdirectory /NOTES/DATA/DOMDOC and puts the<br />
<strong>Lotus</strong> <strong>Domino</strong> <strong>Document</strong> <strong>Manager</strong> files in the DOMDOC subdirectory. If you<br />
do not specify a subdirectory, the system copies the files to the server’s data<br />
directory.<br />
7. Press ENTER to run the ADDDOMDOC command.<br />
8. Start the <strong>Domino</strong> server on the installation machine.<br />
Note: You will encounter an expected error (″Transaction<br />
<strong>Manager</strong>...Initialization Failed″) at server startup until after you create a<br />
library.<br />
9. Perform the post-installation tasks, and install any replica servers.<br />
Performing master server post-installation tasks for i5/OS<br />
1. Complete the tasks needed to install the master server.<br />
2. Sign the templates and databases.<br />
For details, see the chapter on signing templates and databases.<br />
3. Go to a Notes client to perform the setup procedure.<br />
For details, see ″Setup procedure for all platforms.″<br />
For some general administrative tasks, such as backup and recovery, you need to<br />
use the same i5/OS commands and interfaces that you use to administer <strong>Domino</strong><br />
servers on i5/OS. For details and examples, see the Installing and Managing <strong>Domino</strong><br />
for i5/OS book or the <strong>Domino</strong> for i5/OS Help database (i400help.nsf).<br />
Chapter 4. Installing <strong>Document</strong> <strong>Manager</strong> on i5/OS 35
Installing a <strong>Document</strong> <strong>Manager</strong> replica server on i5/OS<br />
The instructions in this section assume that you have already completed these<br />
tasks:<br />
v Set up the required equipment listed in Planning your <strong>Lotus</strong> <strong>Domino</strong> <strong>Document</strong><br />
<strong>Manager</strong> installation.<br />
v Performed the planning recommendations outlined in Planning your <strong>Lotus</strong><br />
<strong>Domino</strong> <strong>Document</strong> <strong>Manager</strong> installation.<br />
v Installed the master server.<br />
Information and procedures for installing <strong>Lotus</strong> <strong>Domino</strong> <strong>Document</strong> <strong>Manager</strong> on an<br />
i5/OS replica server are organized as follows:<br />
v Pre-installation tasks<br />
v Installation procedure<br />
v Post-installation tasks<br />
Performing replica server pre-installation tasks for i5/OS<br />
While the actual installation of <strong>Lotus</strong> <strong>Domino</strong> <strong>Document</strong> <strong>Manager</strong> is simple and<br />
straightforward, it does require some preplanning on your part. Use the checklist<br />
below to ensure a smooth installation.<br />
36 <strong>Document</strong> <strong>Manager</strong> Installation Guide<br />
Note: If you are upgrading from a previous version of <strong>Lotus</strong> <strong>Domino</strong> <strong>Document</strong><br />
<strong>Manager</strong> (<strong>Domino</strong>.Doc), follow the instructions for Performing replica server<br />
pre-upgrade tasks for i5/OS.<br />
1. Check the <strong>Domino</strong> for i5/OS (iSeries) Web site for the latest tips on installation<br />
and use, and to verify that you have all of the recommended fixes. Go to<br />
www.ibm.com/eserver/iseries/domino and select <strong>Document</strong> <strong>Manager</strong>.<br />
2. Verify that you have installed a <strong>Lotus</strong> <strong>Domino</strong> <strong>Document</strong> <strong>Manager</strong> master<br />
server, and have created at least one library on that server.<br />
3. Gather and have on hand information that you will need to provide during<br />
setup:<br />
v Name of the <strong>Domino</strong> server where you plan to install the replica server.<br />
(This is the name as given in the <strong>Domino</strong> Directory; do not use the network<br />
node name.)<br />
v Path to the <strong>Domino</strong> data directory.<br />
v Path to the subdirectory of the <strong>Domino</strong> data directory where you want to<br />
install <strong>Lotus</strong> <strong>Domino</strong> <strong>Document</strong> <strong>Manager</strong>.<br />
v Name of the <strong>Domino</strong> server that will be your master server for <strong>Lotus</strong><br />
<strong>Domino</strong> <strong>Document</strong> <strong>Manager</strong>.<br />
4. Verify that you have administrator access to i5/OS on the server where you<br />
will install <strong>Lotus</strong> <strong>Domino</strong> <strong>Document</strong> <strong>Manager</strong>.<br />
5. Become familiar with startup and shutdown procedures for the <strong>Domino</strong> server.<br />
For more information, see Installing and Managing <strong>Domino</strong> for i5/OS, or the<br />
<strong>Domino</strong> for i5/OS Help database (i400help.nsf).<br />
6. Become familiar with the procedure for mounting a CD on the server.<br />
7. Make sure that you can create new replicas with this server, and that the server<br />
replicates with the master without errors.<br />
8. Make sure the <strong>Document</strong> <strong>Manager</strong> groups added to the <strong>Domino</strong> Directory on<br />
the master server have replicated to the replica server.<br />
9. Install the replica server.
Installing a replica server on i5/OS<br />
We strongly recommend that you print these instructions to use as a checklist<br />
while installing, and for taking notes on your installation.<br />
The installation process on i5/OS consists of two parts:<br />
1. Using LODRUN to unload the software from the <strong>Lotus</strong> <strong>Domino</strong> <strong>Document</strong><br />
<strong>Manager</strong> CD and install it on i5/OS.<br />
2. Using ADDDOMDOC to add the software to the <strong>Domino</strong> server.<br />
Note: If you are upgrading from a previous version of <strong>Lotus</strong> <strong>Domino</strong> <strong>Document</strong><br />
<strong>Manager</strong> (<strong>Domino</strong>.Doc), follow the instructions for Upgrading a replica<br />
server on i5/OS.<br />
Using LODRUN<br />
Use the i5/OS Load and Run (LODRUN) command to install the <strong>Lotus</strong> <strong>Domino</strong><br />
<strong>Document</strong> <strong>Manager</strong> software. You can enter the command from any i5/OS<br />
command line. The command line is the underlined area following the ===><br />
symbol.<br />
1. Perform the pre-installation tasks.<br />
2. Start the Notes client on the administrator workstation for your <strong>Domino</strong><br />
server on i5/OS. The administrator workstation has the user ID for the<br />
<strong>Domino</strong> administrator who has <strong>Manager</strong> access to the server’s Directory, with<br />
the ability to add and modify groups.<br />
For details on the administrator workstation for a <strong>Domino</strong> server on i5/OS,<br />
see the <strong>Domino</strong> for i5/OS <strong>documentation</strong>.<br />
3. Using the administrator workstation:<br />
v Verify that you (as the administrator) can create replica databases on the<br />
<strong>Domino</strong> server. Open the Server document in the <strong>Domino</strong> Directory and<br />
look at the Create new replicas field in the Security section.<br />
v Verify that the system groups that <strong>Lotus</strong> <strong>Domino</strong> <strong>Document</strong> <strong>Manager</strong> will<br />
create do not conflict with groups already in use in your server’s Directory.<br />
4. Shut down the <strong>Domino</strong> server.<br />
For details on stopping a <strong>Domino</strong> server, see the Installing and Managing<br />
<strong>Domino</strong> for i5/OS book or the <strong>Domino</strong> for i5/OS Help database (i400help.nsf).<br />
5. Insert the <strong>Lotus</strong> <strong>Domino</strong> <strong>Document</strong> <strong>Manager</strong> CD into the server CD-ROM<br />
drive.<br />
6. Install the <strong>Lotus</strong> <strong>Domino</strong> <strong>Document</strong> <strong>Manager</strong> server software using the i5/OS<br />
LODRUN command. Enter the LODRUN command as follows:<br />
lodrun dev(*opt) dir(’/os400’)<br />
The system installs the <strong>Lotus</strong> <strong>Domino</strong> <strong>Document</strong> <strong>Manager</strong> software on i5/OS<br />
as a Licensed Program Product.<br />
7. Enter the following i5/OS command to display a list of installed software to<br />
verify that the <strong>Lotus</strong> <strong>Domino</strong> <strong>Document</strong> <strong>Manager</strong> software is installed:<br />
dspsfwrsc<br />
8. Look for items that have a Resource ID of 5724J25.<br />
There should be two items with this resource ID, one for the *CODE feature<br />
type and another for the *LNG feature type.<br />
9. Press F11 to see the <strong>Lotus</strong> <strong>Domino</strong> <strong>Document</strong> <strong>Manager</strong> for i5/OS version.<br />
The Release column indicates the version. For example, release V7R0M0<br />
indicates <strong>Document</strong> <strong>Manager</strong> 7.0 for i5/OS.<br />
Chapter 4. Installing <strong>Document</strong> <strong>Manager</strong> on i5/OS 37
10. Remove the CD from the drive.<br />
Using ADDDOMDOC<br />
The Add <strong>Lotus</strong> <strong>Domino</strong> <strong>Document</strong> <strong>Manager</strong> (ADDDOMDOC) command adds the<br />
<strong>Lotus</strong> <strong>Domino</strong> <strong>Document</strong> <strong>Manager</strong> software to a <strong>Domino</strong> server.<br />
Note: The following procedure runs the ADDDOMDOC command interactively.<br />
Adding the <strong>Lotus</strong> <strong>Domino</strong> <strong>Document</strong> <strong>Manager</strong> software to each <strong>Domino</strong><br />
server takes from 3 to 30 minutes, depending on the i5/OS model. Set up<br />
the <strong>Lotus</strong> <strong>Domino</strong> <strong>Document</strong> <strong>Manager</strong> software on a server during periods<br />
when the system is not heavily loaded to minimize the effect on system<br />
users. If you prefer, you can run the ADDDOMDOC command in a batch<br />
job by using the Submit Job (SBMJOB) command.<br />
1. Add a secondary language library to your library list if the primary language<br />
of the system does not match the national language version (NLV) of <strong>Lotus</strong><br />
<strong>Domino</strong> <strong>Document</strong> <strong>Manager</strong> for i5/OS.<br />
For example, if you are installing the English (2924) version of <strong>Lotus</strong> <strong>Domino</strong><br />
<strong>Document</strong> <strong>Manager</strong> for i5/OS on a German (2929) system, you need to add<br />
the secondary language library QSYS2924 to your library list.<br />
Enter the following command to add the secondary library:<br />
addlible lib(qsys2924)<br />
For details on the steps used to ensure that the secondary language can be<br />
used, see the IBM eServer iSeries Information Center at<br />
www.ibm.com/eserver/iseries/infocenter. Select your location (for example,<br />
North America) and then select the operating system (V5R3) and language.<br />
From the left navigation bar, select Programming, and then select<br />
Globalization.<br />
2. Shut down the <strong>Domino</strong> server if it is active.<br />
For details on stopping a <strong>Domino</strong> server, see Installing and Managing <strong>Domino</strong><br />
for i5/OS, or the <strong>Domino</strong> for i5/OS Help database (i400help.nsf).<br />
3. Enter on any i5/OS command line:<br />
adddomdoc<br />
4. Press F4 (Prompt).<br />
5. Type the server name in the resulting display, and press ENTER.<br />
Tip: If you are not sure of the server name, press F4 to see a list of server<br />
names.<br />
6. Provide additional details in the expanded display:<br />
Install type Specify *REPLICA to use this server as a <strong>Lotus</strong> <strong>Domino</strong><br />
<strong>Document</strong> <strong>Manager</strong> replica server. If you are migrating from <strong>Domino</strong>.Doc 3.1,<br />
the system sets the install type to the type that was originally installed. If the<br />
server was previously installed as a master, this field is initially set to<br />
*MASTER.<br />
<strong>Domino</strong>.Doc subdirectory Specify the name of the subdirectory of the<br />
<strong>Domino</strong> server’s data directory. The <strong>Lotus</strong> <strong>Domino</strong> <strong>Document</strong> <strong>Manager</strong> files<br />
will be copied to this subdirectory. For example, if the data directory of the<br />
server is /NOTES/DATA and you specify DOMDOC as the name of the<br />
subdirectory, the system creates the subdirectory /NOTES/DATA/DOMDOC<br />
and puts the <strong>Lotus</strong> <strong>Domino</strong> <strong>Document</strong> <strong>Manager</strong> files in the DOMDOC<br />
subdirectory. If you do not specify a subdirectory, the system copies the files<br />
to the server’s data directory.<br />
7. Press ENTER.<br />
38 <strong>Document</strong> <strong>Manager</strong> Installation Guide
8. Start the <strong>Domino</strong> server.<br />
For details, see the <strong>Domino</strong> for i5/OS <strong>documentation</strong>.<br />
9. Install any other replica servers.<br />
10. Perform the post-installation tasks.<br />
Performing replica server post-installation tasks for i5/OS<br />
1. Complete the tasks needed to install the replica server.<br />
2. Sign ddadmin.ntf and ddadmin.nsf with the same ID that was used to sign<br />
them on the master server.<br />
For details, see the chapter on signing templates and databases.<br />
3. If you are using server-to-server replication, open the Server documents for all<br />
servers where you will be replicating <strong>Lotus</strong> <strong>Domino</strong> <strong>Document</strong> <strong>Manager</strong>, and<br />
verify that the User ID used to sign the <strong>Document</strong> <strong>Manager</strong> templates has<br />
rights to run unrestricted methods and operations on the specified server, either<br />
directly or through a group.<br />
Tip: To verify this, open the appropriate Server record in the Directory<br />
(Address Book), click the Security tab, and look at the ″Run unrestricted<br />
methods and operations″ field.<br />
4. Go to a Notes client to perform the new replica server setup procedure.<br />
For details, see ″Setting up a new replica server″ in the chapter that describes<br />
setup on all server platforms.<br />
For some general administrative tasks, such as backup and recovery, you need to<br />
use the same i5/OS commands and interfaces that you use to administer <strong>Domino</strong><br />
servers on i5/OS. For details and examples, see the Installing and Managing <strong>Domino</strong><br />
for i5/OS book or the <strong>Domino</strong> for i5/OS Help database (i400help.nsf).<br />
Upgrading a <strong>Document</strong> <strong>Manager</strong> master server on i5/OS<br />
This section contains information and procedures for upgrading a <strong>Lotus</strong> <strong>Domino</strong><br />
<strong>Document</strong> <strong>Manager</strong> master server on i5/OS, including:<br />
v Pre-upgrade tasks<br />
v Upgrade procedure<br />
v Post-upgrade tasks<br />
Performing master server pre-upgrade tasks for i5/OS<br />
If you have <strong>Domino</strong>.Doc 3.1 or later installed, you can upgrade to <strong>Document</strong><br />
<strong>Manager</strong> 7.0. To upgrade from earlier <strong>Domino</strong>.Doc versions, you must first<br />
upgrade to <strong>Domino</strong>.Doc 3.1.<br />
Before upgrading your previous version of <strong>Lotus</strong> <strong>Domino</strong> <strong>Document</strong> <strong>Manager</strong><br />
(<strong>Domino</strong>.Doc), perform the following tasks:<br />
1. Make sure that your Configuration, Transaction, Log, and Library databases<br />
have their original names and are located in the directory in which <strong>Document</strong><br />
<strong>Manager</strong> (<strong>Domino</strong>.Doc) was originally installed (for example, \domdoc).<br />
Note: If the <strong>Document</strong> <strong>Manager</strong> (<strong>Domino</strong>.Doc) directory was changed after<br />
installation, the upgrade process may appear to have completed<br />
correctly, but you may experience problems when working with the new<br />
version.<br />
2. Make sure that the templates listed below are in the Notes data directory:<br />
Chapter 4. Installing <strong>Document</strong> <strong>Manager</strong> on i5/OS 39
<strong>Domino</strong>.Doc Configuration Template, ddmconfg.ntf<br />
<strong>Domino</strong>.Doc Transaction Template, ddmtrans.ntf<br />
<strong>Domino</strong>.Doc Log Template, dmlog.ntf<br />
<strong>Domino</strong>.Doc Library Template, domdoc.ntf<br />
<strong>Domino</strong>.Doc File Cabinet Template, filecab.ntf<br />
<strong>Domino</strong>.Doc Site Admin Template, ddadmin.ntf (for 3.1 upgrades only)<br />
3. (Optional) Identify customizations that have been made to your library and file<br />
cabinet templates (for example, DocEvents, your company logo, custom<br />
document and binder types).<br />
Tip: You can use a Notes diff tool (for example, Teamstudio Delta) to compare<br />
the templates on your server with the originals in the \templates directory<br />
on the <strong>Lotus</strong> <strong>Domino</strong> <strong>Document</strong> <strong>Manager</strong> installation CD.<br />
4. Restrict server access to the administrator, and prevent users from accessing the<br />
server during the upgrade process, by typing the following commands at the<br />
server console:<br />
set config server_restricted=2<br />
drop all<br />
5. Back up your Binder and <strong>Document</strong> databases (as a precaution).<br />
6. Upgrade the master server.<br />
Upgrading a master server on i5/OS<br />
We strongly recommend that you print these instructions to use as a checklist<br />
while installing, and for taking notes on your installation.<br />
40 <strong>Document</strong> <strong>Manager</strong> Installation Guide<br />
The upgrade process on i5/OS consists of two parts:<br />
1. Using LODRUN to unload the software from the <strong>Lotus</strong> <strong>Domino</strong> <strong>Document</strong><br />
<strong>Manager</strong> CD and install it on i5/OS.<br />
2. Using ADDDOMDOC to add the new version of the software to the <strong>Domino</strong><br />
server.<br />
Using LODRUN<br />
Use the i5/OS Load and Run (LODRUN) command to install the <strong>Lotus</strong> <strong>Domino</strong><br />
<strong>Document</strong> <strong>Manager</strong> (<strong>Domino</strong>.Doc) software. You can enter the command from any<br />
i5/OS command line. The command line is the underlined area following the ===><br />
symbol.<br />
1. Perform the pre-upgrade tasks.<br />
2. Start the Notes client on the administrator workstation on your <strong>Domino</strong> for<br />
i5/OS server. The administrator workstation has the user ID for the <strong>Domino</strong><br />
administrator who has <strong>Manager</strong> access to the server’s Directory, with the<br />
ability to add and modify groups.<br />
For details on the administrator workstation for a <strong>Domino</strong> server on i5/OS,<br />
see the <strong>Domino</strong> for i5/OS (iSeries) <strong>documentation</strong>.<br />
3. Using the administrator workstation:<br />
v Verify that you (as the administrator) can create replica databases on the<br />
<strong>Domino</strong> server. Open the Server document in the Directory and look at the<br />
Create new replicas field in the Security section.<br />
v Verify that the system groups that <strong>Lotus</strong> <strong>Domino</strong> <strong>Document</strong> <strong>Manager</strong> will<br />
create do not conflict with groups already in use in your server’s Directory.<br />
4. Shut down the <strong>Domino</strong> server.
For details on stopping a <strong>Domino</strong> server, see the Installing and Managing<br />
<strong>Domino</strong> for i5/OS book or the <strong>Domino</strong> for is5/OS Help database (i400help.nsf).<br />
5. Insert the <strong>Lotus</strong> <strong>Domino</strong> <strong>Document</strong> <strong>Manager</strong> CD into the server CD-ROM<br />
drive.<br />
6. Install the <strong>Lotus</strong> <strong>Domino</strong> <strong>Document</strong> <strong>Manager</strong> server software using the i5/OS<br />
LODRUN command. Enter the LODRUN command as follows:<br />
lodrun dev(*opt) dir(’/os400’)<br />
The system installs the <strong>Lotus</strong> <strong>Domino</strong> <strong>Document</strong> <strong>Manager</strong> software on i5/OS<br />
as a Licensed Program Product.<br />
7. Enter the following i5/OS command to display a list of installed software to<br />
verify that the <strong>Lotus</strong> <strong>Domino</strong> <strong>Document</strong> <strong>Manager</strong> software is installed:<br />
dspsfwrsc<br />
8. Look for items that have a Resource ID of 5724J25.<br />
There should be two items with this resource ID, one for the *CODE feature<br />
type and another for the *LNG feature type.<br />
9. Press F11 to see the <strong>Lotus</strong> <strong>Domino</strong> <strong>Document</strong> <strong>Manager</strong> for i5/OS version.<br />
The Release column indicates the version. For example, release V7R0M0<br />
indicates <strong>Document</strong> <strong>Manager</strong> 7.0 for i5/OS.<br />
10. Remove the CD from the drive.<br />
Using ADDDOMDOC<br />
The Add <strong>Lotus</strong> <strong>Domino</strong> <strong>Document</strong> <strong>Manager</strong> (ADDDOMDOC) command adds the<br />
<strong>Document</strong> <strong>Manager</strong> software to a <strong>Domino</strong> server. ADDDOMDOC detects the older<br />
version of <strong>Document</strong> <strong>Manager</strong> (<strong>Domino</strong>.Doc) on your server and specifies the<br />
install type and the <strong>Document</strong> <strong>Manager</strong> subdirectory for you.<br />
Note: The following procedure runs the ADDDOMDOC command interactively.<br />
Adding the <strong>Document</strong> <strong>Manager</strong> software to each <strong>Domino</strong> server takes from<br />
3 to 30 minutes, depending on the i5/OS model. To minimize the effect on<br />
system users, set up the <strong>Document</strong> <strong>Manager</strong> software on a server during<br />
periods when the system is not heavily loaded. If you prefer, you can run<br />
the ADDDOMDOC command in a batch job by using the Submit Job<br />
(SBMJOB) command.<br />
1. If the primary language of the system does not match the national language<br />
version (NLV) of <strong>Lotus</strong> <strong>Domino</strong> <strong>Document</strong> <strong>Manager</strong> for i5/OS, add a<br />
secondary language library to your library list.<br />
For example, if you are installing the English (2924) version of <strong>Lotus</strong> <strong>Domino</strong><br />
<strong>Document</strong> <strong>Manager</strong> for i5/OS on a German (2929) system, you need to add<br />
the secondary language library QSYS2924 to your library list.<br />
To add the secondary library, enter the following command:<br />
addlible lib(qsys2924)<br />
For details on the steps used to ensure that the secondary language can be<br />
used, see the IBM eServer iSeries Information Center at<br />
www.ibm.com/eserver/iseries/infocenter. Select your location (for example,<br />
North America) and then select the operating system (V5R3) and language.<br />
From the left navigation bar, select Programming, and then select<br />
Globalization.<br />
2. Shut down the <strong>Domino</strong> server if it is active.<br />
For details on stopping a <strong>Domino</strong> server, see Installing and Managing <strong>Domino</strong><br />
for iSeries, or the <strong>Domino</strong> for iSeries Help database (i400help.nsf).<br />
3. Enter on any i5/OS command line:<br />
Chapter 4. Installing <strong>Document</strong> <strong>Manager</strong> on i5/OS 41
adddomdoc<br />
4. Press F4 (Prompt).<br />
5. Type the server name in the resulting display, and press ENTER.<br />
Tip: If you are not sure of the server name, press F4 to see a list of server<br />
names.<br />
ADDDOMDOC detects the older version of <strong>Document</strong> <strong>Manager</strong> (<strong>Domino</strong>.Doc)<br />
on your server and specifies the install type and the <strong>Document</strong> <strong>Manager</strong><br />
subdirectory for you.<br />
6. Press ENTER to run the ADDDOMDOC command.<br />
Warning Do not open the <strong>Domino</strong>.Doc Site Administration database<br />
(ddadmin.nsf) until prompted to do so.<br />
7. Start the <strong>Domino</strong> server.<br />
8. Make sure that the design elements in your <strong>Document</strong> <strong>Manager</strong> databases do<br />
not have the ″Prohibit design replace or refresh to modify″ option selected in<br />
their design properties.<br />
Warning This option must be turned off (unchecked) before you continue.<br />
9. Copy any customizations from your backed up domdoc.ntf and filecab.ntf<br />
templates, found with 1tf extensions in the highest numbered ddbu<br />
subdirectory of your server’s data directory, into the newly installed version<br />
7.0 templates found with ntf extensions in your data directory. Possible<br />
customizations include Doc Events, your company logo, custom document<br />
and binder types.<br />
Tip: You can use a Notes diff tool (for example, TeamStudio Delta) to<br />
compare the templates on your server with the originals in the<br />
/templates directory on the <strong>Document</strong> <strong>Manager</strong> installation CD. Later,<br />
when you apply the actual customizations, use a special Administrator<br />
ID to make it easier to track and identify the changes.<br />
10. Sign the templates and databases.<br />
11. If you are using a custom library template that is not named domdoc.ntf, or a<br />
custom file cabinet template that is not named filecab.ntf, you need to upgrade<br />
the template.<br />
For details, see ″Upgrading custom library and file cabinet templates″ in the<br />
chapter that describes setup on all server platforms.<br />
Warning You must upgrade such templates before opening ddadmin.nsf and<br />
completing the upgrade. If you omit this, no file cabinets that inherit from<br />
your special templates will be upgraded.<br />
12. From the server console perform a design refresh:<br />
load design<br />
Note: This process could take several hours depending on the number of<br />
libraries and file cabinets you have installed.<br />
13. Perform the post-upgrade tasks.<br />
Performing master server post-upgrade tasks for i5/OS<br />
42 <strong>Document</strong> <strong>Manager</strong> Installation Guide<br />
1. Complete the tasks needed to upgrade the master server.<br />
2. Make sure that the master server name and the <strong>Domino</strong>.Doc Site<br />
Administrators group exist in the ″Run unrestricted methods and operations″<br />
field in the Server document in the Directory (Address Book).
3. If you are using server-to-server replication, open the Server documents for all<br />
servers where you will be replicating <strong>Document</strong> <strong>Manager</strong>, and verify that the<br />
User ID used to install <strong>Document</strong> <strong>Manager</strong> has rights to run unrestricted<br />
methods and operations on the specified server, either directly or through a<br />
group.<br />
Tip: To verify this, open the appropriate Server record in the Directory<br />
(Address Book), click the Security tab, and look at the ″Run unrestricted<br />
methods and operations″ field.<br />
4. Go to a Notes client to perform the setup procedure.<br />
For details, see ″Upgrading a master server″ in the chapter that describes setup<br />
on all server platforms.<br />
Upgrading a <strong>Document</strong> <strong>Manager</strong> replica server on i5/OS<br />
This section contains information and procedures for upgrading <strong>Lotus</strong> <strong>Domino</strong><br />
<strong>Document</strong> <strong>Manager</strong> (<strong>Domino</strong>.Doc) replica servers on i5/OS, including:<br />
v Pre-upgrade tasks<br />
v Upgrade procedure for a replica server that has file cabinets only<br />
v Upgrade procedure for a replica server that has libraries and file cabinets, or<br />
libraries only<br />
v Post-upgrade tasks<br />
Performing replica server pre-upgrade tasks for i5/OS<br />
Before upgrading your replica servers to the current <strong>Lotus</strong> <strong>Domino</strong> <strong>Document</strong><br />
<strong>Manager</strong> release, perform the following steps:<br />
1. Shut down all replica servers.<br />
2. If you have not already done so, upgrade the master server.<br />
3. Do one of the following as needed:<br />
v Perform the tasks to upgrade a replica server with file cabinets and/or<br />
libraries.<br />
v Perform the tasks to upgrade a replica server with file cabinets only.<br />
Upgrading a replica server with only file cabinets on i5/OS<br />
1. Perform the pre-upgrade tasks.<br />
2. Upgrade the master server.<br />
Note: You do not need to run the <strong>Document</strong> <strong>Manager</strong> Replica Install Setup<br />
from the CD.<br />
3. Enable a replication cycle by typing from the replica server console:<br />
load replica<br />
4. Run a replication cycle by typing from the master server:<br />
Repl replicaservrename[/domain]<br />
5. Perform the post-upgrade tasks.<br />
Upgrading a replica server with file cabinets and/or libraries<br />
on i5/OS<br />
We strongly recommend that you print these instructions to use as a checklist<br />
while installing, and for taking notes on your installation.<br />
Chapter 4. Installing <strong>Document</strong> <strong>Manager</strong> on i5/OS 43
The upgrade process on i5/OS of two parts:<br />
1. Using LODRUN to unload the software from the <strong>Lotus</strong> <strong>Domino</strong> <strong>Document</strong><br />
<strong>Manager</strong> CD and install it on i5/OS.<br />
2. Using ADDDOMDOC to add the new version of the software to the <strong>Domino</strong><br />
server.<br />
Using LODRUN<br />
Use the i5/OS Load and Run (LODRUN) command to install the <strong>Lotus</strong> <strong>Domino</strong><br />
<strong>Document</strong> <strong>Manager</strong> (<strong>Domino</strong>.Doc) software. You can enter the command from any<br />
i5/OS command line. The command line is the underlined area following the ===><br />
symbol.<br />
Use the following steps to install a <strong>Document</strong> <strong>Manager</strong> replica server on an i5/OS:<br />
1. Perform the pre-upgrade tasks.<br />
2. Start the Notes client on the administrator workstation for your <strong>Domino</strong><br />
server on i5/OS. The administrator workstation has the user ID for the<br />
<strong>Domino</strong> administrator who has <strong>Manager</strong> access to the server’s Directory, with<br />
the ability to add and modify groups.<br />
For details on the administrator workstation for a <strong>Domino</strong> server on i5/OS,<br />
see the <strong>Domino</strong> for i5/OS (iSeries) <strong>documentation</strong>.<br />
3. Using the administrator workstation:<br />
v Verify that you (as the administrator) can create replica databases on the<br />
<strong>Domino</strong> server. Open the Server document in the Directory (Address Book)<br />
and look at the Create new replicas field in the Security section.<br />
v Verify that the system groups that <strong>Document</strong> <strong>Manager</strong> will create do not<br />
conflict with groups already in use in your server’s Directory.<br />
4. Shut down the <strong>Domino</strong> server.<br />
For details on stopping a <strong>Domino</strong> server, see the Installing and Managing<br />
<strong>Domino</strong> for i5/OS book or the <strong>Domino</strong> for i5/OS Help database (i400help.nsf).<br />
5. Insert the <strong>Document</strong> <strong>Manager</strong> CD into the server CD-ROM drive.<br />
6. Install the <strong>Document</strong> <strong>Manager</strong> server software using the i5/OS LODRUN<br />
command. Enter the LODRUN command as follows:<br />
lodrun dev(*opt) dir(’/os400’)<br />
The system installs the <strong>Document</strong> <strong>Manager</strong> software on i5/OS as a Licensed<br />
Program Product.<br />
7. Enter the following i5/OS command to display a list of installed software to<br />
verify that the <strong>Document</strong> <strong>Manager</strong> software is installed:<br />
dspsfwrsc<br />
44 <strong>Document</strong> <strong>Manager</strong> Installation Guide<br />
8. Look for items that have a Resource ID of 5724J25.<br />
There should be two items with this resource ID, one for the *CODE feature<br />
type and another for the *LNG feature type.<br />
9. Press F11 to see the <strong>Lotus</strong> <strong>Domino</strong> <strong>Document</strong> <strong>Manager</strong> for i5/OS version.<br />
The Release column indicates the version. For example, release V7R0M0<br />
indicates <strong>Document</strong> <strong>Manager</strong> 7.0 for i5/OS.<br />
10. Remove the CD from the drive.<br />
Using ADDDOMDOC<br />
The Add <strong>Lotus</strong> <strong>Domino</strong> <strong>Document</strong> <strong>Manager</strong> (ADDDOMDOC) command adds the<br />
<strong>Document</strong> <strong>Manager</strong> software to a <strong>Domino</strong> server.
Note: The following procedure runs the ADDDOMDOC command interactively.<br />
Adding the <strong>Document</strong> <strong>Manager</strong> software to each <strong>Domino</strong> server takes from<br />
3 to 30 minutes, depending on the i5/OS model. Set up the <strong>Document</strong><br />
<strong>Manager</strong> software on a server during periods when the system is not<br />
heavily loaded to minimize the effect on system users. If you prefer, you can<br />
run the ADDDOMDOC command in a batch job by using the Submit Job<br />
(SBMJOB) command.<br />
1. Add a secondary language library to your library list if the primary language<br />
of the system does not match the national language version (NLV) of <strong>Lotus</strong><br />
<strong>Domino</strong> <strong>Document</strong> <strong>Manager</strong> for i5/OS.<br />
For example, if you are installing the English (2924) version of <strong>Lotus</strong> <strong>Domino</strong><br />
<strong>Document</strong> <strong>Manager</strong> for i5/OS on a German (2929) system, you need to add<br />
the secondary language library QSYS2924 to your library list.<br />
Enter the following command to add the secondary library:<br />
addlible lib(qsys2924)<br />
For details on the steps used to ensure that the secondary language can be<br />
used, see the IBM eServer iSeries Information Center at<br />
www.ibm.com/eserver/iseries/infocenter. Select your location (for example,<br />
North America) and then select the operating system (V5R3) and language.<br />
From the left navigation bar, select Programming, and then select<br />
Globalization.<br />
2. Shut down the <strong>Domino</strong> server if it is active.<br />
For details on stopping a <strong>Domino</strong> server, see Installing and Managing <strong>Domino</strong><br />
for i5/OS, or the <strong>Domino</strong> for i5/OS Help database (i400help.nsf).<br />
3. Enter on any i5/OS command line:<br />
adddomdoc<br />
4. Press F4 (Prompt).<br />
5. Type the server name in the resulting display, and press ENTER.<br />
Tip: If you are not sure of the server name, press F4 to see a list of server<br />
names.<br />
ADDDOMDOC will detect the older version of <strong>Document</strong> <strong>Manager</strong><br />
(<strong>Domino</strong>.Doc) on your server and will fill in the install type and the<br />
<strong>Document</strong> <strong>Manager</strong> subdirectory for you.<br />
6. Press ENTER.<br />
7. Start the <strong>Domino</strong> server on the upgrade machine.<br />
8. Make sure that design elements set in the design properties of your <strong>Document</strong><br />
<strong>Manager</strong> databases do not have the ″Prohibit design replace or refresh to<br />
modify″ option selected.<br />
Warning This option must be turned off (unchecked) for all design elements<br />
before you continue.<br />
9. Perform a design refresh by typing from the server console:<br />
load design<br />
Note: This process could take several hours depending on the number of<br />
libraries and file cabinets you have installed.<br />
10. Upgrade any additional replica servers.<br />
11. Perform the post-upgrade tasks.<br />
Chapter 4. Installing <strong>Document</strong> <strong>Manager</strong> on i5/OS 45
Performing replica server post-upgrade tasks for i5/OS<br />
After installing your replica server upgrade, perform the following steps to<br />
complete the replica upgrade:<br />
1. Restart all replica servers.<br />
2. Make sure that all of the replica server names and the <strong>Domino</strong>.Doc Site<br />
Administrators group exist in the ″Run unrestricted methods and operations″<br />
field in the Server document in the Directory (Address Book).<br />
3. Sign the templates and databases.<br />
For details, see the chapter on signing templates and databases.<br />
4. Run a replication cycle by entering from the master server:<br />
Repl replicaservername[/domain]<br />
Note: This process could take several minutes depending on the number of<br />
libraries and file cabinets you have installed.<br />
5. If you are using custom library and file cabinet templates that are not named<br />
domdoc.ntf and filecab.ntf, create a replica of each custom template on the<br />
replica servers.<br />
6. For each file cabinet that does not reside on the master server, refresh the<br />
design from the master file cabinet template, and then run the UpgradeAgent<br />
in the binder database and every document database.<br />
Tip: To identify all file cabinets not located on the master server, click Library<br />
Administration in the navigation pane, then click Replication, and select<br />
the Location Info view.<br />
7. Shut down the <strong>Domino</strong> replica servers and restart them.<br />
8. (Optional) If users will be accessing <strong>Document</strong> <strong>Manager</strong> libraries from the Web,<br />
create a database link to every library database on each replica server.<br />
For details, see ″Creating the database link″ in the chapter on setup procedure<br />
for all platforms.<br />
Removing <strong>Document</strong> <strong>Manager</strong> server software from i5/OS<br />
You can remove the <strong>Lotus</strong> <strong>Domino</strong> <strong>Document</strong> <strong>Manager</strong> software from a particular<br />
<strong>Domino</strong> server or remove it entirely from i5/OS.<br />
Removing the software from a server<br />
The i5/OS Remove <strong>Lotus</strong> <strong>Domino</strong> <strong>Document</strong> <strong>Manager</strong> (RMVDOMDOC) command<br />
is provided to remove the <strong>Document</strong> <strong>Manager</strong> software from a <strong>Domino</strong> for i5/OS<br />
server.<br />
1. Shut down the <strong>Domino</strong> server and the i5/OS subsystem in which the server<br />
was running. For more information, see Installing and Managing <strong>Domino</strong> for<br />
i5/OS.<br />
2. On any i5/OS command line, type:<br />
rmvdomdoc<br />
46 <strong>Document</strong> <strong>Manager</strong> Installation Guide<br />
3. Press F4 to display the command prompt.<br />
4. In the Server name field, type the name of the <strong>Domino</strong> server from which you<br />
want to remove the software.<br />
5. Press ENTER to run the command.<br />
The RMVDOMDOC command removes the <strong>Document</strong> <strong>Manager</strong> files that were<br />
installed by the ADDDOMDOC command; specifically, it removes:
v <strong>Document</strong> <strong>Manager</strong> .ntf files from the server’s data directory and the .nsf files<br />
from the <strong>Document</strong> <strong>Manager</strong> subdirectory.<br />
v Any backup files that were created when <strong>Document</strong> <strong>Manager</strong> was added to the<br />
server.<br />
v .gif files from the icon subdirectory within the server’s data directory.<br />
v The transaction manager (ddmtran) task from the ServerTasks list in the server’s<br />
notes.ini file.<br />
v The following transaction manager-related settings from the notes.ini file:<br />
DDMTransDB=/ddmtrans.nsf<br />
DDMTransPollingInterval=60<br />
DDMTransRetryInterval=60<br />
DDMTransRetryFailCount=24<br />
DDMTransSendMail=NO<br />
<strong>Domino</strong>DisableFileUploadChecks=1<br />
You must separately remove any File Cabinet and <strong>Document</strong> database (.nsf) and<br />
template (.ntf) files that were created as a result of using <strong>Document</strong> <strong>Manager</strong>.<br />
Removing the software from i5/OS<br />
Use the i5/OS Delete Licensed Program (DLTLICPGM) command to remove the<br />
<strong>Lotus</strong> <strong>Domino</strong> <strong>Document</strong> <strong>Manager</strong> software from i5/OS. Before removing the<br />
software from the server, you should remove <strong>Document</strong> <strong>Manager</strong> from each of<br />
your <strong>Domino</strong> servers.<br />
1. On any i5/OS command line, type:<br />
DLTLICPGM LICPGM(5724J25)<br />
2. Press ENTER to run the command.<br />
The Delete Licensed Program command removes the i5/OS library and directories<br />
that were created when the <strong>Document</strong> <strong>Manager</strong> software was installed; specifically:<br />
v The QDOMDOC library<br />
v The directories:<br />
/QIBM/ProdData/<strong>Lotus</strong>/<strong>Domino</strong>.Doc/MRIxx<br />
/QIBM/ProdData/<strong>Lotus</strong>/<strong>Domino</strong>.Doc/<br />
Chapter 4. Installing <strong>Document</strong> <strong>Manager</strong> on i5/OS 47
48 <strong>Document</strong> <strong>Manager</strong> Installation Guide
Chapter 5. Installing <strong>Document</strong> <strong>Manager</strong> on Windows<br />
This chapter describes the installation requirements and procedures for installing<br />
<strong>Lotus</strong> <strong>Domino</strong> <strong>Document</strong> <strong>Manager</strong> on a Windows server in these sections:<br />
v Installation overview<br />
v Hardware and software requirements<br />
v Skill requirements<br />
v Installing a <strong>Document</strong> <strong>Manager</strong> master server<br />
v Installing a <strong>Document</strong> <strong>Manager</strong> replica server<br />
v Upgrading a <strong>Document</strong> <strong>Manager</strong> master server<br />
v Upgrading a <strong>Document</strong> <strong>Manager</strong> replica server<br />
v Removing <strong>Document</strong> <strong>Manager</strong> server software<br />
After server installation is complete, the installer (or the person designated as Site<br />
Administrator) must open the <strong>Domino</strong>.Doc Site Administration database and create<br />
the first library. For details, see the chapter on Setup procedure for all platforms.<br />
Installation overview -- Windows<br />
When you install <strong>Lotus</strong> <strong>Domino</strong> <strong>Document</strong> <strong>Manager</strong> on a Windows server, master,<br />
or replica, the process:<br />
v Installs executable programs for <strong>Document</strong> <strong>Manager</strong> in the <strong>Domino</strong> server<br />
installation directory.<br />
v Installs .gif (icon) files for <strong>Document</strong> <strong>Manager</strong> in the <strong>Domino</strong> server icons<br />
directory domino\icons, located in the <strong>Domino</strong> data directory.<br />
v Copies the following .ntf (template) files to the <strong>Domino</strong> server data directory:<br />
– ddmconfg.ntf -- <strong>Domino</strong>.Doc configuration template<br />
– ddmtrans.ntf -- <strong>Domino</strong>.Doc Transaction <strong>Manager</strong> template<br />
– dmlog.ntf -- <strong>Domino</strong>.Doc log template<br />
– domdoc.ntf -- <strong>Domino</strong>.Doc library template<br />
– filecab.ntf -- <strong>Domino</strong>.Doc file cabinet template<br />
– ddadmin.ntf -- <strong>Domino</strong>.Doc site administration database template (for<br />
creating ddadmin.nsf to configure <strong>Document</strong> <strong>Manager</strong> libraries on a server)<br />
v Creates the <strong>Domino</strong>.Doc Site Administration database, ddadmin.nsf.<br />
v Copies the following <strong>documentation</strong> files to the specified installation directory:<br />
– ddmddig.nsf -- <strong>Document</strong> <strong>Manager</strong> Installation Guide, this book<br />
– ddmadmgd.nsf -- <strong>Document</strong> <strong>Manager</strong> Administrator’s Guide<br />
– ddmusrgd.nsf -- <strong>Document</strong> <strong>Manager</strong> User’s Guide<br />
– ddmddpg.nsf -- <strong>Document</strong> <strong>Manager</strong> Programmer’s Guide<br />
– ddmddwf.nsf -- <strong>Document</strong> <strong>Manager</strong> and <strong>Lotus</strong> Workflow Integration Guide<br />
v Adds <strong>Document</strong> <strong>Manager</strong> configuration information to the notes.ini file.<br />
© Copyright IBM Corp. 1999, 2005 49
System requirements for Windows<br />
Before you install <strong>Lotus</strong> <strong>Domino</strong> <strong>Document</strong> <strong>Manager</strong>, install the supported<br />
hardware, software, and network operating system. When possible, use the<br />
recommended equipment rather than the minimum, to improve performance and<br />
make maintenance easier.<br />
Hardware and software requirements<br />
A <strong>Document</strong> <strong>Manager</strong> server that runs on Windows requires the following<br />
hardware and software:<br />
v Windows 2000 Advanced Server or Windows 2003 Server<br />
v A <strong>Domino</strong> server<br />
Note: For information on compatible <strong>Domino</strong> server versions, see the <strong>Document</strong><br />
<strong>Manager</strong> ReadMe.txt. For detailed information on <strong>Domino</strong> server<br />
requirements, see the <strong>Domino</strong> Release Notes.<br />
v A mapped drive from which the installation program can be run<br />
v 76MB disk space for install<br />
v For replica servers, a master server with <strong>Document</strong> <strong>Manager</strong> already installed<br />
Supported networks and protocols<br />
v TCP/IP<br />
Note: The system requirements listed here are subject to change. To see the latest<br />
information, go to www.ibm.com/software/lotus/support, then search for<br />
document #7002980, ″<strong>Domino</strong>.Doc Compatibility Matrixes for Client, Server,<br />
and Web Browser.″<br />
Skill requirements for installing on Windows<br />
To install <strong>Lotus</strong> <strong>Domino</strong> <strong>Document</strong> <strong>Manager</strong>, the installer should be familiar with:<br />
v Server and client startup and shutdown procedures.<br />
v <strong>Domino</strong> administrative tasks, such as setting up <strong>Domino</strong> Directory (Public Name<br />
and Address Book) entries.<br />
v The server’s TCP/IP settings.<br />
Replica installers should also be familiar with replication of <strong>Domino</strong> servers, and<br />
whether server-to-server replication has been attempted on the subject <strong>Domino</strong><br />
server.<br />
Installing a <strong>Document</strong> <strong>Manager</strong> master server on Windows<br />
The instructions in this section assume that you have already completed these<br />
tasks:<br />
v Set up the required equipment listed in Planning your <strong>Document</strong> <strong>Manager</strong><br />
installation.<br />
v Performed the planning recommendations outlined in Planning your <strong>Document</strong><br />
<strong>Manager</strong> installation.<br />
Information and procedures for installing a <strong>Document</strong> <strong>Manager</strong> master server on<br />
Windows are organized as follows:<br />
v Pre-installation tasks<br />
50 <strong>Document</strong> <strong>Manager</strong> Installation Guide
v Installation procedure<br />
v Post-installation tasks<br />
Performing master server pre-installation tasks for Windows<br />
While the actual installation of <strong>Lotus</strong> <strong>Domino</strong> <strong>Document</strong> <strong>Manager</strong> is simple and<br />
straightforward, it does require some preplanning on your part. Use the checklist<br />
below to ensure a smooth installation.<br />
Note: If you are upgrading from a previous version of <strong>Lotus</strong> <strong>Domino</strong> <strong>Document</strong><br />
<strong>Manager</strong> (<strong>Domino</strong>.Doc), follow the instructions for Perfoming master server<br />
pre-upgrade tasks for Windows.<br />
1. Gather and have on hand information that you will need to provide during<br />
setup. See Planning your <strong>Document</strong> <strong>Manager</strong> installation.<br />
2. Verify that you have administrator access to Windows on the server where<br />
you will install <strong>Document</strong> <strong>Manager</strong>.<br />
3. Make sure you have installed the <strong>Lotus</strong> <strong>Domino</strong> for Windows software, and<br />
have set up a <strong>Domino</strong> server on your Windows server.<br />
4. Become familiar with startup and shutdown procedures for the <strong>Domino</strong><br />
server.<br />
5. Locate the notes.ini file on the server and verify that KeyFileName is set to a<br />
valid value. You can do this two different ways:<br />
v Set KeyFileName=admin.id where admin.id is a valid administrator ID file<br />
for signing databases. The ID file must be in the data directory to which<br />
you are installing.<br />
v Set KeyFileName=path/admin.id where path is the fully-specified path to a<br />
valid administrator ID file for signing databases. If you specify the path, the<br />
ID file does not need to be in the Server data directory.<br />
Note: If the notes.ini file does not contain an entry for KeyFileName, the<br />
install program will automatically add it and assign it the value from<br />
ServerKeyFileName.<br />
6. Use a Notes client to create ″<strong>Domino</strong>.Doc Site Administrators″ group with the<br />
<strong>Domino</strong> administrator as a member in your server’s Directory (Address Book).<br />
Also, verify that the system groups that <strong>Document</strong> <strong>Manager</strong> will create do not<br />
conflict with groups already in use in your server’s Directory. <strong>Document</strong><br />
<strong>Manager</strong> will create these groups:<br />
v <strong>Domino</strong>.Doc Administrators<br />
v <strong>Domino</strong>.Doc File Cabinet Creators<br />
v <strong>Domino</strong>.Doc Address Book Editors<br />
v <strong>Domino</strong>.Doc Servers<br />
v <strong>Domino</strong>.Doc Users<br />
7. If you plan to create one or more libraries as part of the installation, have on<br />
hand the following information:<br />
v Notes/<strong>Domino</strong> server name<br />
v Notes/<strong>Domino</strong> domain name<br />
v HTTP host name of the server<br />
v Name of each library to be created<br />
v Configuration options for each library<br />
v <strong>Document</strong> <strong>Manager</strong> Group names to be associated with the new library you<br />
are creating<br />
Chapter 5. Installing <strong>Document</strong> <strong>Manager</strong> on Windows 51
v Library Administrator user names<br />
v File Cabinet Creator user names<br />
8. Check your operating system version. If you are not using a supported<br />
version of Windows, upgrade now to ensure that <strong>Document</strong> <strong>Manager</strong> will<br />
function properly.<br />
For details on tested and supported versions of Windows, see System<br />
requirements for Windows in this chapter.<br />
9. Verify that you are using a supported version of <strong>Domino</strong>. If you are not using<br />
a supported version of <strong>Domino</strong>, upgrade now.<br />
For details on tested and supported versions of <strong>Domino</strong>, see ReadMe.txt<br />
(located at the root of the <strong>Document</strong> <strong>Manager</strong> CD).<br />
If you want to upgrade from <strong>Domino</strong> R6 to <strong>Domino</strong> 7, we recommend that<br />
you do so after successfully installing <strong>Document</strong> <strong>Manager</strong>, as long as you are<br />
running a version of R6 that this version of <strong>Document</strong> <strong>Manager</strong> supports.<br />
10. Install the master server.<br />
Installing a master server on Windows<br />
We strongly recommend that you print these instructions to use as a checklist<br />
while installing, and for taking notes on your installation.<br />
Note: If you are upgrading from a previous version of <strong>Document</strong> <strong>Manager</strong><br />
(<strong>Domino</strong>.Doc), follow the instructions for Upgrading a master server on<br />
Windows.<br />
1. Perform the pre-installation tasks.<br />
2. Shut down all of the following to prevent conflicts:<br />
v Notes client<br />
52 <strong>Document</strong> <strong>Manager</strong> Installation Guide<br />
v <strong>Document</strong> <strong>Manager</strong> databases<br />
v <strong>Domino</strong> server software<br />
3. Insert the <strong>Document</strong> <strong>Manager</strong> CD into the CD-ROM drive.<br />
4. Choose Run from the Start Menu.<br />
5. In the Command Line text box, type :\w32\install\setup.exe<br />
(for example, d:\w32\install\setup.exe).<br />
6. Read the Software License Agreement, and click Yes if you agree, to continue<br />
the installation.<br />
7. Click Next at the Welcome window of the <strong>Document</strong> <strong>Manager</strong> Server Setup.<br />
8. At the first Choose Destination Location window, confirm or enter the path to<br />
the <strong>Domino</strong> server program directory, and click Next. This must be the same<br />
directory where <strong>Domino</strong> is installed.<br />
9. At the second Choose Destination Location window, confirm or enter the path<br />
to the <strong>Domino</strong> data directory, and click Next.<br />
10. At the third Choose Destination Location window, confirm or enter the path<br />
to the directory where you want to install <strong>Document</strong> <strong>Manager</strong>, and click Next.<br />
This directory must be either the Notes data directory, or below it.<br />
11. At the Select Components window, select Master Server Install.<br />
12. It takes a few minutes to install the components; when the install program is<br />
done, click Finish at the Install Complete window.<br />
13. Start the <strong>Domino</strong> server on the installation machine.
Note: You will encounter an expected error (″Transaction<br />
<strong>Manager</strong>...Initialization Failed″) at server startup until after you create a<br />
library.<br />
14. Perform the post-installation tasks, and install any replica servers.<br />
Correcting a registry problem detected by the Install program<br />
The <strong>Document</strong> <strong>Manager</strong> Install program uses the server’s Windows registry to<br />
locate Notes and to load the <strong>Lotus</strong>Script Notes classes. The Install program looks<br />
for a registry key in the HKEY_LOCAL_MACHINE tree named<br />
SOFTWARE\<strong>Lotus</strong>\Components\<strong>Lotus</strong>ScriptExtensions\2.0. This key should<br />
contain the full path name of the Notes DLL nlsxbe.dll. If this key is missing, or<br />
refers to a file that does not exist, the Install program asks you whether you want<br />
it to try to repair your registry.<br />
v If you answer Yes, the Install program checks the server’s registry to find where<br />
Notes is currently installed and looks for the nlsxbe.dll file. If nlsxbe.dll is<br />
present, then Install writes the full path into the registry.<br />
Install looks for the Notes installation by checking the Path value under the<br />
HKEY_LOCAL_MACHINE\<strong>Lotus</strong>\Notes\4.0 key. If the Notes registry key is<br />
missing or incorrect, or the Path value is missing or incorrect, Install terminates<br />
without attempting to repair the registry. You must either repair the registry by<br />
hand or reinstall Notes.<br />
v If you answer No, Install terminates. You must either repair the registry by<br />
hand, or reinstall Notes.<br />
Performing master server post-installation tasks for Windows<br />
1. Complete the tasks needed to install the master server.<br />
2. Remove the CD from the drive.<br />
3. Sign the templates and databases.<br />
For details, see the chapter on signing templates and databases.<br />
4. Go to a Notes client to perform the setup procedure.<br />
For details, see ″Setup procedure for all platforms.″<br />
Installing a <strong>Document</strong> <strong>Manager</strong> replica server on Windows<br />
The instructions in this section assume that you have already completed these<br />
tasks:<br />
v Set up the required equipment listed in Planning your <strong>Document</strong> <strong>Manager</strong><br />
installation.<br />
v Performed the planning recommendations outlined in Planning your <strong>Document</strong><br />
<strong>Manager</strong> installation.<br />
v Installed the master server.<br />
Information and procedures on installing a <strong>Document</strong> <strong>Manager</strong> replica server on<br />
Windows are organized as follows:<br />
v Pre-installation tasks<br />
v Installation procedure<br />
v Post-installation tasks<br />
Chapter 5. Installing <strong>Document</strong> <strong>Manager</strong> on Windows 53
Performing replica server pre-installation tasks for Windows<br />
While the actual installation of <strong>Lotus</strong> <strong>Domino</strong> <strong>Document</strong> <strong>Manager</strong> is simple and<br />
straightforward, it does require some preplanning on your part. Use the checklist<br />
below to ensure a smooth installation.<br />
Note: If you are upgrading from a previous version of <strong>Document</strong> <strong>Manager</strong><br />
(<strong>Domino</strong>.Doc), follow the instructions for Performing replica server<br />
pre-upgrade tasks for Windows.<br />
1. Verify that you have installed a <strong>Document</strong> <strong>Manager</strong> master server, and have<br />
created at least one library on that server.<br />
2. Gather and have on hand information that you will need to provide during<br />
setup:<br />
v Name of the master <strong>Domino</strong> server (this is the name as given in the Notes<br />
Address Book; do not use the network node name).<br />
v Path to the <strong>Domino</strong> data directory (typically c:\lotus\domino\data or<br />
c:\domino\data).<br />
v Path to the subdirectory of the <strong>Domino</strong> data directory where you want to<br />
install <strong>Document</strong> <strong>Manager</strong>.<br />
3. Verify that you have administrator access to Windows on the server where you<br />
will install <strong>Document</strong> <strong>Manager</strong>.<br />
4. Become familiar with startup and shutdown procedures for the <strong>Domino</strong> server.<br />
5. Make sure that you can create new replicas with this server, and that the server<br />
replicates with the master without errors.<br />
6. Make sure the <strong>Document</strong> <strong>Manager</strong> groups added to the <strong>Domino</strong> Directory on<br />
the master server have replicated to the replica server.<br />
7. Install the replica server.<br />
Installing a replica server on Windows<br />
We strongly recommend that you print these instructions to use as a checklist<br />
while installing, and for taking notes on your installation.<br />
54 <strong>Document</strong> <strong>Manager</strong> Installation Guide<br />
Note: If you are upgrading from a previous version of <strong>Document</strong> <strong>Manager</strong><br />
(<strong>Domino</strong>.Doc), follow the instructions for Upgrading a replica server on<br />
Windows.<br />
1. Perform the pre-installation tasks.<br />
2. Shut down the Notes client and the <strong>Domino</strong> server.<br />
3. Insert the <strong>Document</strong> <strong>Manager</strong> CD into the CD-ROM drive.<br />
4. Choose Run from the Start Menu.<br />
5. In the Command Line text box, type :\w32\install\setup.exe<br />
(for example, d:\w32\install\setup.exe).<br />
6. Read the Software License Agreement, and if you agree, click Yes to continue<br />
the installation.<br />
7. Click Next at the Welcome window of the <strong>Document</strong> <strong>Manager</strong> Server Setup.<br />
8. At the first Choose Destination Location window, confirm or enter the path to<br />
the server program directory, and click Next. This must be the same directory<br />
where <strong>Domino</strong> is installed.<br />
9. At the second Choose Destination Location window, confirm or enter the path<br />
to the <strong>Domino</strong> data directory, and click Next.<br />
10. At the third Choose Destination Location window, confirm or enter the path<br />
to the directory where you want to install <strong>Document</strong> <strong>Manager</strong>, and click Next.
This directory must be either the Notes data directory itself, or a subdirectory<br />
below it.<br />
11. At the Select Components window, select Replica, and click Next.<br />
12. Enter your password when requested to do so.<br />
13. It takes a few minutes to install the components; when the install program is<br />
done, you will be asked to register your software. Once you have registered,<br />
click Finish at the Install Complete window.<br />
14. Perform the post-installation tasks and install any other replica servers.<br />
Performing replica server post-installation tasks for Windows<br />
1. Complete the tasks needed to install the replica server.<br />
2. Remove the CD from the drive.<br />
3. Sign ddadmin.ntf and ddadmin.nsf with the same ID that was used to sign<br />
them on the master server.<br />
For details, see the chapter on signing templates and databases.<br />
4. If you are using server-to-server replication, open the Server documents for all<br />
servers where you will be replicating <strong>Document</strong> <strong>Manager</strong>, and verify that the<br />
User ID used to sign the <strong>Document</strong> <strong>Manager</strong> templates has rights to run<br />
unrestricted methods and operations on the specified server, either directly or<br />
through a group.<br />
Tip: To verify this, open the appropriate Server record in the Directory<br />
(Address Book), click the Security tab, and look at the ″Run unrestricted<br />
methods and operations″ field.<br />
5. Go to a Notes client to perform the new replica server setup procedure.<br />
For details, see ″Setting up a new replica server″ in the chapter that describes<br />
setup on all server platforms.<br />
Upgrading a <strong>Document</strong> <strong>Manager</strong> master server on Windows<br />
This section contains information and procedures for upgrading a <strong>Lotus</strong> <strong>Domino</strong><br />
<strong>Document</strong> <strong>Manager</strong> (<strong>Domino</strong>.Doc) master server on Windows, including:<br />
v Pre-upgrade tasks<br />
v Upgrade procedure<br />
v Post-upgrade tasks<br />
Performing master server pre-upgrade tasks for Windows<br />
If you have <strong>Domino</strong>.Doc 3.1 or later installed on a Windows server, you can<br />
upgrade to <strong>Document</strong> <strong>Manager</strong> 7.0. To upgrade from earlier <strong>Domino</strong>.Doc versions,<br />
you must first upgrade to 3.1.<br />
Before upgrading your previous version of <strong>Lotus</strong> <strong>Domino</strong> <strong>Document</strong> <strong>Manager</strong><br />
(<strong>Domino</strong>.Doc), perform the following steps:<br />
1. Make sure that your Configuration, Transaction, Log, and Library databases<br />
have their original names and are located in the directory in which <strong>Document</strong><br />
<strong>Manager</strong> (<strong>Domino</strong>.Doc) was originally installed (for example, \domdoc).<br />
Note: If the <strong>Document</strong> <strong>Manager</strong> (<strong>Domino</strong>.Doc) directory was changed after<br />
installation, the upgrade process may appear to have completed<br />
correctly, but you may experience problems when working with the new<br />
version.<br />
Chapter 5. Installing <strong>Document</strong> <strong>Manager</strong> on Windows 55
2. Make sure that the templates listed below are in the Notes data directory:<br />
<strong>Domino</strong>.Doc Configuration Template, ddmconfg.ntf<br />
<strong>Domino</strong>.Doc Transaction Template, ddmtrans.ntf<br />
<strong>Domino</strong>.Doc Log Template, dmlog.ntf<br />
<strong>Domino</strong>.Doc Library Template, domdoc.ntf<br />
<strong>Domino</strong>.Doc File Cabinet Template, filecab.ntf<br />
<strong>Domino</strong>.Doc Site Admin Template, ddadmin.ntf (for 3.1 upgrades only)<br />
3. (Optional) Identify customizations that have been made to your library and file<br />
cabinet templates (for example, DocEvents, your company logo, custom<br />
document and binder types).<br />
Tip: You can use a Notes diff tool (for example, Teamstudio Delta) to compare<br />
the templates on your server with the originals in the \templates directory<br />
on the <strong>Document</strong> <strong>Manager</strong> installation CD.<br />
4. Restrict server access to the administrator, and prevent users from accessing the<br />
server during the upgrade process, by typing the following commands at the<br />
server console:<br />
set config server_restricted=2<br />
drop all<br />
5. Back up your Binder and <strong>Document</strong> databases (as a precaution).<br />
6. Upgrade the master server.<br />
Upgrading a master server on Windows<br />
To upgrade a <strong>Document</strong> <strong>Manager</strong> (<strong>Domino</strong>.Doc) master server, perform the steps<br />
below.<br />
We strongly recommend that you print these instructions to use as a checklist<br />
while installing, and for taking notes on your installation.<br />
1. Perform the pre-upgrade tasks.<br />
2. If you are using server-to-server replication, run a replication cycle by<br />
entering:<br />
Repl replicaservername[/domain]<br />
3. Shut down all of the following to prevent conflicts:<br />
v All replica servers<br />
v Notes client<br />
v <strong>Domino</strong> server software<br />
4. Insert the <strong>Document</strong> <strong>Manager</strong> CD into the CD-ROM drive.<br />
5. Choose Run from the Start Menu.<br />
6. In the Command Line text box, type :\w32\install\setup.exe<br />
(for example, d:\w32\install\setup.exe).<br />
7. Accept or change the directory name shown.<br />
Note: You must install the upgrade into the same directory in which you<br />
installed the previous version of <strong>Document</strong> <strong>Manager</strong> (<strong>Domino</strong>.Doc).<br />
8. Click Master Install.<br />
56 <strong>Document</strong> <strong>Manager</strong> Installation Guide<br />
9. When the upgrade program informs you that a previous version of <strong>Document</strong><br />
<strong>Manager</strong> (<strong>Domino</strong>.Doc) has been found and asks if you’d like to upgrade,<br />
click Yes.<br />
10. Enter your password when prompted to do so.
11. Click Finish when the procedure has completed.<br />
Warning Do not open the <strong>Domino</strong>.Doc Site Administration database<br />
(ddadmin.nsf) until prompted to do so.<br />
12. Start the <strong>Domino</strong> server on the upgrade machine.<br />
13. Make sure that the design elements in your <strong>Document</strong> <strong>Manager</strong> databases do<br />
not have the ″Prohibit design replace or refresh to modify″ option selected in<br />
their design properties.<br />
Warning This option must be turned off (unchecked) for all design elements<br />
before you continue.<br />
14. Copy any customizations from your backed up domdoc.ntf and filecab.ntf<br />
templates, found with 1tf extensions in the highest numbered ddbu<br />
subdirectory of your server’s data directory, into the newly installed version<br />
7.0 templates found with ntf extensions in your data directory. Possible<br />
customizations include DocEvents, your company logo, custom document and<br />
binder types.<br />
Tip: You can use a Notes diff tool (for example, Teamstudio Delta) to compare<br />
the templates on your server with the originals in the \templates<br />
directory on the <strong>Document</strong> <strong>Manager</strong> installation CD. Later, when you<br />
apply the actual customizations, use a special Administrator ID to make<br />
it easier to track and identify the changes.<br />
15. Sign the templates and databases.<br />
16. If you are using a custom library template that is not named domdoc.ntf, or a<br />
custom file cabinet template that is not named filecab.ntf, you need to<br />
upgrade the template.<br />
For details, see ″Upgrading custom library and file cabinet templates″ in the<br />
chapter that describes setup on all server platforms.<br />
Warning You must upgrade such templates before opening ddadmin.nsf and<br />
completing the upgrade. If you omit this, no file cabinets that inherit from<br />
your special templates will be upgraded.<br />
17. Perform a design refresh by typing from the server console:<br />
load design<br />
Note: This process could take several hours depending on the number of<br />
libraries and file cabinets you have installed.<br />
18. Perform the post-upgrade tasks.<br />
Performing master server post-upgrade tasks on Windows<br />
1. Complete the tasks needed to upgrade the master server.<br />
2. Remove the CD from the drive.<br />
3. Make sure that the master server name and the <strong>Domino</strong>.Doc Site<br />
Administrators group exist in the ″Run unrestricted methods and operations″<br />
field in the Server document in the Directory (Address Book).<br />
4. If you are using server-to-server replication, open the Server documents for all<br />
servers where you will be replicating <strong>Document</strong> <strong>Manager</strong>, and verify that the<br />
User ID used to install <strong>Document</strong> <strong>Manager</strong> has rights to run unrestricted<br />
methods and operations on the specified server, either directly or through a<br />
group.<br />
Tip: To verify this, open the appropriate Server record in the Directory<br />
(Address Book), click the Security tab, and look at the ″Run unrestricted<br />
methods and operations″ field.<br />
Chapter 5. Installing <strong>Document</strong> <strong>Manager</strong> on Windows 57
5. Go to a Notes client to perform the setup procedure.<br />
For details, see ″Upgrading a master server″ in the chapter that describes setup<br />
on all server platforms.<br />
Upgrading a <strong>Document</strong> <strong>Manager</strong> replica server on Windows<br />
This section contains information and procedures for upgrading <strong>Lotus</strong> <strong>Domino</strong><br />
<strong>Document</strong> <strong>Manager</strong> (<strong>Domino</strong>.Doc) replica servers on Windows, including:<br />
v Pre-upgrade tasks<br />
v Upgrade procedure for a replica server that has file cabinets only<br />
v Upgrade procedure for a replica server that has libraries and file cabinets, or<br />
libraries only<br />
v Post-upgrade tasks<br />
Performing replica server pre-upgrade tasks for Windows<br />
Before upgrading your replica servers to the current <strong>Lotus</strong> <strong>Domino</strong> <strong>Document</strong><br />
<strong>Manager</strong> release, perform the following steps:<br />
1. Shut down all replica servers.<br />
2. If you have not already done so, upgrade the master server.<br />
3. Do one of the following as needed:<br />
v Perform the tasks to upgrade a replica server with file cabinets and/or<br />
libraries.<br />
v Perform the tasks to upgrade a replica server with file cabinets only.<br />
Upgrading a replica server with file cabinets only on Windows<br />
1. Perform the pre-upgrade tasks.<br />
2. Upgrade the master server.<br />
Note: You do not need to run the <strong>Document</strong> <strong>Manager</strong> Replica Install Setup<br />
from the CD.<br />
3. Enable a replication cycle by typing from the replica server console:<br />
load replica<br />
4. Run a replication cycle by typing from the master server:<br />
Repl replicaservrename[/domain]<br />
5. Perform the post-upgrade tasks.<br />
Upgrading a replica server with file cabinets and/or libraries<br />
on Windows<br />
1. Perform the pre-upgrade tasks.<br />
2. Shut down all of the following to prevent conflicts:<br />
v All replica servers<br />
v Notes client<br />
58 <strong>Document</strong> <strong>Manager</strong> Installation Guide<br />
v <strong>Document</strong> <strong>Manager</strong> databases<br />
v <strong>Domino</strong> server software<br />
3. Insert the <strong>Document</strong> <strong>Manager</strong> CD into the CD-ROM drive.<br />
4. Choose Run from the Start Menu.<br />
5. In the Command Line text box, type :w32\install\setup.exe<br />
(for example, d:\w32\install\setup.exe).
6. Accept or change the directory name shown.<br />
Note: You must install the upgrade into the same directory in which you<br />
installed the previous version of <strong>Lotus</strong> <strong>Domino</strong> <strong>Document</strong> <strong>Manager</strong><br />
(<strong>Domino</strong>.Doc).<br />
7. Click Replica Install.<br />
8. When the upgrade program informs you that a previous version of <strong>Lotus</strong><br />
<strong>Domino</strong> <strong>Document</strong> <strong>Manager</strong> (<strong>Domino</strong>.Doc) has been found and asks if you’d<br />
like to upgrade, click Yes.<br />
9. Enter your password when prompted to do so.<br />
10. Click Finish when the procedure has completed.<br />
11. Start the <strong>Domino</strong> server on the upgrade machine.<br />
12. Make sure that design elements set in the design properties of your <strong>Document</strong><br />
<strong>Manager</strong> databases do not have the ″Prohibit design replace or refresh to<br />
modify″ option selected.<br />
Warning This option must be turned off (unchecked) for all design elements<br />
before you continue.<br />
13. Perform a design refresh by typing from the server console:<br />
load design<br />
Note: This process could take several hours depending on the number of<br />
libraries and file cabinets you have installed.<br />
14. Upgrade any additional replica servers.<br />
15. Perform the post-upgrade tasks.<br />
Performing replica server post-upgrade tasks for Windows<br />
After installing your replica server upgrade, perform the following steps to<br />
complete the replica upgrade:<br />
1. Restart all replica servers.<br />
2. Make sure that all of the replica server names and the <strong>Domino</strong>.Doc Site<br />
Administrators group exist in the ″Run unrestricted methods and operations″<br />
field in the Server document in the Directory (Address Book).<br />
3. Run a replication cycle by entering from the master server:<br />
Repl replicaservername[/domain]<br />
Note: This process could take several minutes depending on the number of<br />
libraries and file cabinets you have installed.<br />
4. If you are using custom library and file cabinet templates that are not named<br />
domdoc.ntf and filecab.ntf, create a replica of each custom template on the<br />
replica servers.<br />
5. For each file cabinet that does not reside on the master server, refresh the<br />
design from the master file cabinet template, and then run the UpgradeAgent<br />
in the binder database and every document database.<br />
Tip: To identify all file cabinets not located on the master server, click Library<br />
Administration in the navigation pane, then click Replication, and select<br />
the Location Info view.<br />
6. Shut down the <strong>Domino</strong> replica servers and restart them.<br />
7. (Optional) If users will be accessing <strong>Document</strong> <strong>Manager</strong> libraries from the Web,<br />
create a database link to every library database on each replica server.<br />
Chapter 5. Installing <strong>Document</strong> <strong>Manager</strong> on Windows 59
See ″Creating the database link″ in the chapter that describes setup on all<br />
server platforms.<br />
Removing <strong>Document</strong> <strong>Manager</strong> server software from Windows<br />
60 <strong>Document</strong> <strong>Manager</strong> Installation Guide<br />
To remove <strong>Lotus</strong> <strong>Domino</strong> <strong>Document</strong> <strong>Manager</strong> from a Windows server:<br />
1. Shut down the <strong>Domino</strong> server.<br />
2. From the Windows Start menu, choose Settings - Control Panel, and then<br />
double-click Add/Remove Programs.<br />
3. Select <strong>Document</strong> <strong>Manager</strong> Server, and then click Add/Remove or<br />
Change/Remove.<br />
UninstallShield will remove the <strong>Document</strong> <strong>Manager</strong> components. When<br />
prompted to confirm removing the files, click Yes. If you are prompted to<br />
confirm removing shared files and you still have other <strong>Document</strong> <strong>Manager</strong><br />
components such as the Desktop Enabler on the server, click No; to remove all<br />
<strong>Document</strong> <strong>Manager</strong> components, click Yes.<br />
4. Remove the File Cabinet and <strong>Document</strong> databases and templates (.nsf and .ntf<br />
files) that were created as a result of using <strong>Document</strong> <strong>Manager</strong>. We recommend<br />
deleting the entire program data subdirectory (usually DomDoc).<br />
5. Remove copies of the library template with names other than domdoc.ntf, and<br />
copies of the file cabinet template with names other than filecab.ntf.<br />
6. Remove the <strong>Domino</strong>.Doc groups from the <strong>Domino</strong> Directory (Address Book).<br />
7. Remove the <strong>Domino</strong>.Doc-related entries from the Directory’s Access Control<br />
List.<br />
8. You may also need to remove items from the notes.ini file:<br />
v Remove the task ddmtran from the ServerTasks list.<br />
v Remove these lines:<br />
DDMTransDB=/ddmtrans.nsf<br />
DDMTransPollingInterval=60<br />
DDMTransRetryInterval=60<br />
DDMTransRetryFailCount=24<br />
DDMTransSendMail=NO<br />
<strong>Domino</strong>DisableFileUploadChecks=1
Chapter 6. Setup procedure for all platforms<br />
This chapter describes the <strong>Document</strong> <strong>Manager</strong> Setup procedure for all server<br />
platforms. You can defer this part of the installation to a later date, but you must<br />
create at least one Library to have any access to <strong>Document</strong> <strong>Manager</strong>.<br />
The setup procedure:<br />
v Modifies Access Control Lists<br />
Common setup procedure<br />
v Creates Address Book group names<br />
v Creates the <strong>Document</strong> <strong>Manager</strong> databases<br />
If a previous release of <strong>Document</strong> <strong>Manager</strong> (<strong>Domino</strong>.Doc) is detected, the<br />
procedure automatically becomes an upgrade procedure which additionally<br />
upgrades the configuration of existing <strong>Document</strong> <strong>Manager</strong> (<strong>Domino</strong>.Doc)<br />
databases.<br />
Setup creates library and log databases in the <strong>Document</strong> <strong>Manager</strong> install directory.<br />
The names of these databases are based on the library name you specify. If<br />
databases of those names already exist, Setup will warn you of that condition and<br />
will prompt you to correct it before proceeding.<br />
For more detailed explanations of the terms and concepts used in setting up<br />
<strong>Document</strong> <strong>Manager</strong>, see the <strong>Document</strong> <strong>Manager</strong> Administrator’s Guide<br />
(ddmadmgd.nsf).<br />
Note: The setup, or upgrade, procedure is run from the Site Administration<br />
database. This database must be accessed from the server, not locally.<br />
This procedure must be performed at a Notes client running either Windows XP<br />
Professional or 2000 Professional.<br />
You must also be able to use the Notes client to send e-mail to yourself. To verify<br />
this, click the Mail (or Quickpick) icon in the lower right corner of the Notes<br />
workspace, and choose Open Mail. If that works, you are all set. If not, you may<br />
need to create a location document that specifies the correct mail server and mail<br />
file.<br />
To start the library setup, whether new or upgrade, master or replica, perform<br />
these steps at the Notes client:<br />
1. Start the <strong>Domino</strong> server if it is not already running.<br />
2. In Notes, choose File - Tools - Switch ID, and select the Site Administrator’s ID.<br />
3. Enter the administrator’s password.<br />
4. In Notes, choose File - Database - Open.<br />
5. Open the address book or <strong>Domino</strong> directory on the server where you installed<br />
<strong>Document</strong> <strong>Manager</strong>.<br />
© Copyright IBM Corp. 1999, 2005 61
In the Groups view, open the <strong>Domino</strong>.Doc Site Administrators group. On the<br />
Basics tab, check that the Members field includes the site administrator<br />
performing the setup; if needed, add the name. Save and close the updated<br />
group.<br />
If the <strong>Domino</strong>.Doc Site Administrators group does not exist, click Add Group<br />
and name the new group <strong>Domino</strong>.Doc Site Administrators. In the Members<br />
field, add the name of the site administrator performing the setup. Save and<br />
close the new group.<br />
If needed, see Notes Help for more detailed information on managing groups.<br />
6. Close the address book.<br />
Note: If you made changes to the address book in the previous step, restart the<br />
<strong>Domino</strong> server before proceeding.<br />
7. Enter the following command at the <strong>Domino</strong> server console:<br />
load updall -r names.nsf<br />
Selected setup procedures<br />
8. Open the <strong>Domino</strong>.Doc Site Administration database (ddadmin.nsf), located on<br />
the <strong>Document</strong> <strong>Manager</strong> server in the subdirectory where you installed<br />
<strong>Document</strong> <strong>Manager</strong>.<br />
Note: The Site Administration database must be accessed from the server, not<br />
locally. If you get the message ″You are not authorized to access this<br />
database,″ verify that you have created the <strong>Domino</strong>.Doc Site<br />
Administrators group in the Public Name and Address Book and that<br />
you are a member. If so, close Notes, re-open it, then try again to open<br />
the Site Administration database.<br />
9. Continue with the appropriate procedure listed below.<br />
The Setup procedure interface varies depending on whether you are setting up a<br />
master or replica, or if the installation is an upgrade from a previous release. Select<br />
the procedure that applies to your configuration:<br />
v Setting up a new master server<br />
v Setting up a new replica server<br />
v Upgrading a master server<br />
Setting up a new master server<br />
This section describes how to continue the Setup procedure on a new <strong>Document</strong><br />
<strong>Manager</strong> master server and create the first library.<br />
1. Complete the common setup procedure.<br />
2. Click Create Library.<br />
62 <strong>Document</strong> <strong>Manager</strong> Installation Guide<br />
3. Enter a unique name for the new library.<br />
If you change the library name after navigating to the second page of this<br />
procedure, be sure to click Update Group Names on the second page.<br />
4. Accept the default Binder Table of Contents control, or choose the Notes<br />
folders view.<br />
The default setting provides better performance; using Notes folders allows<br />
greater customization, and does not require any client-side components to be<br />
installed. For more information, see ″About the Binder Table of Contents″ in<br />
the <strong>Document</strong> <strong>Manager</strong> Administrator’s Guide.
5. Accept the default Library Design Template (domdoc.ntf) or specify a different<br />
template name if you have a customized template that you need to use.<br />
Note: The Template Title (as found in Database - Properties - Design) must be<br />
of the format <strong>Domino</strong>DocLibrary xxx. If the name is not in this format,<br />
errors will occur.<br />
For more information, see ″Customizing the library design template″ in the<br />
<strong>Document</strong> <strong>Manager</strong> Administrator’s Guide.<br />
6. Accept the default File Cabinet Template (filecab.ntf) or specify a different<br />
template name if you have a customized template that you need to use.<br />
7. Click Continue.<br />
8. (Optional) Select additional Administrators and/or File Cabinet Creators for<br />
this library.<br />
<strong>Document</strong> <strong>Manager</strong> automatically fills in the current user as the first<br />
administrator.<br />
9. (Optional) If you use an SMTP Gateway for sending Internet e-mail, specify<br />
the foreign domain that you route Internet mail to.<br />
10. (Optional) If users will be accessing <strong>Document</strong> <strong>Manager</strong> via HTTP (using the<br />
Web browser or an integrated application specified in the <strong>Document</strong> <strong>Manager</strong><br />
Desktop Administrator), enter the fully qualified name of your <strong>Domino</strong> HTTP<br />
server (for example, hostname.domain.com).<br />
11. Accept or change the Group names.<br />
Note: You can change the group names associated with this library; however,<br />
we recommend using the defaults to avoid name conflicts. You cannot<br />
change the super group names.<br />
12. (Optional) If you want file cabinet creators to be able to create file cabinets<br />
only on the server where they have opened the <strong>Document</strong> <strong>Manager</strong> library,<br />
deselect ″Allow Notes users to specify a server.″<br />
13. (Optional) If you do not want Setup to update the Public Name and Address<br />
Book (PNAB), deselect ″Allow Setup to update Public Name and Address<br />
Book.″<br />
If setting up the first library, this includes modifying the PNAB Access<br />
Control List and changing server document settings. In other cases, it includes<br />
adding and modifying access control groups. If you choose No, either you or<br />
an administrator with <strong>Manager</strong> access to the PNAB will have to add the<br />
<strong>Domino</strong>.Doc groups to the Public Name and Address Book manually before<br />
you begin working with <strong>Document</strong> <strong>Manager</strong>. You will receive an e-mail<br />
detailing the required changes.<br />
Note: If you choose to have <strong>Document</strong> <strong>Manager</strong> update the Name and<br />
Address Book for you, you still need to check the administrator’s e-mail<br />
account for modification requests that <strong>Document</strong> <strong>Manager</strong> cannot make<br />
for you.<br />
14. (Optional) Check the ″Enable Sametime Integration″ box to enable or disable<br />
the Who Is Online feature for documents in this library. (You can enable or<br />
disable this feature for individual file cabinets; however, you cannot enable it<br />
for a cabinet unless it is also enabled for the library. You can enable or disable<br />
it later by editing the System Profile.)<br />
15. (Optional) If you enabled Sametime Integration, enter the name of the<br />
Sametime server in the space provided in the format<br />
servername.domainname.com (for example, ″testserver.lotus.com″). If you change<br />
the server name later, you must also run the ChangeSametimeServer agent.<br />
Chapter 6. Setup procedure for all platforms 63
Note: For information on additional requirements, see ″Setting up Sametime<br />
to work with <strong>Document</strong> <strong>Manager</strong>″ in the <strong>Document</strong> <strong>Manager</strong><br />
Administrator’s Guide.<br />
16. (Optional) Select ″Enable LDAP integration″ and click Retrieve LDAP Settings.<br />
<strong>Document</strong> <strong>Manager</strong> retrieves and displays settings from directory assistance.<br />
Note: Directory assistance must already be set up before you can enable<br />
LDAP integration. If needed, you can enable LDAP integration later for<br />
a library by editing its System Profile.<br />
17. Specify the following information.<br />
Note: Default settings are listed below for reference; however, your particular<br />
LDAP server may be configured differently. To ensure that you specify<br />
the correct settings, check with your organization’s LDAP administrator.<br />
v Set ″Object Class for LDAP Groups″ according to your type of LDAP server.<br />
For Active Directory ® , enter group.<br />
For <strong>Domino</strong>, enter dominogroup.<br />
For iPlanet, enter groupofuniquenames.<br />
For SecureWay ® , enter groupofuniquenames.<br />
v Set ″Attribute for group members″ according to your type of LDAP server.<br />
For Active Directory, enter member.<br />
For <strong>Domino</strong>, enter member.<br />
For iPlanet, enter uniquemember.<br />
For SecureWay, enter uniquemember.<br />
Note: <strong>Document</strong> <strong>Manager</strong> supports the use of static groups only, where the<br />
members are listed directly as an attribute of the particular group.<br />
v Set ″How many levels to expand groups?″ to the number of nested groups<br />
you want <strong>Document</strong> <strong>Manager</strong> to display in dialog boxes (for example,<br />
when you specify document security, or review and approval settings). The<br />
default setting, zero (0), expands all nested groups.<br />
For example, if you set this option to 1, <strong>Document</strong> <strong>Manager</strong> displays only<br />
the top-level group; to see more levels of nested groups, you can specify a<br />
higher value.<br />
18. (Optional) Select a Search Type. If you select ″Domain Search,″ enter the name<br />
of the Domain Search server (for example, server2/acme) in the space<br />
provided.<br />
Note: For information on additional requirements and recommended setup,<br />
see ″Configuring a Domain Search server″ in the <strong>Document</strong> <strong>Manager</strong><br />
Administrator’s Guide.<br />
19. Click Finish.<br />
64 <strong>Document</strong> <strong>Manager</strong> Installation Guide<br />
Note: It may take a couple of minutes for the library databases to be created.<br />
20. Take note of the setup information, then click Finish.<br />
21. Shut down the <strong>Domino</strong> server and restart it.<br />
22. Close the Notes client (choose File - Exit) and then start it again to make<br />
<strong>Document</strong> <strong>Manager</strong> accessible from the client.<br />
Note: All current Notes users who want to access <strong>Document</strong> <strong>Manager</strong> must<br />
also close their Notes client and restart it.
23. (Optional) If users will be accessing <strong>Document</strong> <strong>Manager</strong> libraries from the<br />
Web, create database links to the new libraries.<br />
24. Install any replica servers. See the replica install procedures for the<br />
appropriate platform.<br />
Setting up a new replica server<br />
This section describes how to continue the procedure to set up <strong>Document</strong> <strong>Manager</strong><br />
on a replica server after installing the <strong>Document</strong> <strong>Manager</strong> components on that<br />
server. This procedure sets up the <strong>Document</strong> <strong>Manager</strong> infrastructure.<br />
1. From a Notes client, open the <strong>Domino</strong>.Doc Site Admin database (located in<br />
the <strong>Document</strong> <strong>Manager</strong> installation directory), and click New Replica.<br />
2. Enter the name of the master server.<br />
3. Select a transaction manager if so prompted.<br />
4. Click OK.<br />
The Replica Server Installation Success window appears.<br />
5. Click OK.<br />
The Setup procedure creates replicas of ddmtrans.ntf and ddmtrans.nsf.<br />
6. Load the transaction manager and replicate.<br />
7. If you have not already done so, edit the replica server’s profile in names.nsf:<br />
v Add the <strong>Domino</strong>.Doc Administrators group and the <strong>Domino</strong>.Doc Site<br />
Administrators group to the ″Run unrestricted <strong>Lotus</strong>Script/Java agents″<br />
field.<br />
v If the ″Create new databases″ field is not blank, add the <strong>Domino</strong>.Doc<br />
Administrators group, the <strong>Domino</strong>.Doc Site Administrators group, and the<br />
<strong>Domino</strong>.Doc File Cabinet Creators group to it.<br />
8. Shut down the <strong>Domino</strong> server and restart it.<br />
9. Close the Notes client (choose File - Exit) and then start it again to make<br />
<strong>Document</strong> <strong>Manager</strong> accessible from the client.<br />
Note: All current Notes users who want to access <strong>Document</strong> <strong>Manager</strong> must<br />
also close their Notes client and restart it.<br />
10. Create replicas of selected libraries and/or file cabinets. For more information,<br />
see the <strong>Document</strong> <strong>Manager</strong> Administrator’s Guide.<br />
11. (Optional) If users will be accessing <strong>Document</strong> <strong>Manager</strong> libraries from the<br />
Web, create database links to the new library replicas.<br />
Loading the transaction manager<br />
If you plan to use multiple servers in your <strong>Document</strong> <strong>Manager</strong> environment, you<br />
must enable the transaction manager. For information on creating and maintaining<br />
replicas, see the ″<strong>Document</strong> <strong>Manager</strong> and Replication″ chapter in the <strong>Document</strong><br />
<strong>Manager</strong> Administrator’s Guide. Use this procedure to load the transaction manager:<br />
1. If you are using i5/OS (iSeries), start the <strong>Domino</strong> server console by entering<br />
one of the following commands:<br />
v Work with <strong>Domino</strong> Console (WRKDOMCSL).<br />
v Work with <strong>Domino</strong> Servers (WRKDOMSVR) and select option 8.<br />
2. Enter the following command at the <strong>Domino</strong> server console:<br />
> load ddmtran<br />
Chapter 6. Setup procedure for all platforms 65
When you see ″Transaction <strong>Manager</strong> Initialization,″ the Transaction <strong>Manager</strong> is<br />
running.<br />
3. Go to the <strong>Document</strong> <strong>Manager</strong> master server and open the Library to be<br />
replicated. From Library Administration, select Replication and then New<br />
Replica to create a library replica.<br />
4. Replicate with the <strong>Domino</strong> server hosting the master <strong>Document</strong> <strong>Manager</strong><br />
installation. For example, at the <strong>Domino</strong> server console enter:<br />
> repl masterservername<br />
Upgrading a master server<br />
66 <strong>Document</strong> <strong>Manager</strong> Installation Guide<br />
This section describes how to continue the Setup procedure on an upgrade of a<br />
<strong>Document</strong> <strong>Manager</strong> (<strong>Domino</strong>.Doc) master server. Follow this procedure to upgrade<br />
<strong>Document</strong> <strong>Manager</strong> (<strong>Domino</strong>.Doc) to the current release:<br />
1. Complete the master server post-upgrade tasks for AIX or Solaris, i5/OS, or<br />
Windows.<br />
2. Open the <strong>Domino</strong>.Doc Site Administration database (ddadmin.nsf).<br />
The upgrade proceeds automatically. If prompted, provide any requested<br />
information, then click Finish.<br />
3. When the upgrade is complete, click Done.<br />
An e-mail report of the status of the upgrade is generated.<br />
4. Open and read the e-mail upgrade status report.<br />
5. If a database was not successfully upgraded, do the following to manually<br />
upgrade it:<br />
Open the database and click Copy Upgrade Profile to upgrade the<br />
configuration information from the ddadmin.nsf.<br />
Click Run Upgrade Agent to upgrade the database.<br />
Note: The upgrade agent will run properly only if the upgrade profile has been<br />
successfully copied from the ddadmin.nsf database, and if the file cabinet<br />
database is listed in the upgrade status report with an older version.<br />
6. Shut down the <strong>Domino</strong> server and restart it.<br />
7. Close the Notes client (choose File - Exit) and then start it again to make<br />
<strong>Document</strong> <strong>Manager</strong> accessible from the client.<br />
Note: All current Notes users who want to access <strong>Document</strong> <strong>Manager</strong> must<br />
also close their Notes client and restart it.<br />
8. Restore users’ access to the server by typing the following command at the<br />
server console:<br />
set config server_restricted=0<br />
9. (Optional) If users will be accessing <strong>Document</strong> <strong>Manager</strong> libraries from the Web,<br />
create a database link.<br />
Note: If you have file cabinets that use the Notes Folders table of contents design,<br />
and you modified the design of a binder’s table of contents view, you need<br />
to rebuild the folders. For more information, see ″Rebuilding folders″ in the<br />
<strong>Document</strong> <strong>Manager</strong> Administrator’s Guide.
Upgrading custom library and file cabinet templates<br />
<strong>Document</strong> <strong>Manager</strong> automatically backs up domdoc.ntf and filecab.ntf and then<br />
replaces the current templates with new ones. If you have templates that are not<br />
named domdoc.ntf and filecab.ntf, you must back up and upgrade them manually,<br />
since <strong>Document</strong> <strong>Manager</strong> does not do this for you.<br />
Warning You must upgrade such templates before opening ddadmin.nsf and<br />
completing the upgrade. If you omit this, no file cabinets that inherit from your<br />
special templates will be upgraded.<br />
Follow the procedures below to back up your existing custom templates, create<br />
new templates, and then copy the customizations from your backed up templates<br />
into the new templates.<br />
Backing up custom templates<br />
Follow the steps below to make sure your customizations remain intact.<br />
1. At the file system level, move any custom copies of domdoc.ntf and filecab.ntf<br />
(for example, domdochr.ntf and filecabhr.ntf) to the same directory where the<br />
installation program backed up domdoc.ntf and filecab.ntf. This is the highest<br />
numbered ddbu subdirectory of your server’s data directory.<br />
2. Identify customizations (for example, DocEvents, your company logo, custom<br />
document and binder types) that have been made to the custom copies of the<br />
library template and the file cabinet template.<br />
Tip: You can use a Notes diff tool (for example, Teamstudio Delta) to compare<br />
the custom templates on your server with the originals in the \templates<br />
directory on the <strong>Document</strong> <strong>Manager</strong> installation CD.<br />
3. Change the file extension on each of your custom templates from ntf to 1tf (for<br />
example, change filecabhr.ntf to filecabhr.1tf), so you can distinguish the backed<br />
up templates from the new ones you will create for use with the latest release<br />
of <strong>Lotus</strong> <strong>Domino</strong> <strong>Document</strong> <strong>Manager</strong>.<br />
Creating a new template<br />
Follow the steps below to create a new template based on a standard <strong>Document</strong><br />
<strong>Manager</strong> template. Then you can add the customizations you want to the new<br />
template, while keeping the original <strong>Document</strong> <strong>Manager</strong> template intact.<br />
1. Open the database that you want to customize (for example, to customize the<br />
library template, open domdoc.ntf; to customize the file cabinet template, open<br />
filecab.ntf).<br />
2. From the Notes menu, choose File - Database - New Copy.<br />
3. In the Copy Database dialog box, do the following:<br />
v Select the master server where you want to store the new template database.<br />
v In the Title box, enter the same database title as the backup copy (for<br />
example, File Cabinet Template for HR).<br />
v In the File Name box, enter the same file name, with the extension .ntf, as<br />
the backup copy (for example, filecabhr.ntf).<br />
v Select ″Database design and documents.″<br />
v Select ″Access Control List.″<br />
4. Click OK.<br />
5. Open the new template database.<br />
Chapter 6. Setup procedure for all platforms 67
6. From the Notes menu, choose File - Database - Properties.<br />
7. Click the Design tab in the InfoBox, then in the Template name box under<br />
″Database is a template,″ enter the same template name as the backup copy (for<br />
example, <strong>Domino</strong>DocFileCabinet for HR).<br />
Copying the customizations to the new template<br />
After you create each new template database, copy or manually add any<br />
customizations from the backed up copy of the old custom template (found with a<br />
1tf extension in the highest numbered ddbu subdirectory of your server’s data<br />
directory) into the newly created custom template.<br />
Creating the database link<br />
68 <strong>Document</strong> <strong>Manager</strong> Installation Guide<br />
For example, if you created a new template named filecabhr.ntf, you would<br />
incorporate the customizations from the backup copy of the template (filecabhr.1tf).<br />
Tip: When you apply the customizations, use a special Administrator ID to make<br />
it easier to track and identify the changes.<br />
After creating a library, you must create a special type of database link if users will<br />
be accessing the library from the Web. When navigating the library, users pass<br />
through multiple http resources, and are thus prompted multiple times for a<br />
password. Creating a shortcut lets users work around this behavior in Notes.<br />
Administrators can also enable single sign-on to simplify access. For more<br />
information, see the <strong>Document</strong> <strong>Manager</strong> Administrator’s Guide.<br />
Note: Do not use database links to open library databases from the Notes client. If<br />
you do this, any file cabinets that you create will be placed in the <strong>Domino</strong><br />
data directory, and will be more difficult to keep track of and maintain.<br />
1. Using a text editor on your <strong>Domino</strong> server, create a text document with the<br />
same name as the library you are going to link to (for example,<br />
″FoldersLib.nsf″) in the Notes data directory. Be sure to use a native text editor,<br />
such as Notepad for Windows, vi for Unix, or EDTF for i5/OS (iSeries). For<br />
example, for i5/OS (iSeries) users:<br />
EDTF STMF(’notes/data/FoldersLib.nsf’)<br />
Note: You must use the same name as the library.<br />
2. As the content of the text file, put the full path name of the library you are<br />
linking to (without a carriage return). For example, for the library FoldersLib:<br />
″C:\Notes\Data\Domdoc\FoldersLib.nsf″ for Windows servers<br />
″/usr/notes/data/domdoc/folderslib.nsf″ for Unix servers<br />
″/notes/data/domdoc/FoldersLib.nsf″ for i5/OS (iSeries) servers<br />
3. In UNIX, if you did not create the link file as the UNIX user who runs your<br />
<strong>Domino</strong> server, change the ownership of the link file to be that user. AIX and<br />
Solaris users use the chown command. For i5/OS (iSeries), the owner of the<br />
link file must be QNOTES. I5/OS (iSeries) users use the CHGOWN command.<br />
4. Tell browser users to link to the library using the link you have created in the<br />
Notes data directory. Upon opening this link, the server will automatically<br />
redirect the user to the library, but the user will not need to authenticate more<br />
than once during a given <strong>Document</strong> <strong>Manager</strong> web browser session. The URL<br />
should look like http://ServerName/LibraryName.nsf, not<br />
http://ServerName/domdoc/LibraryName.nsf.
Repeat this procedure for every library on every master and replica server in your<br />
<strong>Document</strong> <strong>Manager</strong> site.<br />
Note: If you have problems accessing a database link after it has been created,<br />
verify that the database can be opened without using the link; verify that<br />
the link points to the correct location; reboot the server.<br />
Theory<br />
<strong>Domino</strong>.Doc v2.5 and above install by default to a ’domdoc’ subdirectory in the<br />
root Notes data directory (designated by ’/’). Although users generally open<br />
libraries by path in that subdirectory, all internal navigation by <strong>Document</strong> <strong>Manager</strong><br />
(<strong>Domino</strong>.Doc) is done by replica ID, interpreted by <strong>Domino</strong> as residing in the<br />
Notes data directory (’/’). When navigating from the library in the ’domdoc’<br />
subdirectory (making it a domdoc resource) to file cabinets being opened by<br />
replica id (making them a ’/’ resource), users pass through multiple http resources,<br />
and are thus prompted multiple times for a password. These problems are<br />
addressed by instructing users to use the shortcuts created from the procedure<br />
given above.<br />
Chapter 6. Setup procedure for all platforms 69
70 <strong>Document</strong> <strong>Manager</strong> Installation Guide
Chapter 7. Installing the <strong>Document</strong> <strong>Manager</strong> desktop client<br />
and controls<br />
This chapter explains how to install the <strong>Document</strong> <strong>Manager</strong> Desktop Enabler and<br />
controls.<br />
The Desktop Enabler lets users access <strong>Document</strong> <strong>Manager</strong> libraries via the<br />
Windows Explorer, provides support for integrated applications such as Microsoft<br />
Office and <strong>Lotus</strong> SmartSuite ® , and lets users manage local settings through the<br />
<strong>Document</strong> <strong>Manager</strong> Desktop Administrator. The Desktop Enabler is supported on<br />
workstations running Windows platforms only.<br />
The <strong>Document</strong> <strong>Manager</strong> controls provide additional support for Notes client users.<br />
v Installing the <strong>Document</strong> <strong>Manager</strong> client<br />
v Removing the <strong>Document</strong> <strong>Manager</strong> client software<br />
v Installing the <strong>Document</strong> <strong>Manager</strong> controls<br />
Installing the <strong>Document</strong> <strong>Manager</strong> client<br />
The user interacts with <strong>Lotus</strong> <strong>Domino</strong> <strong>Document</strong> <strong>Manager</strong> through either a Notes<br />
client (which accesses the library database), or a Web browser (which accesses the<br />
library through its URL). No additional installation on the client workstation is<br />
required for either of these access modes.<br />
In the absence of either the Notes client or a browser, the user can access a library<br />
through the <strong>Document</strong> <strong>Manager</strong> Desktop Enabler. The Enabler lets users who work<br />
with document-creation applications such as <strong>Lotus</strong> Word Pro ®<br />
or Microsoft Word<br />
access documents in a <strong>Document</strong> <strong>Manager</strong> library directly from the application.<br />
This is particularly useful for those who spend a significant amount of time<br />
working in these applications. However, the Enabler provides more limited<br />
functionality than the Notes client or browser.<br />
You can install the Desktop Enabler from the <strong>Document</strong> <strong>Manager</strong> library by using<br />
either a Notes client or a Web browser. The setup process varies depending on the<br />
interface you use:<br />
v Setting up the Desktop Enabler from Notes<br />
v Setting up the Desktop Enabler from a browser<br />
Note: The Desktop Enabler can only be installed on workstations running a<br />
supported version of Windows. For information on system requirements, see<br />
readclnt.txt.<br />
Setting up the Desktop Enabler from Notes<br />
When you install the Desktop Enabler from a Notes client, you can choose whether<br />
to install and set up the Enabler, or download the files without completing setup.<br />
If you choose the latter option, you will need to run ddsetup.exe when you want<br />
to set up the Enabler.<br />
1. Open the <strong>Document</strong> <strong>Manager</strong> library. For example, from a Notes client, choose<br />
File - Database - Open, specify the name of the <strong>Domino</strong> server, and select the<br />
<strong>Document</strong> <strong>Manager</strong> library.<br />
© Copyright IBM Corp. 1999, 2005 71
The library is a database called Lib.nsf and is located in the<br />
subdirectory that was specified for <strong>Document</strong> <strong>Manager</strong> during installation.<br />
2. Click Library Administration and then click Download Client Software.<br />
3. Do one of the following:<br />
v To complete installation and setup, click Install Client. If you select this<br />
option, <strong>Document</strong> <strong>Manager</strong> downloads files to a temporary location and then<br />
automatically runs ddsetup.exe to set up the Desktop Enabler.<br />
v To download the Desktop Enabler files without completing setup, click<br />
Download Client. If you select this option, <strong>Document</strong> <strong>Manager</strong> downloads<br />
the files to a location that you specify. To complete setup, go to that location<br />
and then run ddsetup.exe.<br />
4. When the InstallShield Welcome screen displays, click Next to begin installing<br />
the Desktop Enabler files.<br />
5. Select the type of install you want, accept or change the default drive and<br />
directory for the Desktop Enabler, and then click Next.<br />
Both Setup options (Typical and Custom) install the <strong>Document</strong> <strong>Manager</strong><br />
Application Programming Interface (API) used by the Desktop Enabler. If you<br />
plan to develop applications using the API and do not want to install the Doc<br />
<strong>Manager</strong> Neighborhood interface, select Custom and then select API Install.<br />
6. Follow the remaining onscreen prompts.<br />
During installation, ddsetup.exe creates a text file (ddsetup.log) that records each<br />
step of the installation process and can be used to help troubleshoot problems.<br />
After installation, ddsetup.log is stored in the directory where you installed the<br />
Desktop Enabler (typically c:\lotus\dominodoc). If installation does not complete<br />
successfully, ddsetup.log is stored in the root directory of the hard drive (typically<br />
c:\).<br />
After you install the Desktop Enabler and restart your PC, you can use these two<br />
tools to access your <strong>Document</strong> <strong>Manager</strong> libraries:<br />
v a shortcut to the Doc <strong>Manager</strong> Neighborhood on your Windows desktop<br />
v an icon for the Doc <strong>Manager</strong> Neighborhood in the left pane of Windows<br />
Explorer<br />
Setting up the Desktop Enabler from a browser<br />
72 <strong>Document</strong> <strong>Manager</strong> Installation Guide<br />
1. Open the <strong>Document</strong> <strong>Manager</strong> library.<br />
2. Click Getting Started, then scroll to the bottom of the page and click Download<br />
<strong>Document</strong> <strong>Manager</strong> Desktop Enabler.<br />
The Download software page displays. The attached files that you see depend<br />
on whether your administrator has customized <strong>Document</strong> <strong>Manager</strong> to enable<br />
access to the Doc <strong>Manager</strong> Neighborhood from additional desktop applications.<br />
3. Do one of the following:<br />
v If the page contains the Enabler (ddsetup.exe) and Readme (readclnt.txt) files,<br />
click ddsetup.exe and then choose whether to open the setup program<br />
directly from the page or download the files to a single directory on your<br />
workstation. If you choose the latter option, go to the directory where you<br />
saved the files and then run ddsetup.exe.<br />
v If the page contains the Enabler (ddsetup.exe), Readme (readclnt.txt), and<br />
Registry (ddmallowedapps.reg) files, download the files to a single directory<br />
on your workstation, then go to the directory where you saved the files, run<br />
ddmallowedapps.reg, and then run ddsetup.exe.
4. When the InstallShield Welcome screen displays, click Next to begin installing<br />
the Desktop Enabler files.<br />
5. Select the type of install you want, accept or change the default drive and<br />
directory for the Desktop Enabler, and then click Next.<br />
Both Setup options (Typical and Custom) install the <strong>Document</strong> <strong>Manager</strong><br />
Application Programming Interface (API) used by the Desktop Enabler. If you<br />
plan to develop applications using the API and do not want to install the Doc<br />
<strong>Manager</strong> Neighborhood interface, select Custom and then select API Install.<br />
6. Follow the remaining onscreen prompts.<br />
During installation, ddsetup.exe creates a text file (ddsetup.log) that records each<br />
step of the installation process and can be used to help troubleshoot problems.<br />
After installation, ddsetup.log is stored in the directory where you installed the<br />
Desktop Enabler (typically c:\lotus\dominodoc). If installation does not complete<br />
successfully, ddsetup.log is stored in the root directory of the hard drive.<br />
After you install the Desktop Enabler and restart your PC, you can use these two<br />
tools to access your <strong>Document</strong> <strong>Manager</strong> libraries:<br />
v a shortcut to the Doc <strong>Manager</strong> Neighborhood on your Windows desktop<br />
v an icon for the Doc <strong>Manager</strong> Neighborhood in the left pane of Windows<br />
Explorer<br />
Removing the <strong>Document</strong> <strong>Manager</strong> client software<br />
1. From the Windows Start menu, choose Settings - Control Panel.<br />
2. Double-click Add/Remove Programs.<br />
3. Select Doc <strong>Manager</strong> Desktop Enabler.<br />
4. Click Change/Remove.<br />
5. When prompted, click Yes to confirm.<br />
6. Click OK.<br />
Installing the <strong>Document</strong> <strong>Manager</strong> controls<br />
The <strong>Document</strong> <strong>Manager</strong> controls provide faster access to documents for Notes<br />
client users. If the majority of your users rely on the Notes client to access<br />
<strong>Document</strong> <strong>Manager</strong>, you should enable the use of the <strong>Document</strong> <strong>Manager</strong> controls<br />
during library setup. Doing so, however, requires all users of that library to install<br />
the controls.<br />
There are two ways you can install the <strong>Document</strong> <strong>Manager</strong> controls:<br />
v You can let the users install the control for themselves as they access a<br />
Control-enabled library for the first time.<br />
v Alternatively, you can install the controls in advance using functions in Library<br />
Administration.<br />
Automated Installation procedure for end users<br />
If the user enters a library that was set up to use the controls, and the workstation<br />
has not had the controls previously installed, <strong>Document</strong> <strong>Manager</strong> displays a<br />
messaging asking whether to install the files associated with the controls. If the<br />
user agrees to install the controls, the <strong>Document</strong> <strong>Manager</strong> banner and InstallShield<br />
dialog box appear briefly. When the hourglass pointer reverts to an arrow, the<br />
installation is complete.<br />
Chapter 7. Installing the <strong>Document</strong> <strong>Manager</strong> desktop client and controls 73
Manual Installation procedure for administrators<br />
To install the controls, perform the following steps at the user’s workstation.<br />
74 <strong>Document</strong> <strong>Manager</strong> Installation Guide<br />
1. Open the <strong>Document</strong> <strong>Manager</strong> library. For example, from a Notes client, choose<br />
File - Database - Open, specify the name of the <strong>Domino</strong> server, and select the<br />
library database.<br />
(The library is located in the subdirectory that you specified for <strong>Document</strong><br />
<strong>Manager</strong>, with the name Lib.nsf.)<br />
2. Click Library Administration.<br />
3. Click Download Client Software.<br />
4. Click the following link: Download <strong>Lotus</strong> <strong>Document</strong> <strong>Manager</strong> Controls<br />
software.<br />
5. Double-click ddbindx.exe and then click Open.<br />
Note: To install the <strong>Document</strong> <strong>Manager</strong> controls on additional Windows<br />
workstations prior to deploying the library, copy ddbindx.exe to each target<br />
PC and run the file.
Chapter 8. Signing templates and databases<br />
Signing templates<br />
If you have not already done so, it is recommended that you review the<br />
ReadMe.txt file for updates to the installation and setup procedures before<br />
continuing. This file is located at the root of the <strong>Document</strong> <strong>Manager</strong> CD.<br />
After installing <strong>Document</strong> <strong>Manager</strong>, you must sign some of the templates and<br />
databases that were installed.<br />
v Signing templates<br />
v Signing site administration and <strong>documentation</strong> databases<br />
Perform this procedure in the <strong>Domino</strong> Administrator application, using a Notes ID<br />
that is both a <strong>Domino</strong> administrator and a member of the <strong>Domino</strong>.Doc Site<br />
Administrators group.<br />
1. Open the <strong>Lotus</strong> <strong>Domino</strong> Administrator application.<br />
2. Make sure you are logged in with an appropriate administrator ID. If not,<br />
choose File - Tools - Switch ID to use the correct ID.<br />
3. Choose File - Open Server, and select the server where <strong>Document</strong> <strong>Manager</strong><br />
was installed.<br />
4. Click the Files tab.<br />
5. Select the <strong>Domino</strong> Data directory that you specified during install.<br />
6. From the Show me dropdown list, choose Templates Only.<br />
7. Select the following template files:<br />
<strong>Domino</strong>.Doc Library (domdoc.ntf)<br />
File Cabinet Template (filecab.ntf)<br />
<strong>Domino</strong>.Doc Log (dmlog.ntf)<br />
<strong>Domino</strong>.Doc Transactions (ddmtrans.ntf)<br />
<strong>Domino</strong>.Doc Configuration (ddmconfg.ntf)<br />
<strong>Domino</strong>.Doc Site Admin (ddadmin.ntf)<br />
8. Open the Tools list, if it is not already open.<br />
9. Open the Database list.<br />
10. Click Sign.<br />
11. In the Sign Database dialog box, make sure ″All design documents″ is<br />
selected, and click OK.<br />
The amount of time required to sign the template files varies depending on<br />
the server setup and connection.<br />
Note: During the signing process, you may be prompted to accept a certificate<br />
for /<strong>Lotus</strong> or other domains used in the <strong>Document</strong> <strong>Manager</strong><br />
development process. If you accept these certificates, they will be added<br />
to the local address book (not the server’s <strong>Domino</strong> Directory). You can<br />
safely delete these certificates from the local address book after the<br />
signing process is complete.<br />
12. When you see confirmation that the databases have been signed, click OK.<br />
© Copyright IBM Corp. 1999, 2005 75
Signing site administration and <strong>documentation</strong> databases<br />
Perform this procedure in the <strong>Domino</strong> Administrator application, using a Notes ID<br />
that is both a <strong>Domino</strong> administrator and a member of the <strong>Domino</strong>.Doc Site<br />
Administrators group.<br />
1. Open the <strong>Lotus</strong> <strong>Domino</strong> Administrator application.<br />
2. Make sure you are logged in with an appropriate administrator ID. If not,<br />
choose File - Tools - Switch ID to use the correct ID.<br />
3. Choose File - Open Server, and select the server where <strong>Document</strong> <strong>Manager</strong><br />
was installed.<br />
4. Click the Files tab.<br />
5. Select the <strong>Document</strong> <strong>Manager</strong> directory that you specified during install.<br />
6. From the Show me dropdown list, choose Databases Only.<br />
7. Select the <strong>Domino</strong>.Doc Site Admin database and the five <strong>documentation</strong><br />
databases (ddmddig.nsf, ddmddpg.nsf, ddmadmgd.nsf, ddmusrgd.nsf,<br />
ddmddwf.nsf).<br />
8. Open the Tools list.<br />
9. Open the Database list.<br />
10. Click Sign.<br />
76 <strong>Document</strong> <strong>Manager</strong> Installation Guide<br />
11. In the Sign Database dialog box, make sure ″All design documents″ is<br />
selected, and click OK.<br />
The amount of time required to sign the database files varies depending on<br />
the server setup and connection.<br />
Note: During the signing process, you may be prompted to accept a certificate<br />
for /<strong>Lotus</strong> or other domains used in the <strong>Document</strong> <strong>Manager</strong><br />
development process. If you accept these certificates, they will be added<br />
to the local address book (not the server’s <strong>Domino</strong> Directory). You can<br />
safely delete these certificates from the local address book after the<br />
signing process is complete.<br />
12. When you see confirmation that the databases have been signed, click OK.
Chapter 9. Troubleshooting <strong>Document</strong> <strong>Manager</strong> server<br />
configuration problems<br />
If a <strong>Lotus</strong> <strong>Domino</strong> <strong>Document</strong> <strong>Manager</strong> server is not configured correctly, users<br />
may run into errors when they try to perform various tasks.<br />
For example, when creating a document via the browser client, the user may see a<br />
message such as ″Form Processed″ or ″Agent Done.″ Alternatively, the <strong>Document</strong><br />
<strong>Manager</strong> log file (domdoc.log, located in <strong>Document</strong> <strong>Manager</strong> directory) may report<br />
an error condition such as ″The <strong>Domino</strong>.Doc Configuration database could not be<br />
opened.″<br />
Such problems can occur if the <strong>Document</strong> <strong>Manager</strong> server cannot identify itself on<br />
the network. In some cases, this may be the result of a subtle server<br />
misconfiguration.<br />
This chapter provides suggestions for locating and correcting the source of the<br />
problem.<br />
v Checking server configuration<br />
v Checking server information in profile documents<br />
v Checking template signatures<br />
Checking server configuration<br />
To check that the <strong>Document</strong> <strong>Manager</strong> server name and other related settings are<br />
correctly specified, follow these steps:<br />
1. Log on to the <strong>Document</strong> <strong>Manager</strong> server using an administrator ID (a Notes ID<br />
that is a <strong>Domino</strong> administrator).<br />
2. Open the server’s Address Book or <strong>Domino</strong> Directory (names.nsf).<br />
3. Open the server’s Server document.<br />
4. On the Basics tab, check the server address specified in the ″Fully qualified<br />
Internet host name″ field. From an operating system shell on the server,<br />
perform a ″ping ″ to make sure that the server address is<br />
consistent with your network topology.<br />
5. Open the Ports tab, then open the Notes Network Ports tab. Verify that the Net<br />
Address in the TCPIP line is correct, and that it matches the fully qualified<br />
Internet host name that you verified in step 4.<br />
6. Open the Internet Protocols tab, then open the HTTP tab. Verify that the ″Host<br />
name(s)″ field contains the fully qualified Internet host name that you verified<br />
in step 4.<br />
7. Open the Ports tab, then open the Proxies tab. Verify that the proxy settings for<br />
the server are correct. Then, from an operating system shell on the server,<br />
perform a ″ping ″ to make sure that the proxy server is<br />
accessible.<br />
Note: To avoid errors, you may need to clear all proxy setting fields, including<br />
″No proxy for these hosts and domains.″<br />
8. Open the Security tab, then do the following:<br />
© Copyright IBM Corp. 1999, 2005 77
v If the ″Only allow server access to users listed in this Directory″ field is set to<br />
″Yes,″ verify that the server’s name is explicitly listed in the ″Access server″<br />
field directly below it.<br />
v Verify that the server name and the <strong>Domino</strong>.Doc Site Administrators group<br />
are specified in the ″Run unrestricted methods and operations″ field.<br />
9. Save and close the server document.<br />
Checking server information in profile documents<br />
To check that the <strong>Document</strong> <strong>Manager</strong> server name is specified correctly in the<br />
appropriate profile documents, follow these steps:<br />
1. Using an administrator ID (a Notes ID that is a <strong>Domino</strong> administrator), open<br />
the master copy of the library where the problem occurs.<br />
2. In the Action bar, click Library Administration, then click System Profile.<br />
3. From the File menu, choose <strong>Document</strong> Properties.<br />
4. In the InfoBox, click the Fields tab, then scroll down to HTTPHostName. Verify<br />
that the field value exactly matches the fully qualified Internet host name that<br />
you confirmed in step 4 of ″Checking server configuration.″<br />
5. Close the InfoBox, then press ESC to close the System Profile.<br />
6. In the Action bar, click Replication.<br />
Checking template signatures<br />
78 <strong>Document</strong> <strong>Manager</strong> Installation Guide<br />
7. Select the document for the replica server where the problem occurs, then from<br />
the Edit menu, choose Properties.<br />
8. In the InfoBox, click the Fields tab, then scroll down to HTTPHostName. Verify<br />
that the field value exactly matches the fully qualified Internet host name that<br />
you confirmed in step 4 above.<br />
<strong>Lotus</strong> <strong>Domino</strong> <strong>Document</strong> <strong>Manager</strong> templates must be signed using an appropriate<br />
administrator ID (a Notes ID that is a <strong>Domino</strong> administrator and a member of the<br />
<strong>Domino</strong>.Doc Site Administrators group), and not with a <strong>Domino</strong> server ID. This<br />
applies to the templates listed below, and to any custom templates:<br />
v <strong>Domino</strong>.Doc Library template (domdoc.ntf)<br />
v <strong>Domino</strong>.Doc File Cabinet template (filecab.ntf)<br />
v <strong>Domino</strong>.Doc Transaction template (ddmtrans.ntf)<br />
v <strong>Domino</strong>.Doc Log template (dmlog.ntf)<br />
v <strong>Domino</strong>.Doc Configuration template (ddmconfg.ntf)<br />
v <strong>Domino</strong>.Doc Site Admin template (ddadmin.ntf)<br />
To verify that each template is signed correctly, follow these steps:<br />
1. Using <strong>Domino</strong> Designer, open the <strong>Domino</strong>.Doc Library template (domdoc.ntf)<br />
located in the server data directory (typically c:\lotus\domino\data or<br />
c:\domino\data).<br />
2. For each design element, check that the ″Last Modified By″ field lists a valid<br />
administrator ID. If the name listed is not an appropriate administrator ID, you<br />
will need to re-sign the template using an appropriate administrator ID.<br />
Note: Be sure to check each design element in Forms, Agents, Subforms, Script<br />
Libraries, Database Scripts, and Navigators.<br />
3. Repeat steps 1 and 2 for each <strong>Document</strong> <strong>Manager</strong> template and custom<br />
template.
4. If needed, re-sign any templates that were not signed with the appropriate<br />
administrator ID.<br />
For detailed instructions, see the ″Signing templates and databases″ chapter.<br />
5. After you finish re-signing any templates, type the following command at the<br />
<strong>Domino</strong> server console to refresh the design of the databases:<br />
load design<br />
Chapter 9. Troubleshooting <strong>Document</strong> <strong>Manager</strong> server configuration problems 79
80 <strong>Document</strong> <strong>Manager</strong> Installation Guide
Appendix. Notices<br />
This information was developed for products and services offered in the U.S.A.<br />
IBM may not offer the products, services, or features discussed in this document in<br />
other countries. Consult your local IBM representative for information on the<br />
products and services currently available in your area. Any reference to an IBM<br />
product, program, or service is not intended to state or imply that only that IBM<br />
product, program, or service may be used. Any functionally equivalent product,<br />
program, or service that does not infringe any IBM intellectual property right may<br />
be used instead. However, it is the user’s responsibility to evaluate and verify the<br />
operation of any non-IBM product, program, or service.<br />
IBM may have patents or pending patent applications covering subject matter<br />
described in this document. The furnishing of this document does not grant you<br />
any license to these patents. You can send license inquiries, in writing, to:<br />
IBM Director of Licensing<br />
IBM Corporation<br />
North Castle Drive<br />
Armonk, NY 10504-1785<br />
U.S.A.<br />
For license inquiries regarding double-byte (DBCS) information, contact the IBM<br />
Intellectual Property Department in your country or send inquiries, in writing, to:<br />
IBM World Trade Asia Corporation<br />
Licensing<br />
2-31 Roppongi 3-chome, Minato-ku<br />
Tokyo 106-0032, Japan<br />
The following paragraph does not apply to the United Kingdom or any other<br />
country where such provisions are inconsistent with local law:<br />
INTERNATIONAL BUSINESS MACHINES CORPORATION PROVIDES THIS<br />
PUBLICATION “AS IS” WITHOUT WARRANTY OF ANY KIND, EITHER<br />
EXPRESS OR IMPLIED, INCLUDING, BUT NOT LIMITED TO, THE IMPLIED<br />
WARRANTIES OF NON-INFRINGEMENT, MERCHANTABILITY OR FITNESS<br />
FOR A PARTICULAR PURPOSE. Some states do not allow disclaimer of express or<br />
implied warranties in certain transactions, therefore, this statement may not apply<br />
to you.<br />
This information could include technical inaccuracies or typographical errors.<br />
Changes are periodically made to the information herein; these changes will be<br />
incorporated in new editions of the publication. IBM may make improvements<br />
and/or changes in the product(s) and/or the program(s) described in this<br />
publication at any time without notice.<br />
Any references in this information to non-IBM Web sites are provided for<br />
convenience only and do not in any manner serve as an endorsement of those Web<br />
sites. The materials at those Web sites are not part of the materials for this IBM<br />
product and use of those Web sites is at your own risk.<br />
IBM may use or distribute any of the information you supply in any way it<br />
believes appropriate without incurring any obligation to you.<br />
© Copyright IBM Corp. 1999, 2005 81
Trademarks<br />
Licensees of this program who wish to have information about it for the purpose<br />
of enabling: (i) the exchange of information between independently created<br />
programs and other programs (including this one) and (ii) the mutual use of the<br />
information which has been exchanged, should contact:<br />
IBM Corporation<br />
Office 4360<br />
One Rogers Street<br />
Cambridge, MA 02142<br />
U.S.A.<br />
Such information may be available, subject to appropriate terms and conditions,<br />
including in some cases, payment of a fee.<br />
The licensed program described in this information and all licensed material<br />
available for it are provided by IBM under terms of the IBM Customer Agreement,<br />
IBM International Program License Agreement, or any equivalent agreement<br />
between us.<br />
Information concerning non-IBM products was obtained from the suppliers of<br />
those products, their published announcements or other publicly available sources.<br />
IBM has not tested those products and cannot confirm the accuracy of<br />
performance, compatibility or any other claims related to non-IBM products.<br />
Questions on the capabilities of non-IBM products should be addressed to the<br />
suppliers of those products.<br />
The following terms are trademarks of International Business Machines<br />
Corporation in the United States, other countries, or both:<br />
IBM<br />
The IBM logo<br />
AIX<br />
<strong>Domino</strong><br />
<strong>Domino</strong>.Doc<br />
i5/OS<br />
iSeries<br />
<strong>Lotus</strong><br />
<strong>Lotus</strong> Notes<br />
Notes<br />
OS/400<br />
Power PC<br />
RISC System/6000<br />
Sametime<br />
SecureWay<br />
SmartSuite<br />
Word Pro<br />
82 <strong>Document</strong> <strong>Manager</strong> Installation Guide<br />
Pentium is a trademark of Intel Corporation in the United States, other countries,<br />
or both.<br />
Microsoft, Active Directory, and Windows are trademarks of Microsoft Corporation<br />
in the United States, other countries, or both.<br />
UNIX is a registered trademark of The Open Group in the United States and other<br />
countries.
Other company, product, or service names may be trademarks or service marks of<br />
others.<br />
Appendix. Notices 83
84 <strong>Document</strong> <strong>Manager</strong> Installation Guide
Index<br />
D<br />
Database links<br />
creating 68<br />
Databases<br />
signing 76<br />
Desktop Enabler<br />
installing 71, 72<br />
removing 73<br />
<strong>Document</strong> <strong>Manager</strong> client<br />
installing 71, 72<br />
removing 73<br />
<strong>Document</strong> <strong>Manager</strong> controls<br />
installing 73<br />
<strong>Document</strong>ation 2<br />
M<br />
Master servers<br />
installing on AIX or Solaris 15, 17, 18<br />
installing on i5/OS 32, 33, 35<br />
installing on Windows 51, 52, 53<br />
upgrading on AIX or Solaris 21, 22,<br />
23<br />
upgrading on i5/OS 39, 40, 42<br />
upgrading on Windows 55, 56, 57<br />
R<br />
Removing <strong>Document</strong> <strong>Manager</strong><br />
from AIX or Solaris 27<br />
from i5/OS 46<br />
from Windows 60<br />
Removing <strong>Document</strong> <strong>Manager</strong> client 73<br />
Replica servers<br />
installing on AIX or Solaris 18, 19, 20<br />
installing on i5/OS 36, 37, 39<br />
installing on Windows 54, 55<br />
upgrading on AIX or Solaris 24, 25,<br />
26<br />
upgrading on i5/OS 43, 46<br />
upgrading on Windows 58, 59<br />
Requirements<br />
AIX 14, 15<br />
disk space 8<br />
i5/OS 30, 31<br />
Solaris 14, 15<br />
Windows 50<br />
S<br />
Signing<br />
databases 76<br />
templates 75<br />
T<br />
Templates<br />
signing 75<br />
Transaction manager<br />
enabling 65<br />
Troubleshooting<br />
Desktop Enabler installation 71, 72<br />
server 13, 77, 78<br />
templates 78<br />
© Copyright IBM Corp. 1999, 2005 85
86 <strong>Document</strong> <strong>Manager</strong> Installation Guide
����<br />
Part Number: AD030NA<br />
Program Number: 5724-J25<br />
Printed in USA<br />
G210-2072-00<br />
(1P) P/N: AD030NA