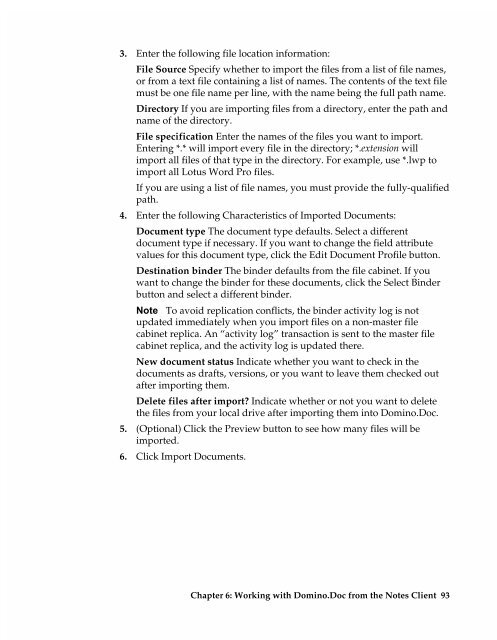Chapter 7 Working with Domino.Doc from a Browser - Lotus ...
Chapter 7 Working with Domino.Doc from a Browser - Lotus ...
Chapter 7 Working with Domino.Doc from a Browser - Lotus ...
Create successful ePaper yourself
Turn your PDF publications into a flip-book with our unique Google optimized e-Paper software.
3. Enter the following file location information:<br />
File Source Specify whether to import the files <strong>from</strong> a list of file names,<br />
or <strong>from</strong> a text file containing a list of names. The contents of the text file<br />
must be one file name per line, <strong>with</strong> the name being the full path name.<br />
Directory If you are importing files <strong>from</strong> a directory, enter the path and<br />
name of the directory.<br />
File specification Enter the names of the files you want to import.<br />
Entering *.* will import every file in the directory; *.extension will<br />
import all files of that type in the directory. For example, use *.lwp to<br />
import all <strong>Lotus</strong> Word Pro files.<br />
If you are using a list of file names, you must provide the fully-qualified<br />
path.<br />
4. Enter the following Characteristics of Imported <strong>Doc</strong>uments:<br />
<strong>Doc</strong>ument type The document type defaults. Select a different<br />
document type if necessary. If you want to change the field attribute<br />
values for this document type, click the Edit <strong>Doc</strong>ument Profile button.<br />
Destination binder The binder defaults <strong>from</strong> the file cabinet. If you<br />
want to change the binder for these documents, click the Select Binder<br />
button and select a different binder.<br />
Note To avoid replication conflicts, the binder activity log is not<br />
updated immediately when you import files on a non-master file<br />
cabinet replica. An “activity log” transaction is sent to the master file<br />
cabinet replica, and the activity log is updated there.<br />
New document status Indicate whether you want to check in the<br />
documents as drafts, versions, or you want to leave them checked out<br />
after importing them.<br />
Delete files after import? Indicate whether or not you want to delete<br />
the files <strong>from</strong> your local drive after importing them into <strong>Domino</strong>.<strong>Doc</strong>.<br />
5. (Optional) Click the Preview button to see how many files will be<br />
imported.<br />
6. Click Import <strong>Doc</strong>uments.<br />
<strong>Chapter</strong> 6: <strong>Working</strong> <strong>with</strong> <strong>Domino</strong>.<strong>Doc</strong> <strong>from</strong> the Notes Client 93