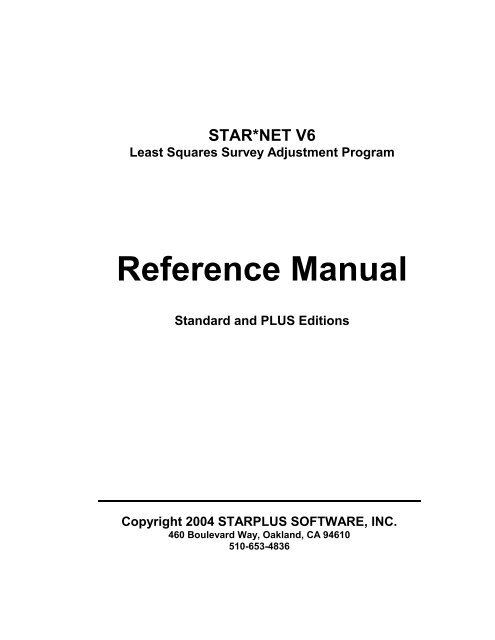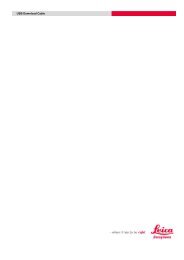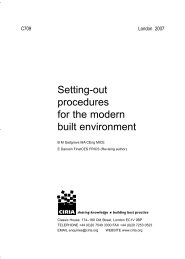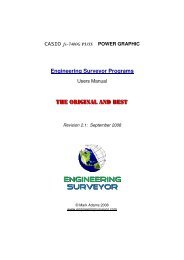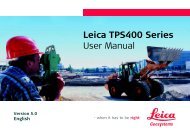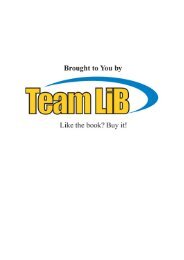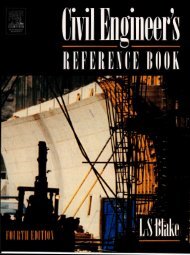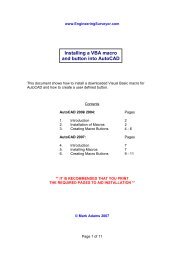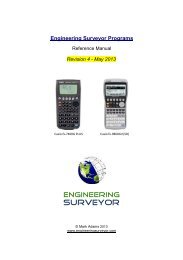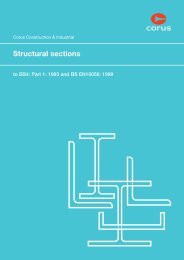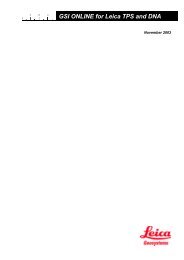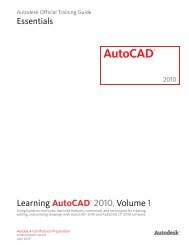StarNet v6 manual - Engineering Surveyor
StarNet v6 manual - Engineering Surveyor
StarNet v6 manual - Engineering Surveyor
Create successful ePaper yourself
Turn your PDF publications into a flip-book with our unique Google optimized e-Paper software.
STAR*NET V6<br />
Least Squares Survey Adjustment Program<br />
Reference Manual<br />
Standard and PLUS Editions<br />
Copyright 2004 STARPLUS SOFTWARE, INC.<br />
460 Boulevard Way, Oakland, CA 94610<br />
510-653-4836
1. LICENSE<br />
STARPLUS SOFTWARE, INC. grants you license to use this software on a single<br />
machine at a time. The software may be copied to multiple machines and the hardware<br />
license key moved between machines as needed. But unless otherwise licensed, you may<br />
not network the software or otherwise use it on more than one computer or computer<br />
terminal at a time.<br />
The software is owned by STARPLUS SOFTWARE, INC. and is protected by United<br />
States copyright laws and international treaty provisions. Therefore you must treat the<br />
software like any other copyrighted material (e.g., a book or musical recording) except<br />
that you may make copies of the software solely for backup purposes. All copies made<br />
must include the copyright notice. The software is for your exclusive use and may not be<br />
rented, leased or sublicensed to another party.<br />
2. WARRANTY<br />
With respect to the physical dstribution media, STARPLUS SOFTWARE, INC. warrants<br />
the same to be free of defects in materials and workmanship for a period of 30 days from<br />
the date of purchase. In the event of notification within the warranty period of defects in<br />
material or workmanship, STARPLUS SOFTWARE, INC. will replace the defective<br />
media. The remedy for breach of this warranty shall be limited to replacement and shall<br />
not encompass any other damages, including but not limited to loss of profit, special,<br />
incidental, consequential, or other similar claims.<br />
STARPLUS SOFTWARE, INC. specifically disclaims all other warranties, expressed or<br />
implied, including but not limited to, implied warranties of merchantability and fitness<br />
for a particular purpose, with respect to software and documentation provided. This<br />
warranty gives you specific legal rights. You may have others, which will vary from state<br />
to state.<br />
In no event will STARPLUS SOFTWARE, INC. be liable for any damages whatsoever<br />
(including, without limitation, damages for loss of business profits, business interruption,<br />
loss of information, or other pecuniary loss) arising out of the use or inability to use this<br />
software product even if STARPLUS SOFTWARE, INC. has been advised of the<br />
possibility of such damages. Because some states do not allow the exclusion or limitation<br />
of liability for consequential or incidental damages, the above limitation may not apply<br />
to you.<br />
3. GOVERNING LAW<br />
This license statement shall be construed, interpreted and governed by the laws of the<br />
state of California.<br />
Print/Version/January 2004
TABLE OF CONTENTS<br />
Chapter 1 OVERVIEW 1<br />
Chapter 2 INSTALLATION 3<br />
2.1 Overview 3<br />
2.2 Installing STAR*NET 3<br />
2.3 Starting the STAR*NET Program 4<br />
2.4 Setting a Start-In Folder 4<br />
2.5 Setting an Editor 4<br />
2.6 Text Page and Plot Page Setups 5<br />
2.7 Special System Settings 6<br />
2.8 Files Used by STAR*NET 7<br />
2.9 The Registry 8<br />
Chapter 3 USING STAR*NET 9<br />
3.1 Overview 9<br />
3.2 How STAR*NET Handles Output Windows 9<br />
3.3 The Menu System 10<br />
3.4 Opening a Project 10<br />
3.5 Setting Project Options 11<br />
3.6 Creating Input Data Files 11<br />
3.7 Running an Adjustment 11<br />
3.8 Checking the Error File 12<br />
3.9 Editing Input Data Files 12<br />
3.10 Reviewing the Output Listing 13<br />
3.11 Reviewing Other Output Files 13<br />
3.12 Displaying the Network Graphically 14<br />
3.13 Printing Output Files and Plots 14<br />
Chapter 4 OPTIONS 15<br />
4.1 Overview 15<br />
4.2 Changing Project Options Using Options Dialogs 16<br />
4.3 Changing Project Options Using Inline Options 16<br />
4.4 Setting Project Options 17<br />
4.5 Company Options 37<br />
4.6 Using the Instrument Library 38<br />
Chapter 5 PREPARING INPUT DATA 43<br />
5.1 Overview 43<br />
5.2 Creating Input Data Files 43<br />
5.3 An Overview of STAR*NET Data Files 45<br />
5.4 Naming Data Files 45<br />
5.5 The General Content of Data Lines 46<br />
5.6 Description of Data Format and Content 53<br />
5.7 Inline Options 81<br />
5.8 Entering 3D Data in a 2D Adjustment 102<br />
5.9 Entering 2D Data in a 3D Adjustment 103
5.10 Entering “Reference Elevations” in a 2D Project 104<br />
5.11 Using Standard Errors to Weight Your Observations 105<br />
Chapter 6 RUNNING ADJUSTMENTS 109<br />
6.1 Overview 109<br />
6.2 Adjust Network 109<br />
6.3 Data Check Only 110<br />
6.4 Blunder Detect 111<br />
6.5 Preanalysis 112<br />
Chapter 7 VIEWING AND PRINTING OUTPUT 115<br />
7.1 Overview 115<br />
7.2 Output Files 115<br />
7.3 Viewing and Printing the Listing 116<br />
7.4 Viewing the Error File 118<br />
7.5 Viewing Adjusted Points 118<br />
7.6 Viewing and Printing the Network Plot 119<br />
Chapter 8 ANALYSIS OF ADJUSTMENT OUTPUT 123<br />
8.1 Overview 123<br />
8.2 Sections of the Output Listing 123<br />
8.3 Summary of Files Used and Options Settings 124<br />
8.4 Listing of Input Data Files (Optional) 124<br />
8.5 Adjustment Solution Iterations (Optional) 124<br />
8.6 Summary of Unadjusted Input Observations (Optional) 125<br />
8.7 Adjustment Statistical Summary 127<br />
8.8 Chi Square Test 129<br />
8.9 Adjusted Coordinates (Optional) 131<br />
8.10 Coordinate Changes from Entered Provisionals (Optional) 131<br />
8.11 Adjusted Observations and Residuals (Optional) 132<br />
8.12 Adjusted Bearings and Horizontal Distances (Optional) 133<br />
8.13 Traverse Closures of Unadjusted Observations (Optional) 133<br />
8.14 Sideshot Coordinates Computed After Adjustment (Optional) 135<br />
8.15 Error Propagation Results (Optional) 135<br />
8.16 Error Ellipse Interpretation 137<br />
8.17 Adjusted Output from “Level” Network Adjustments 139<br />
8.18 Locating the Source of Errors 140<br />
Chapter 9 TOOLS 143<br />
9.1 Overview 143<br />
9.2 Using the Points Reformatter 143<br />
9.3 Using the DXF Exporter 149<br />
Chapter 10 ADJUSTMENTS IN GRID COORDINATE SYSTEMS 151<br />
10.1 Introduction 151<br />
10.2 How STAR*NET Works with Grid Systems 152<br />
10.3 Units of Length 152<br />
10.4 Signs of Geodetic Positions 152<br />
10.5 Selecting a Grid Coordinate System 153
10.6 Selecting a State Plane Zone 154<br />
10.7 Selecting a UTM Zone 155<br />
10.8 Selecting a Custom Zone 156<br />
10.9 Entering a Geoid Height 157<br />
10.10 Entering Data for Grid System Adjustments 158<br />
10.11 Additional Listing Sections for Grid Adjustments 159<br />
10.12 Defining “Custom” Grid Zones 161<br />
10.13 Custom “County” Grid Systems 164<br />
APPENDIX A - TOUR OF THE STAR*NET PACKAGE 168<br />
Overview 168<br />
Example 1: Two Dimensional Traverse Network 170<br />
Example 2: Combined Triangulation/Trilateration 2D Network 180<br />
Example 3: Three Dimensional Traverse Network 182<br />
Example 4: Three Dimensional Grid Job 184<br />
Example 5: Resection 188<br />
Example 6: Traverse with Sideshots 190<br />
Example 7: Preanalysis 192<br />
Example 8: Differential Leveling Network 194<br />
APPENDIX B - REFERENCES 199<br />
APPENDIX C - ADDITIONAL TECHNICAL INFORMATION 201<br />
C.1 Program Limits 201<br />
C.2 Refraction 201<br />
C.3 Datum Schemes for 2D and 3D “Local” Jobs 202<br />
C.4 Instrument and Target Centering Errors 203<br />
APPENDIX D - ERROR AND WARNING MESSAGES 205<br />
D.1 Errors 205<br />
D.2 Warnings 209<br />
INDEX 211
Chapter 1 OVERVIEW<br />
The STAR*NET software suite handles general purpose, rigorous least squares analysis<br />
and adjustmnents of 2D, 3D and 1D land survey networks.<br />
Four STAR*NET editions are available to fit the particular needs of the user:<br />
� Standard Edition – Handles 2D/3D survey networks. Differential leveling data may<br />
also be combined in a 3D adjustment. This edition includes all the base features that<br />
make STAR*NET so useful to surveyors. Some of these base features include an<br />
instrument library facility, points reformatter tool, DXF transfer tool, grid-to-ground<br />
coordinates converter, network graphics display with zoom, pan, find and inverse<br />
capabilities, point and connection inquiry from the graphics display, and much more.<br />
� PLUS Edition – Adds a separate 1D differential leveling network adjustment facility<br />
to all base features of the Standard Edition.<br />
� PRO Edition – This high-end edition adds GPS handling and geoid/deflection<br />
modeling capabilities to all features of the PLUS Edition. It includes a vector<br />
importer that supports most popular baseline formats. Special GPS options allow<br />
scaling of vector weighs and application of centering errors separately in horizontal<br />
and vertical directions. Combining conventional, leveling and GPS is made easy!<br />
� LEV Edition – This subset edition handles differential leveling network adjustments,<br />
a perfect low-cost solution for consultants requiring this this type of adjustment only.<br />
One of the main features of STAR*NET is the capacity to weight all input data both<br />
independently or by category. This means that accurately known measurements can be<br />
given more weight in the adjustment than those measurements known to be less accurate.<br />
Completely unknown quantities, such as the coordinates of a new station, may be given a<br />
special code indicating that they are “FREE” in the adjustment. The user can “FIX” other<br />
data with a code so that they receive no correction. In addition, the user can apply<br />
standard deviations to components of any station coordinate so that it will act as an<br />
observation and affect the results of an adjustment. The ability to control the weighting<br />
of data provides the user with a powerful adjustment tool.<br />
The user may select a number of options to determine the type of adjustment to be<br />
performed. All option selections and program commands are made through a dialog<br />
interface, making program operation simple, even for casual users. Every attempt has<br />
been made to simplify the input of data, and the analysis of the results. The program<br />
performs gross error checking, and warns the user if input data appear incorrect.<br />
1
Chapter 1 Overview<br />
STAR*NET can be used to adjust many kinds of networks. Here are a few examples:<br />
� Traditional 2D or 3D survey traverse data. STAR*NET will perform a rigorous<br />
adjustment of the data, compute coordinates for all traverse stations, and compute<br />
error ellipses for the computed points. STAR*NET will take into account the<br />
accuracy of the various angular and distance measurements, and adjust the network<br />
correctly. This rigorous approach is far superior to the old Compass Rule or other<br />
approximate mechanical adjustment methods.<br />
� Highly redundant surveys performed with a total station for deformation monitoring<br />
of dams, walls, tunnels and other structures. STAR*NET performs a simultaneous<br />
adjustment of the 3D input measurements. It handles slope distances and zenith<br />
angles rigorously, and computes final X, Y & Z coordinates with standard deviations<br />
and ellipse confidence regions for the computed stations. Changes in coordinate<br />
values from a previous analysis can also be output.<br />
� Survey planning using preanalysis. STAR*NET can be used to plan survey layouts,<br />
so that accuracy specifications are satisfied using an efficient survey design. The<br />
user simply inputs the approximate locations of points to be surveyed, along with a<br />
list of intended field observations connecting the points. STAR*NET will compute<br />
the predicted error ellipses and relative accuracies between stations, allowing the<br />
surveyor to decide whether additional (or fewer) observations are required.<br />
About the Documentation<br />
All documentation required for using the Standard and PLUS editions is included in this<br />
<strong>manual</strong>. The main body of the <strong>manual</strong> describes the general use of the program common<br />
to all editions. A supplemental <strong>manual</strong> describes special features in the PRO edition<br />
including the importing and inclusion of GPS vectors in adjustments, and the use of<br />
Geoid and Vertical Deflection modeling. A separate, much-abbreviated <strong>manual</strong>,<br />
describes just the input data, options and operation of the subset STAR*LEV edition.<br />
No matter how easy STAR*NET may be to use, it is still performing a very complex task<br />
which requires some understanding on the part of the user. Therefore, the beginning user<br />
is encouraged to review the main <strong>manual</strong> carefully, especially Chapter 4, “Options,”<br />
Chapter 5, “Preparing Input Data” and Chapter 8, “Analysis of Adjustment Output.”<br />
Appendix-A, “A Tour of the STAR*NET Package,” provides a tutorial introduction to<br />
STAR*NET, with several sample project data files to experiment with.<br />
If you redered the PRO edition, the PRO Edition Supplement describing GPS vectors and<br />
modeling must also be reviewed. And it is recommended that you run the additional<br />
tutorial examples in Appendix-A of the supplement which demonstrates importing and<br />
adjusting vectors, and combining conventional observations with vectors in a network.<br />
Although this <strong>manual</strong> provides all information needed to use STAR*NET, it is not a<br />
substitute for a textbook on survey adjustments. Several recommendations for further<br />
study are given in Appendix-B, “References” in this <strong>manual</strong>.<br />
2
Chapter 2 INSTALLATION<br />
2.1 Overview<br />
This chapter explains the steps that are required to install STAR*NET package. If you<br />
have problems, you can obtain assistance by contacting:<br />
STARPLUS SOFTWARE, INC.<br />
460 Boulevard Way, 2 nd Floor<br />
Oakland, CA 94610<br />
TEL: 510-653-4836 (Technical Support)<br />
FAX: 510-653-2727<br />
EMAIL: starplus@earthlink.net<br />
2.2 Installing STAR*NET<br />
If you are installing on an NT-based system, be sure you have administrator privileges<br />
because the installation may upgrade out-of-date system files and add drivers.<br />
The procedure consists of running two installs: first the STAR*NET software, and then<br />
the Sentinel license key driver software from Rainbow Technologies.<br />
Insert the supplied installation CD media into the appropriate drive.<br />
1. Install the STAR*NET Program:<br />
Select Start>Run from the Windows taskbar and the Run window will appear. In<br />
the Open field type “D:\Setup” substituting the letter of the CD drive you are using.<br />
Press OK and follow the installer instructions. You can accept the recommended<br />
default “C:\Program Files\Starplus\<strong>StarNet</strong>” destination folder, or you can browse<br />
for another. After finishing the STAR*NET install, continue on to install the license<br />
key driver described below.<br />
2. Install the Sentinel License Key Driver:<br />
In a like manner, select Start>Run from the Windows taskbar and in the Open field<br />
type “D:\SentinelDriver” substituting the actual letter of the CD drive you are using.<br />
Press OK and follow the installer instructions. (Note that if an older Sentinel driver<br />
exists on your system, the installer will “upgrade” it to the current version.)<br />
Once both installations are complete, the STAR*NET program is ready to run. See the<br />
next section for starting the STAR*NET program.<br />
After installing, we encourage you to review “A Tour of the STAR*NET Package” in<br />
Appendix-A for a detailed overview of program use. We highly recommend you run the<br />
supplied example projects before reading the main <strong>manual</strong> in detail.<br />
3
Chapter 2 Installation<br />
2.3 Starting the STAR*NET Program<br />
1. First, attach the supplied License Key (dongle) to one of your parallel ports. The<br />
dongle should co-exist with other dongles you may have on your system. You can<br />
also run STAR*NET without the dongle and it will operate in a demo mode. In demo<br />
mode, all features of the “Professional” edition will function, but all “Run” functions<br />
(adjustment, preanalysis, data check, etc.) are limited to 10 network points.<br />
2. To run STAR*NET, press the Start menu, select Programs>Starplus, and then click<br />
the “<strong>StarNet</strong>” program selection to start the program. The program will run as the<br />
Standard, PLUS, PRO or LEV edition depending on which you licensed.<br />
For convenience we recommend that you run STAR*NET from an icon on the desktop.<br />
To place an icon on your computer desktop, follow step 2 above, except do not click the<br />
<strong>StarNet</strong> program selection. Instead, right-click the <strong>StarNet</strong> program item and drag it to<br />
the desktop. When you drop it on the desktop, choose the “Create Shortcut Here”<br />
selection offered. Now just double-click the icon to start-up STAR*NET program.<br />
2.4 Setting a Start-In Folder<br />
When you open a new or existing project, you enter your project name in a standard file<br />
selection dialog. This dialog initially opens in the “Start-In Folder.” When STAR*NET<br />
is first installed, the Start-In Folder is automatically set to a folder named “Examples”<br />
which is a subdirectory of the install directory. This makes it easy to run the example<br />
projects supplied with the installation.<br />
However, when you begin working with your own projects, you will want to reset the<br />
default Start-In Folder to a more convenient directory so you can easily get to your own<br />
project files with a minimum of browsing:<br />
1. Choose File>Set Start-In Folder.<br />
2. In the dialog, press Browse and select your desired start-in folder.<br />
2.5 Setting an Editor<br />
STAR*NET uses text files as data. Therefore to enter or modify data, you will be using a<br />
text editor. The Windows Notepad editor is assigned as the default editor, but you can<br />
redefine the default editor be to your own favorite text editor:<br />
1. Choose File>Set Editor.<br />
2. In the dialog, type the name of your editor including its full path in the field, or press<br />
Browse to select the editor program using standard Windows file dialogs.<br />
4
Chapter 2 Installation<br />
2.6 Text Page and Plot Page Setups<br />
The “Text Page Setup” item in the File menu allows you to enter preference settings for<br />
how printed pages (adjustment reports, coordinate listings, etc.) should to be created.<br />
You can define the printer device, page size, orientation, margins, whether you want<br />
pages numbered, and whether you want long lines (those longer than a page width)<br />
clipped or wrapped around. Reasonable defaults are set by the program, but at some time<br />
you should review and set any preferences you want changed.<br />
Similarily, the “Plot Page Setup” item in the File menu (not shown here) allows you to<br />
enter preference settings for how graphical network plots should be created. You can<br />
define what printer to use, sheet size and the sheet orientation.<br />
Note that the printer used for printing the plot diagrams does not have to be the same<br />
printer used for printing listing reports. For example, if you have a plotting device<br />
attached directly to your computer or attached via a network, you may select it assuming<br />
your computer has the drivers required to operate this device.<br />
5
2.7 Special System Settings<br />
Chapter 2 Installation<br />
The “Special System Settings” item in the File menu brings up the dialog shown below.<br />
These settings are all stored in the computer systems registry.<br />
Certain items in this dialog will need to be set or changed when working on a computer<br />
attached to a local area network using a special <strong>StarNet</strong> network license key. In this case,<br />
your computer administrator will inform you of the changes required.<br />
However, when using a standard local license key (dongle) delivered with most orders,<br />
this dialog will look similar to the one shown above. The “Network License Key<br />
Database File” and “Network Key Server” fields will not be used.<br />
The “<strong>StarNet</strong> System Folder” field shows the location of the <strong>StarNet</strong> system files. These<br />
files are described in the next section (STAR6.DEF, STAR6.SPC, etc.). The location of<br />
these files are normally established during installation. If there is some reason to move<br />
these files to a different folder, the new location should be defined here!<br />
The “Run Type” item should normally be set to “Local Key Only.” The license key<br />
delivered with your order is set to run one of the STAR*NET editions, either Standard,<br />
PLUS, PRO or LEV. The ”Local Key Only” setting simply means that you want to run<br />
the edition defined by the key you have. However if you have a Standard edition key<br />
attached to your computer, for example, and you borrow a PRO key from a colleague,<br />
you can leave your key on, add his PRO key, set the Run Type in the dialog to “Pro” and<br />
run STAR*NET. The program will look for the PRO key and run with PRO features.<br />
Likewise, to run as a Demo without removing your key, set the run type to “Demo” and<br />
run. Don’t forget to change the setting back to “Local Key Only” for normal operation!<br />
6
2.8 Files Used by STAR*NET<br />
Chapter 2 Installation<br />
A few words should be said about the files used by the program, what their functions are<br />
and where they are located.<br />
The following are “system” files containing information that may be used by any project.<br />
These files are located in the STAR*NET’s “System” directory, normally the same<br />
directory you installed the STAR*NET program.<br />
FILE DESCRIPTION<br />
STAR6.DEF Default company option settings and company instrument library<br />
items - created the first time STAR*NET is run<br />
STAR6.FMT Output coordinate format styles - installed<br />
STAR6.SPC State Plane Coordinate System constants - installed<br />
STAR6.CUS Custom grid zone and linear units definitions - installed<br />
The following are “project-related” files that contain input data, options and output.<br />
Input data files must be created before an adjustment. Output files are created during the<br />
run and take on the name of the project. For example, if you are working with a project<br />
named “JOB”, output files will inherit that name as illustrated below.<br />
FILE DESCRIPTION<br />
JOB.DAT One or more input data files - the “DAT” extension is suggested<br />
however other file names and extensions may be used<br />
JOB.PRJ Project options and project instrument library items - created<br />
when a project is first created<br />
JOB.LST Output - adjustment listing<br />
JOB.ERR Output - error listing - created when errors or warnings found<br />
JOB.SBF Output - Star Binary File - adjusted information used for the<br />
creation of plots, reformatted points and DXF export<br />
By default, all files for a project are located in the same directory, normally called the<br />
project folder. Data files may optionally be located elsewhere.<br />
The files shown above always exist for a project. Depending on settings in the Project<br />
Options, additional files may be created during an adjustment, each having its own<br />
reserved extension: coordinates (PTS), geodetic positions (POS), ground-scaled<br />
coordinates (GND) and ground station information dump file (DMP).<br />
7
2.9 The Registry<br />
Chapter 2 Installation<br />
The STAR*NET program makes use of your computer’s registry to keep track of certain<br />
default directories, files and options. The items saved in the registry are automatically<br />
created and managed by the program.<br />
The following describes some of the information stored there.<br />
� The location of the STAR*NET “system” directory, the directory containing the<br />
system files described in the previous section.<br />
� The current type of license key to look for (Local Key Only, Pro, Plus, Std, Lev) to<br />
determine what edition to run as, or to run as a Demo.<br />
� The size and location of the main STAR*NET window, plus the size and location of<br />
most sub-windows (i.e. the listing and plot windows) when the program was last<br />
used. The windows will come up looking the same the next run.<br />
� The Text Editor and Start-in Directory items selected by you using dialogs accessed<br />
from the Files menu.<br />
� The “Recent Projects” list appearing at the bottom of the Files menu.<br />
� Printer and Plotter device preferences.<br />
� The options last-used by the points “Reformatter” tool.<br />
� The options last-used by the GPS vector importer in the PRO edition for specific<br />
baseline formats.<br />
When you install STAR*NET on another computer, these registry entries, of course, are<br />
not copied and they will be reestablished by the program or reset by you.<br />
If you reinstall the program (or install an updated version) over the original installation<br />
on your computer, all existing registry information is preserved.<br />
If you uninstall the program, all existing registry information for the program is removed.<br />
Since this information is internally managed by STAR*NET, no documentation is given<br />
to externally edit information in the registry.<br />
8
Chapter 3 USING STAR*NET<br />
3.1 Overview<br />
The list below summarizes the sequence of tasks you generally follow when creating a<br />
project and performing adjustments with the STAR*NET program:<br />
� Open a new project.<br />
� Set options describing your project.<br />
� Create one or more input data files containing observations and control points.<br />
� Run the adjustment.<br />
� If errors or warnings were found, check the error listing for specific details.<br />
� Edit your input data files to correct any errors found.<br />
� Rerun the adjustment until there are no errors.<br />
� Display the network graphically on your screen.<br />
� Review the output listing.<br />
� Repeat the edit-run-review cycle as needed to get satisfactory results.<br />
� Print output listing, coordinate information and plot diagrams.<br />
This chapter briefly describes the steps in running a typical STAR*NET adjustment.<br />
Subsequent chapters will cover these topics and specialized features in detail.<br />
3.2 How STAR*NET Handles Output Windows<br />
Before going on, a word should be said about how window sizing and placement is<br />
handled by STAR*NET. The size and location of the main program window as well as<br />
all the output windows (listing window, plot window, etc.) are remembered! You have<br />
full control of the size and location of these windows, and therefore you should set them<br />
the way you feel is most convenient for you. When you exit the program and later restart<br />
it, all the windows locate and size themselves the same way.<br />
For example, the output listing file window is one that you will always view, therefore<br />
you should make it as large as possible vertically and as wide as the output listing text.<br />
Once you do this, it will stay this way. You should also choose a convenient size and<br />
location for your plot window.<br />
Note that you can leave output windows open while you edit data and rerun an<br />
adjustment. Output windows (listings and plots) that are left open, will automatically<br />
regenerate to show the newly adjusted results.<br />
See Chapter 7, “Viewing and Printing Output” for more details on output windows.<br />
9
3.3 The Menu System<br />
Chapter 3 Using STAR*NET<br />
STAR*NET menu items are arranged so that you work from left to right when creating<br />
and running a project. First you use the File menu to open a new or existing project.<br />
Then you set specific project Options, prepare one or more Input data files, Run your<br />
adjustment, and finally, review the Output listing and plot.<br />
The Tools menu item offers additional utilities described later in Chapter 9.<br />
Buttons on the tool-bar provide quick access to the “most-used” menu functions:<br />
a b c d e f g h i j<br />
a. Create a New Project<br />
b. Open an Existing Project<br />
c. Set Project Options<br />
d. Create or Edit Input Data Files (Right-click the button to edit current file)<br />
e. Run an Adjustment (The “e” indicates that error propagation is to be performed)<br />
f. List Errors (When indicated by a red “!” button)<br />
g. View Output Listing File<br />
h. View Network Plot<br />
i. Preview a Text File or Plot (As it would appear printed)<br />
j. Print a Text File or Plot<br />
3.4 Opening a Project<br />
Create a new project by choosing File>New Project or by pressing the New tool button.<br />
Browse if required to a folder where you want to create the project. Enter the name of the<br />
project (with no extension) and press Open. For example, if you enter the project name<br />
SouthPark, a new SouthPark.prj file is created which will contain options for the your<br />
new project.<br />
Open an existing project by choosing File>Open Project, or by pressing the Open tool<br />
button. Browse if required to the folder containing your project. Highlight your existing<br />
project’s “PRJ” file and press Open – or simply double-click the existing “PRJ” file.<br />
Alternately, if your project is one you recently worked with, open it by selecting its name<br />
from the “recent projects” list at the bottom of the File menu.<br />
10
3.5 Setting Project Options<br />
Chapter 3 Using STAR*NET<br />
STAR*NET saves a group of option settings for each project. These options define<br />
characteristics of the survey network adjustment and are remembered for the duration of<br />
the project. Choose Options>Project Options or press the Project Options tool button.<br />
A tabbed dialog with eight categories is shown: Adjustment, General, Instrument,<br />
Listing File, Other Files, Special, GPS and Modeling. Make changes to settings in one<br />
or more of the option pages and press OK to save. The GPS and Modeling option pages<br />
are active only in the Professional edition. (See “PRO” edition supplement.)<br />
See Chapter 4, “Options” for complete details on setting project options.<br />
3.6 Creating Input Data Files<br />
Before you can run an adjustment, STAR*NET needs at least one input data file<br />
containing your field observations. Choose Input>Data Files or press the Input Data<br />
Files tool button. An Input Data File dialog appears and is used to specify what data files<br />
to include in your adjustment. For a new project, a file name with your project name and<br />
the “DAT” extension is automatically provided for your convenience. Data files are<br />
standard text files that consist of lines of data conforming to STAR*NET’s rules. To edit<br />
new survey observation data into this file, highlight its name in the dialog’s Data File<br />
List, and press the Edit button.<br />
Additional text files may be added to the project by pressing the Add button in the dialog<br />
and then selecting an existing file or new file. When an adjustment is performed, each<br />
file is read into memory in the order it appears in this dialog.<br />
See Chapter 5, “Preparing Data” for details on using the Input Data Files dialog and a<br />
complete description of input data formats.<br />
3.7 Running an Adjustment<br />
To run an adjustment for your project, choose Run>Adjustment, or press the Run<br />
Adjustment tool button. STAR*NET loads your data file or files into memory, checks<br />
the information, and then runs the adjustment. A “Processing Summary” window opens<br />
so you can see the progress of the adjustment. When the processing finishes, a short<br />
statistical summary is shown which should be inspected to judge the success of the<br />
adjustment.<br />
Besides the full adjustment, there are several other choices that may be selected from<br />
the Run menu: Data Check Only reads and checks the data but does not perform an<br />
actual adjustment. Blunder Detect helps you detect gross errors in your input data. And<br />
Preanalysis analyzes the survey network configuration and predicts the accuracy of a<br />
proposed survey<br />
See Chapter 6, “Running Adjustments” for complete details on these Run features.<br />
11
3.8 Checking the Error File<br />
Chapter 3 Using STAR*NET<br />
When STAR*NET encounters problems during the adjustment run, it lists a message in<br />
the “Processing Summary” Window that errors or warnings were detected. To view this<br />
error file, choose Output>Errors, or press the Errors tool button. Based on what the<br />
error file says, you may need to change one of the project options or edit an input data<br />
file to correct a data error, and then rerun the adjustment.<br />
The error file viewed below shows that typing errors were found in two lines of a data<br />
file. In the first case, a non-numeric character was found in an elevation value. In the<br />
second case, an invalid horizontal angle was found - the “minutes” value is too large.<br />
Whenever possible, STAR*NET tries to show you where the error is by printing a line of<br />
asterisks “*******” over to a bad character or to an illegal value.<br />
For a listing of the common error and warning messages you might encounter, see<br />
Appendix-D, “Error and Warning Messages.”<br />
3.9 Editing Input Data Files<br />
To edit your data files, or to add additional data files, use the Input Data dialog as<br />
described in “Creating Input Data Files” earlier in this section.<br />
This dialog allows you edit any file by pressing the Edit button or by simply doubleclicking<br />
the file name. The dialog also allows you to add or remove data files from the<br />
list, and to rearrange their order. You can also “uncheck” a data file which means it<br />
remains part of the project, but will not be read for the next adjustment run.<br />
Shortcut! To edit the currently highlighted file in the data files list without opening the<br />
data files dialog, simply right-click the Input Data Files tool button. (The tool-tip for that<br />
button indicates what file will be edited.)<br />
12
3.10 Reviewing the Output Listing<br />
Chapter 3 Using STAR*NET<br />
When you run an adjustment for a project, STAR*NET writes the results to an output<br />
listing file. To review this file, choose Output>Listing, or press the Listing tool button.<br />
The Output Listing window appears, and it includes its own tool buttons which allow<br />
you to jump forward or backward in the file to view different sections.<br />
Click the Listing Tree Index tool button, or right-click anywhere in the listing window<br />
and a small “Listing Index Tree” window will appear which allows you to quickly<br />
navigate to any section of the listing you are interested in seeing.<br />
The output listing file contains many sections depending on the type of project being<br />
adjusted and the options set. You control whether the sections marked “optional” in the<br />
list shown below are included in the listing file by setting listing-content options in the<br />
Project Options dialog discussed earlier.<br />
� Summary of Files Used and Options Settings<br />
� Listing of Input Data Files (optional)<br />
� Adjustment Solution Iterations (optional)<br />
� Summary of Unadjusted Input Observations (optional)<br />
� Adjustment Statistical Summary<br />
� Adjusted Station Information (optional)<br />
� Coordinate Changes from Entered Provisionals (optional)<br />
� Adjusted Observations and Residuals (optional)<br />
� Adjusted Bearings and Horizontal Distances (optional)<br />
� Convergence & Grid Factors at each Station (for grid jobs, optional)<br />
� Traverse Closures of Unadjusted Observations (optional)<br />
� Sideshot Coordinates Computed After Adjustment (optional)<br />
� Error Propagation (if requested)<br />
For details on viewing and printing the listing, see Chapter 7, “Viewing and Printing<br />
Output.” For descriptions of the various sections of the listing, including a discussion of<br />
how to analyze your results, see Chapter 8, “Analysis of Adjustment Output.”<br />
3.11 Reviewing Other Output Files<br />
As a result of an adjustment, other output files may be created depending on whether<br />
they were requested in the Project Options settings. These text files may include:<br />
� Coordinates (adjusted coordinates)<br />
� Latitudes and Longitudes (adjusted positions for grid jobs)<br />
� Ground File (scaled-to-ground coordinates)<br />
� Dump File (comma-delimited station information details)<br />
As with the listing file, you can choose to view any one of these output files from the<br />
Output menu. For details, see Chapter 7, “Viewing and Printing Output.”<br />
13
Chapter 3 Using STAR*NET<br />
3.12 Displaying the Network Graphically<br />
You may view a diagram of your adjusted network, including station and relative error<br />
ellipses. Choose Output>Plot, or press the Network Plot tool button.<br />
Several tool buttons on the plot window allow you to zoom in and out, pan, center the<br />
plot at a mouse click, find a point by giving its name, and inverse between given points.<br />
You can also zoom by dragging a box round an area with your mouse. Right-click your<br />
mouse on the plotting window to bring up a “Quick-Change” dialog where you can<br />
quickly turn off or on plot items such as point names, markers or ellipses.<br />
Click on the plot window Options tool button to bring up a tabbed options dialog. Here<br />
you can set many options including what items to show on the plot and the sizes of<br />
names, markers and ellipses.<br />
3.13 Printing Output Files and Plots<br />
Any of the output files can be previewed and printed from within the program. For<br />
example, the listing file is the main output document for your adjustment, and you will<br />
usually want to print it when the project is adjusted to your satisfaction. To print any<br />
output file, its window must be active.<br />
Prior to actually printing output, choose File>Text Page Setup to select the output<br />
printer and to set options such as margin sizes and page numbering. These settings are<br />
saved as defaults and will be used for future STAR*NET printing until changed.<br />
To preview how the printed output will look, choose File>Print Preview or press the<br />
Print Preview tool button. To print the output, choose File>Print or press the Print tool<br />
button. You can highlight any section of an output text file and print just that part.<br />
When a Plot Window is active, you can also preview and print the plot diagram. Prior to<br />
actually printing the plot, choose File>Plot Page Setup to select the output printer and<br />
orientation. You can choose different printers for the text output (listings, etc.) and the<br />
plot diagram output.<br />
In your plot window, only display the items you want to see on your printed plot. For<br />
example, if you do not want to see point names or ellipses, turn them off. Resize the<br />
window to approximate the shape of your printed sheet. Zoom in or out to fill the image<br />
space to the way you want the image to appear on your printed sheet.<br />
Preview how the plot will look on a printed sheet by choosing File>Print Preview, or by<br />
pressing the Print Preview tool button. Then actually print your network plot by choosing<br />
File>Print, or by pressing the Print tool button.<br />
See Chapter 7, “Viewing and Printing Output” for complete details on viewing output<br />
listing files and network plots, and printing them.<br />
14
Chapter 4 OPTIONS<br />
4.1 Overview<br />
STAR*NET maintains a list of settings for each job called “Project Options.” Most of<br />
these options are settings and values that control how STAR*NET processes an<br />
adjustment, and they are set by the user in dialogs discussed on the following pages.<br />
Other stored settings relate to the contents of plotting diagrams and DXF exports.<br />
STAR*NET stores the options for a project by creating a file named “PROJECT.PRJ,”<br />
where “PROJECT” is the name of the project, for example, SouthPark.prj. All project<br />
specific options are saved in this file. If you open an existing project at a later date, those<br />
options automatically load and will remain in effect until you change them.<br />
A special “default options” file named STAR6.DEF is located in the same directory you<br />
installed STAR*NET. It is referred to as the Company options file. Initially, the<br />
Company options file contains no default values and if you create a new project, the<br />
program simply assigns built-in generic defaults as your project options. Therefore you<br />
should set the Company options to settings typical of your projects as soon as possible<br />
after installing the software. These option settings are then automatically applied to any<br />
new project saving you the time of <strong>manual</strong>ly setting them yourself. Setting Company<br />
options are discussed later in this chapter.<br />
When you have a single project that requires several different weighting schemes<br />
(different instruments used, or combining an old survey with a new survey), you can<br />
store several sets of instrument standard error values in a special “Instrument Library”.<br />
This information may be saved in the Company options file for use in any project, or in<br />
the project’s own “PRJ” file for use only by that project. Using special “inline” codes,<br />
these settings can be referenced anywhere in the data files to change the weighting<br />
scheme of subsequent observations. Using the Instrument Library is discussed in detail<br />
later in this chapter.<br />
15
Chapter 4 Options<br />
4.2 Changing Project Options Using Options Dialogs<br />
To set or change options for the current project, choose Options>Project, or press the<br />
Project Options tool button.<br />
An options dialog appears with eight tabbed dialog categories: Adjustment, General,<br />
Instrument, Listing File, Other Files, Special, GPS and Modeling. The last two<br />
dialogs, GPS and Modeling, are are used only with the “Professional” edition and are<br />
described in the separate “PRO” <strong>manual</strong> supplement attached.<br />
To review any option category, click the tab to open that specific options dialog. Make<br />
necessary changes on one or more of the tabbed dialogs, and press OK to save your<br />
changes. Or press Cancel to ignore all changes you have made.<br />
As discussed on the previous page, when you save options, these settings will be stored<br />
in a “PROJECT.PRJ” file having your project name. For example, if your project name<br />
is SouthPark, the options are stored in a file named SouthPark.prj.<br />
Specific details on settings for each of the option dialogs are described in detail on the<br />
following pages.<br />
4.3 Changing Project Options Using Inline Options<br />
The options set in the project option dialogs described above assume the settings relate<br />
to an entire project. However there are some settings related to observation data that may<br />
not remain the same throughout an entire data file. Changes to option settings within the<br />
data file are controlled by “Inline Options.”<br />
For example, the setting for “refraction constant” in the options dialog has a single value.<br />
But if you want to change this value one or more times for groups of observations in a<br />
data file, insert a line like the one below to change the refraction constant for<br />
observations following it:<br />
.REF 0.085<br />
These “inline” options give you much flexibility – you are not tied down just to option<br />
settings in the option dialogs. “Inlines” allow you to change units anywhere in your data,<br />
change between 2D and 3D formatted data, change weighting of observations using<br />
instrument library scheme names, and much more.<br />
Some of these inline options are mentioned in the descriptions of the project option<br />
dialog settings on the following pages. Since these inline options are entered right in<br />
your data files, their full descriptions along with examples are discussed in Chapter 5,<br />
“Preparing Data,” in a section named “Using Inline Options.”<br />
16
4.4 Setting Project Options<br />
Chapter 4 Options<br />
To set options for your project, choose Options>Project, or press the Project Options<br />
tool button. Use the tabbed dialog to change settings in the several categories and press<br />
OK to save. The following pages describe all option settings in detail.<br />
Adjustment Options<br />
In the Adjustment Options dialog, you select the settings which describe your adjustment<br />
such as whether it is a 2D, 3D or Lev adjustment, the units to be used, whether it is a<br />
local or grid job, plus a few other basic settings. Only relevant fields are active. For<br />
example, the dialog above is set for a 2D job, therefore the default Average Project<br />
Elevation field is active. If this were a 3D job, that field would be inactive since<br />
elevation information would be included in your data. A “Lev” adjustment is available<br />
only in the PLUS, PRO and LEV editions, and is shown inactive here. Settings made in<br />
this dialog may cause sections in other options dialogs to be active or inactive.<br />
Option Group: Adjustment Type<br />
Select whether your adjustment is 2D, 3D or Lev. Results from a 2D adjustment contain<br />
northings and eastings, a 3D adjustment also includes elevations and a Lev adjustment<br />
contains elevations only.<br />
17
Option Group: Units<br />
Chapter 4 Options<br />
Select both linear and angular units for your project. Select linear units from the<br />
dropdown selection list, and angular units from the DMS or GONS radio buttons.<br />
Adjustment results are always published using the selected units. By default, your input<br />
data is assumed to be entered in these units.<br />
An inline “.UNITS” option, however, may be used in your data to allow entry of<br />
measurements in other units. Measurements entered in these alternate units are<br />
automatically converted to the units set for the project during the run.<br />
Option Group: Coordinate System<br />
Select the coordinate system used in the adjustment.<br />
When you select “Local,” your input and output coordinates are based on some local<br />
scheme. The method used to scale your input distance observations to produce the<br />
desired local coordinates is set in the “Local Jobs - Default Datum Scheme” adjustment<br />
options described later in this section.<br />
When you select “Grid,” your input and output coordinates are based on some defined<br />
grid system. Published geodetic calculations are rigorously employed in the adjustment<br />
process to produce properly calculated grid coordinates and geodetic positions. You can<br />
choose from several grid systems: NAD27, NAD83, UTM and Custom:<br />
Once you select a grid system, you can then select a specific zone from a dropdown list.<br />
The zone list selection dialogs for NAD27, NAD83, UTM and Custom grid systems, the<br />
definition of Custom Zones, and special input issues for grid projects are discussed in<br />
detail in Chapter 10, “Adjustments in Grid Coordinate Systems.”<br />
Option Group: 2D Jobs<br />
When an adjustment is 2D, an average project elevation should always be entered so that<br />
certain data reduction calculations (i.e. slope reduction of 3D observations to horizontal)<br />
can be accurately performed using curved earth-geometry for both local and grid jobs. In<br />
addition, when adjusting a local job, and you wish to have data reduced to a common<br />
datum as described in the next option group, an average project elevation must be<br />
known. Likewise, for a grid job, an average project elevation must also be available to<br />
calculate proper grid factors. For some additional elevation-related issues for 2D jobs,<br />
see “Entering Reference Elevations in 2D Projects” in Chapter 5, “Preparing Data.”<br />
An inline “.PELEVATION” option may be entered in data files to redefine the default<br />
project elevation for various parts of a 2D project when you feel it is necessary.<br />
18
Option Group: Local Jobs<br />
Chapter 4 Options<br />
A coordinate datum must be assumed when you are performing a local adjustment so that<br />
adjusted observations are consistent with the given coordinates. Observations will be<br />
reduced to your coordinate datum using one of two methods:<br />
� Apply an Average Scale Factor – If your controlling coordinates are at your default<br />
project elevation, set a factor equal to 1. But if your coordinates are at a different<br />
datum and you know the scale factor (perhaps you are simulating a grid adjustment<br />
and know the average grid factor), enter this scale factor and STAR*NET will apply<br />
it to the horizontal component of all distances during the adjustment to produce<br />
coordinates at your desired datum.<br />
An inline “.SCALE” option may be used to change the default scale factor anywhere<br />
in your data file.<br />
� Reduce to a Common Elevation – Using this alternate scheme, observations at<br />
various elevations are reduced to your given elevation datum using curved-earth<br />
geometry. If the elevation is given as 0.00, horizontal components of distance<br />
observations are reduced to sea level. Therefore controlling coordinates at sea level<br />
must be given as input, and coordinates at sea level will be produced as output.<br />
Likewise, if your given elevation is at some other value, say 1000 feet, the distance<br />
observations will be reduced or expanded to this datum. Coordinates at this datum<br />
must be used as input, and adjusted coordinates at this datum will be produced.<br />
See page 202 in Appendix C for more a detailed explanation of these data schemes.<br />
Option Group: Grid Jobs<br />
For grid adjustments, a value should be given for Average Geoid Height which is the<br />
average geoid-ellipsiod separation for your project. This value is always entered in<br />
meters. Be sure to use the correct sign! For example, the geoid height is negative in the<br />
contiguous United States but may be positive in other areas.<br />
This average geoid-ellipsiod separation is used in the calculation of scale and elevation<br />
factors, and of course, in the determination of ellipsoid height output values calculated<br />
from given or adjusted elevation values, and visa versa.<br />
For the standard STAR*NET edition, the entered geoid height value is used for the entire<br />
project and therefore any deflections of vertical due to gravity variations are assumed to<br />
be zero. But in the “Professional” edition, which includes the handling of GPS vectors,<br />
values for geoid height and vertical deflection may be defined for every point, or they<br />
may be set by geoid and deflection modeling.<br />
See Chapter 10, “Adjustments in Grid Coordinate Systems” for detailed information on<br />
setting options for grid system adjustments<br />
19
General Options<br />
Chapter 4 Options<br />
The General options dialog includes “preference” type settings that are very general in<br />
nature and that you will seldom need to change during the life of a job.<br />
Option Group: Adjustment Solution<br />
� Convergence Limit – When the change in the sum of the squares of the standardized<br />
residuals from one iteration to the next is less than the Convergence Limit, the<br />
adjustment has converged, and iterations stop. Coordinates have been adjusted into<br />
their “best-fit” positions and are not changing. A setting of 0.01 allows most<br />
networks to converge in reasonable number of iterations. Increasing the value to 0.10<br />
or larger may help reduce the number of iterations in some larger networks. Just<br />
because your adjustment converges does not necessarily mean that you have a good<br />
solution. See Chapter 8, “Analysis of Adjustment Output,” for more details.<br />
� Maximum Iterations – Iterations stop when the Convergence Limit is satisfied,<br />
however if convergence is not reached, this provides a stopping point. A value of 10<br />
is usually sufficient. Setting a larger number does not necessarily mean that your<br />
adjustment will converge because problems in the data may prevent a solution. In<br />
this case, the problems must be found and corrected! This field is not active for level<br />
network adjustments as the solution is linear and iterations are not required.<br />
� Chi-Square Significance Level – A 5% level is the usual significance level preferred<br />
by most statititions, but an alternate level may entered if you have some reason to do<br />
so. The Chi-Square test is discussed in more detail in Chapter 8.<br />
20
Option Group: Error Propagation<br />
Chapter 4 Options<br />
Here you indicate whether or not to perform error propagation, and what confidence<br />
level to use. Error propagation is a separate function from the adjustment and it<br />
calculates standard deviations for all the coordinates. It also calculates error ellipse<br />
information for all network station coordinates and relative error ellipse information<br />
between station pairs.<br />
For large networks, the processing time for error propagation can become significant.<br />
Therefore when working with large jobs, you may want to temporarily turn off error<br />
propagation until the adjustment is debugged and working to your satisfaction.<br />
The most commonly used confidence level is 95%. You can enter confidence level<br />
values from 50% up to 99.999% depending on your project requirements.<br />
Option Group: Input/Output Coordinate Order<br />
These settings allow you to define the North/East order to be used for coordinates in the<br />
data files and in the resulting output listing file. In addition, you can define how they<br />
should be labeled. For example, certain international regions prefer to enter and list<br />
coordinates in East/North order, and label them as X and Y.<br />
An inline “.ORDER” option may be used anywhere in data files to change the default<br />
order of coordinates being entered.<br />
Option Group: Longitude Sign Convention<br />
In grid jobs, this setting controls the meaning of the sign of longitude values for both<br />
input data and computed output. The use of “positive” west longitudes (those west of<br />
Greenwich) is the convention preferred by most users in the USA and Canada. The use<br />
of “negative” west longitudes is usually preferred by the international community. Select<br />
your preference, and that convention will be used for all grid systems, NAD27/83, UTM<br />
and Custom. For example, if you are a user in the United States and have the option set<br />
to the positive west convention, you can switch between NAD83 and UTM, and continue<br />
to input the same positive longitudes and see positive longitudes in your results.<br />
An inline “.LONGITUDE” option may be used anywhere in data files to change the<br />
default sign convention of longitude values being entered.<br />
Option Group: Angle Data Station Order<br />
This option gives the order (At-From-To or From-At-To) of the stations that define<br />
angles in the input data for your project. The output listing will also display the angles<br />
using this station order.<br />
An inline “.ORDER” option may be used anywhere in data files to change the default<br />
station order of angles being entered.<br />
21
Chapter 4 Options<br />
Option Group: Distance/Vertical Data Type<br />
This option changes how STAR*NET interprets input distance and vertical information<br />
in 3D data. If set to “Slope Dist/Zenith”, distance observations are interpreted as slope<br />
values and vertical observations as zeniths. If set to “Horiz Dist/Elev Diff,” they are<br />
interpreted as horizontal distances and elevation differences.<br />
An inline “.DELTA” option may be used anywhere in data files to change the default<br />
type of Distance/Vertical data being entered.<br />
Option Group: Earth Radius/Refraction Information<br />
� Earth Radius of Curvature for Local Jobs – When running local jobs, this value is<br />
used in many curved-earth geometry calculations including the reduction of slope<br />
distances to horizontal, and the reduction of observations to specified datums.<br />
The generally accepted average value of 6,372,000 meters is set as the default when<br />
the program is installed, however you can change it to another value if it is known to<br />
be different for your geographical area. Note that this radius is used only for local<br />
jobs. Earth radius values for grid jobs are automatically calculated based on station<br />
position and azimuth using published geodetic formulas.<br />
� Default Coefficient of Refraction – The value of 0.07 is set as the default when the<br />
program is installed, however you may reset it to any value you feel is proper for the<br />
atmospheric conditions known for your job. The value of the coefficient only affects<br />
internal corrections applied to zenith angles during the adjustment. The zenith angles<br />
shown in the output listing do not reflect these corrections for refraction.<br />
Note that a “Reset” button is present for both items in this group. Press it to reset a<br />
value back to the default setting value present in the “Company” options.<br />
An inline “.REFRACTION” option may be used anywhere in data files to change the<br />
default refraction value for different sections of your data.<br />
Note that STAR*NET uses the “classical text book” index value of 0.07 as the<br />
generally accepted average value for most field conditions This average refraction<br />
index value and the method used to apply the correction is detailed in the publication<br />
“Geodesy” by G. Bomford. See Appendix section C.2 for additional information.<br />
STAR*NET assumes that all entered data are normal measurements taken on the<br />
face of the earth. If you have removed the effects of earth curvature and refraction by<br />
hand-modifying your zenith angles by some method, you must indicate this in your<br />
data by using the “.CURVE OFF” inline option so that STAR*NET will not perform<br />
curvature corrections on already corrected data. See Chapter 5, “Preparing Data,” for<br />
a description of the “.CURVE OFF” inline option.<br />
22
Instrument Options<br />
Standard Errors<br />
Chapter 4 Options<br />
Standard errors are used in weighting your data. In this dialog, you enter standard error<br />
values for most types of conventional and leveling observations used in an adjustment.<br />
Your observations will default to these values unless explicit values are entered with the<br />
observations in your data, or unless you use “Instrument Library” inline options to apply<br />
alternate values to your data.<br />
Linear and angular units shown in this dialog are based on the project units set in the<br />
Adjustment Options. If you change the units settings in the Adjustment Options dialog<br />
(from FeetUS to Meters, or DMS to GONS for example), the standard error values and<br />
their displayed units in the dialog shown above are automatically converted. You never<br />
have to <strong>manual</strong>ly convert standard error values from one unit to another.<br />
When working in DMS, angular standard errors are entered in seconds. And when<br />
working in GONS, standard errors are entered in milligons, where one milligon is equal<br />
to 1/1000 GON. (There are about 0.309 milligons per second.)<br />
You should always set your standard error the values to those consistent with the actual<br />
instruments and procedures used for your project! If you determine that your projects<br />
normally use certain option values, you can change the startup defaults for new projects<br />
by revising the values in the Company Options. See “Company Options” later in this<br />
chapter for details.<br />
23
Chapter 4 Options<br />
Conventional Observations Group: Standard Error Settings<br />
What standard errors should be used as project defaults? Before you can determine what<br />
values to use as project defaults, you must know the standard deviations of measurement<br />
types based on the actual equipment used. These are called the “population” standard<br />
deviations, meaning they are statistically derived from a large number of measurements.<br />
There are two ways of determining these values:<br />
1. Compute Them from Testing: You can set up a controlled field test and observe<br />
many repetitions of angles and distances. The procedure is described in many text<br />
books, however it is seldom used because of the time and effort required.<br />
2. Use Manufacturer’s Specifications: This method is used by most surveyors. If your<br />
equipment is in proper working order and you follow accepted procedures, you can<br />
use the manufacturer’s population standard deviation estimates as a basis for<br />
determining what standard errors to use as default settings for your project.<br />
Note that most theodolite specifications are stated in terms of a “pointing” precision, the<br />
ability to repeat a reading to a single point. An “angle” is made up of two pointings.<br />
Therefore, if a given pointing specification is 5 seconds, you would propagate an angle<br />
standard deviation by taking 5 seconds times SQRT (2) = 7.07 seconds.<br />
As an example of population standard deviations for a total station, let’s use 7.0 seconds<br />
for angles, 5.0 seconds for pointings, and 0.03 feet plus 4 ppm for distances. Using these<br />
manufacturer’s population standard deviations, what standard error values should be<br />
used as the project options instrument default settings?<br />
First of all, the term “standard error” is short for “standard error of the mean.” It is an<br />
estimate of the uncertainty of the mean (or average) of a set of field observations. The<br />
equation for standard error of the mean is:<br />
Std Error = Std Deviation / SQRT ( Number of Observations Averaged )<br />
If you average 4 angles, use 7.0 / SQRT (4) = 3.5 seconds as the standard error setting<br />
for angles. If you average 4 direction pointings, use 5.0 / SQRT (4) = 2.5 seconds as the<br />
standard error setting for directions. And likewise, if you average 2 distances, divide the<br />
0.03 feet and 4 ppm by SQRT (2) and use 0.021 feet and 2.8 ppm as the standard error<br />
settings for distances.<br />
It is important to note that the standard errors calculated above are dependent only on the<br />
population standard deviations and the numbers of observations averaged. They are in no<br />
way dependant on the values or spreads of the actual averaged observations!<br />
If you do not average observations (i.e. you enter every repeated measurement), simply<br />
use the manufacturer’s standard deviations as your default standard errors. For example,<br />
if you repeat an angle 4 times and enter all 4 observations, each angle would be given the<br />
standard error of 7.0 seconds. Although more lines of data are created by entering every<br />
measurement, some users prefer doing this knowing that their observations are always<br />
correctly weighted in the adjustment, independent of the number of repeats.<br />
24
Chapter 4 Options<br />
The remaining settings in the conventional instrument settings group are either centering<br />
error values, or proportional errors (PPM) for distances or elevation differences.<br />
Horizontal and Vertical Centering Errors<br />
� Horizontal Instrument and Target Centering - This is an estimate of the horizontal<br />
centering error, the inability to center over a mark. These values are used to inflate<br />
the standard errors of horizontal angles, directions, distances, and to some extent,<br />
observed zenith angles. Horizontal centering error inflates standard error more for<br />
angle readings observed over short sights than those over long sights. Therefore,<br />
angles observed over short sights are given less influence (weight) in the adjustment.<br />
What values are reasonable? As a rough guide, for instrument centering error we find<br />
values around 0.005 feet (0.0015 meters) commonly used for optical plumbs, and<br />
0.010 feet (0.003 meters) or more for string plumbs. Target centering depends on the<br />
kind of target and care used in setting up. What values you use for centering error<br />
must be based on equipment, field conditions, your crew and experience.<br />
� Vertical Centering – This is an estimate of the vertical centering error, the inability<br />
to measure the exact instrument or target height from the ground. The value is<br />
assumed to be the same at both instrument and target. Vertical centering is used to<br />
inflate the standard errors of zenith angles, elevation differences, and to some extent,<br />
slope distances. Vertical centering error inflates the standard error more for zenith<br />
angles observed over short sights than those observed over long sights. Therefore<br />
zenith angles observed over short sights are given less influence in the adjustment.<br />
As with horizontal centering, a vertical centering value of 0.005 feet (0.0015 meters)<br />
might be considered reasonable, but what value you actually use must be based on<br />
equipment, field conditions, your crew and experience.<br />
Note that “fixed” observations are not affected by horizontal or vertical centering<br />
errors. Also by default, standard errors explicitly entered on a line of input data are<br />
not affected by centering unless the “.ADDCENTERING” inline option has been<br />
used in the data. See “Inline Options” in Chapter 5 for details of its use.<br />
PPM (Parts per Million) Settings for Distances and Elevation Differences<br />
� Distance PPM - The actual standard error used for the distance observation is made<br />
up of two parts, the constant and the proportional (distance times ppm). A value<br />
entered here represents the proportional distance measuring error of an EDM in parts<br />
per million. Say for example your EDM is rated as plus or minus 5 millimeters, and<br />
plus or minus 3 ppm, you would enter the value 0.005 meters (assuming your data is<br />
in meters) in the distance standard error field previously described, and the value 3 in<br />
this ppm field. Remember, if your project units are set to feet, you have to convert<br />
any millimeter rating to feet. In the example above you would enter 0.016 feet for<br />
standard error, and the same 3 ppm.<br />
25
Chapter 4 Options<br />
The default method used in STAR*NET to compute the actual standard error used<br />
for a distance is to add the constant and the proportional parts. This method, called<br />
the “additive” method, is preferred by most manufacturers.<br />
For a distance of 2,000 feet, a constant of 0.016 feet and a 3 ppm part:<br />
Std Error = 0.016 + (3 ppm x 2,000 feet) / 1,000,000 = 0.022 feet<br />
Another method preferred by some is called the “propagated” method in which the<br />
standard error is computed by taking the square root of the sum of the squares of the<br />
two parts. This method is available by using a special “.EDM” inline option. See the<br />
section “ Inline Options” in Chapter 5 for details on its use.<br />
Note that standard errors for distances explicitly entered on data lines are not<br />
affected by an entered ppm value. Only those distances accepting the default<br />
standard error are affected by the proportional ppm part.<br />
� Elev Diff PPM – Since an elevation difference is often derived from measuring a<br />
zenith angle and slope distance, you may want to inflate its actual standard error<br />
based on how large the distance is by applying a PPM. This PPM is based on the<br />
slope distance between the instrument and target, not the elevation difference.<br />
STAR*NET calculates this slope distance using the given or computed approximate<br />
coordinates for the instrument and target stations. Entering a ppm value for elevation<br />
difference observations cause larger total standard errors (less weight) to be applied<br />
when long slope distances are involved than short.<br />
The method used to compute the actual standard error value is to add the constant<br />
and the proportional parts. For example, using a standard error of 0.05 feet and 25<br />
ppm, the total standard error for an elevation difference observation measured along<br />
a slope distance of 1,000 would be:<br />
Std Error = 0.05 + (25 ppm x 1,000 feet) / 1,000,000 = 0.0750 feet<br />
The value you actually use for “ppm” must be some value you feel comfortable with,<br />
and should be based on your experience in the field. A good value to start with might<br />
be the 25 ppm figure used in the example above. To do a rough validity check on this<br />
figure, assume a zenith angle uncertainty of plus or minus 5 seconds. Therefore, the<br />
vertical distance error calculated using a 5 second arc swing over a distance of<br />
1,000,000 feet is about 25 feet, therefore the 25 ppm. Or for example, if you feel<br />
your zenith angle uncertainty is more in the 10 second range, then you might use 50<br />
ppm for your proportional elevation difference standard error.<br />
This method of calculating the total standard error for an elevation difference is an<br />
empirical approach. An alternate but more complex method is to propagate the<br />
uncertainties of both the measured distance and zenith angle. However, based on<br />
normal survey measurements and practices, we believe this method will provide a<br />
proper yet easy to understand way of weighting these derived measurements.<br />
26
Chapter 4 Options<br />
Leveling Observations Group: Standard Error Settings<br />
If you have differential leveling observations in your network, you set the default<br />
weighting for these observations here. Weighting for differential leveling is based on<br />
either a standard error per unit length or a standard error per turn.<br />
� Sections as – Select whether you want the “length” numerical value in your leveling<br />
observation data lines to be interpreted as linear length or number of turns.<br />
� Elev Diff – Enter the standard error per unit length or standard error per turn you<br />
want assigned to your elevation difference observations.<br />
When sections are defined as “Length”, the standard error per unit length value is based<br />
on current project units. Therefore:<br />
If units are Feet (US or Int), the standard error per unit length is in Feet/Mile.<br />
If units are Meters, the standard error per unit length is in Meters/KM.<br />
If units are anything else, the standard error per unit length is in Units/Unit.<br />
When sections are defined as “Turns”, the standard error is in Units/Turn.<br />
So, how is the total standard error of a level line between two stations computed?<br />
The total standard error is propagated based on the number of “sections” in the level line,<br />
and as indicated above, these sections are defined as Length or Turns.<br />
Below are two examples, one based on sections entered as Length, the other as Turns.<br />
1. Sections Defined as Length: Project units are in FeetUS, therefore standard error per<br />
unit length is in FeetUS/Mile. So for a level line distance of 25,000 FeetUS between<br />
two stations and an assigned standard error per unit length of 0.015 FeetUS per Mile,<br />
the total elevation difference standard error for the level line will be:<br />
StdErr = 0.015 FeetUS/Mile x SQRT(25,000 FeetUS/5280 FeetUS/Mile)<br />
StdErr = 0.015 FeetUS/Mile x SQRT(4.7348 Miles) = 0.0326 FeetUS<br />
2. Sections Defined as Turns: Project units are in FeetUS, therefore standard error is<br />
based on FeetUS per Turn. So for a level line having 35 turns between two stations<br />
and an assigned standard error of 0.008 FeetUS per Turn, the total elevation<br />
difference standard error for the level line will be:<br />
StdErr = 0.008 FeetUS/Turn x SQRT(35 Turns) = 0.0473 FeetUS<br />
An inline option “.LWEIGHT” is available if you need to change the default weighting<br />
and the type of weighting (section length-based or turn-based) anywhere in your data.<br />
See “Inline Options” in Chapter 5 for details of its use.<br />
27
Listing File Options<br />
Chapter 4 Options<br />
These setting allow you to control the contents and appearance of your listing file that<br />
results from an adjustment. With all the contents settings unchecked, a minimum sized<br />
listing will be produced. But even with all contents items selected, some sections will be<br />
listed only if applicable to a particular kind of run. For example, Geodetic Positions will<br />
not be created when the project is a “local” (non-grid) adjustment.<br />
Option Group: Unadjusted Contents<br />
� Network Observations – When selected, all unadjusted network observation data will<br />
be listed in the output listing file. This is an organized review of all your input data,<br />
sorted by data type. Although this section may be turned off to shorten the listing<br />
file, it is a highly recommended part of any output adjustment report.<br />
� Sideshot Observations – When selected, all sideshot observation data will be listed<br />
in the output listing file. Sideshots (defined by SS data lines) are shown in a separate<br />
section of the listing. If you have a very large number of sideshots, you may wish to<br />
uncheck this option to make the listing file shorter.<br />
� Copy of Input Data File(s) – When selected, an exact copy of your input data file or<br />
files will be copied to your output listing file. Including this section in your listing<br />
greatly increases its length and therefore for normal runs, you will probably not want<br />
to include it. However, in certain cases, it can be very useful for creating a complete<br />
history of an adjustment project including a listing of all original field observation<br />
input data along with the final results.<br />
28
Option Group: Adjusted Contents<br />
Chapter 4 Options<br />
� Observations and Residuals – When selected, adjusted observations, residuals, the<br />
standard errors and standardized residuals will be shown in the listing file. This is a<br />
tabulation of all adjusted observations, organized by the type of observation.<br />
Although this section may be turned off to shorten the output listing file, it is an<br />
important part of any final report and normally should be included because it clearly<br />
shows how much each observation was changed in the adjustment process.<br />
� Coordinates, Sideshot Coordinates, Geodetic Positions – When these items are<br />
selected, final adjusted coordinates, sideshot coordinates (when the job includes<br />
sideshots) and geodetic positions (when the job is grid) will be listed in the output<br />
listing file. When the presence of one or more of these adjusted coordinate items in<br />
the listing file is not important, these options can be unchecked to significantly<br />
reduce the size of the listing file.<br />
� Convergence and Grid Factors – When selected and the job is grid, a table showing<br />
the convergence angle, grid factor, elevation factor, and combined grid factor at each<br />
station in the network will be created.<br />
� Azimuths and Horizontal Distances – When selected, a table of adjusted bearings<br />
and horizontal distances will be created between all points connected by<br />
observations. If error propagation is performed, the table also includes relative<br />
confidences of the azimuth and distances. This table also includes additional<br />
connections that can be defined by using the “.RELATIVE” inline data option.<br />
� Traverse Closures – When selected, and if observations have been entered in your<br />
data using the Traverse data type, a summary of each unadjusted traverse closure,<br />
along with closure precisions, will be included in the listing file.<br />
� Standard Deviations, Error Ellipses and Relative Ellipses – When selected, these<br />
sections will be included in the listing if error propagation is performed. Each can be<br />
independently selected depending on what you want shown in your listing.<br />
� Coordinate Changes from Entered Provisionals – When selected, a tabulation of the<br />
differences between hand-entered provisional coordinates and the final adjusted<br />
coordinates is included in your listing. This is particularly useful in deformation<br />
studies when you are trying to determine the movement of specific stations since the<br />
previous survey was performed. Only those stations that have explicitly hand-entered<br />
provisional coordinates are listed in this section - not those stations whose<br />
approximate coordinates are computed by the program.<br />
� Coordinate Changes for Each Iteration – When selected, changes in coordinates plus<br />
the sum of squares and changes in the sum for each iteration are shown in the output.<br />
You would normally not include this section, but it sometimes can be useful when<br />
debugging a problem adjustment. If an adjustment takes excessive iterations, for<br />
example, you may want to review this section to see if coordinates in some area of<br />
the network are having difficulty converging to a solution, or perhaps to determine if<br />
a larger convergence value may be required in some unusual cases.<br />
29
Chapter 4 Options<br />
Option Group: Conventional and Leveling Observations Appearance<br />
� Show Azimuths as Bearings – By default, directions between points in the listing file<br />
are shown as traditional azimuths from north (i.e. 45-30-20). When this option is<br />
selected, quadrant bearings (i.e. N45-30-20E) commonly used in the United States<br />
and Canada are shown in the listing.<br />
� Show Solved Direction Set Orientations – Selecting this option causes the solved<br />
orientation (azimuth or bearing) solved for each direction set to be printed at the top<br />
of each adjusted set output. Some surveyors find special uses for these values.<br />
� Show Extended Linear Precision – By default, the number of decimal places shown<br />
for linear values in the listing is set to show adequate precision for normal survey<br />
observations. (For example, 4 places for coordinates, distances, standard errors and<br />
residuals.) When this option is selected, 2 additional places of precision are shown<br />
for most linear items. This option satisfies a certain group of users who record<br />
distance observations using very high precision measuring equipment.<br />
� Sort Coordinates by – You can select to have coordinates shown in the output listing<br />
shown in the same order the points were first found in the input data, or sorted by<br />
point name. Requesting that coordinates be sorted by name also causes sorting in the<br />
other output files selected in the “Other Files” options dialog.<br />
� Sort Unadjusted Input Observations by – Likewise, you can select whether to have<br />
the review of unadjusted input shown in the same order as originally found in the<br />
input data, or sorted by their point names. When sorted, data is sorted first by the<br />
instrument name, then the backsight name (in the case of angles), followed by the<br />
target name.<br />
� Sort Adjusted Observations and Residuals by – Just as with unadjusted observations,<br />
the adjusted observations may be shown in the same order as originally found in the<br />
data, or sorted by point names. In addition, adjusted observations may be sorted by<br />
the size of their residuals which in some cases may be helpful while debugging a<br />
network adjustment.<br />
30
Other Files Options<br />
Chapter 4 Options<br />
This dialog is used to select additional output files to be created during an adjustment:<br />
� Create Coordinate (PTS) File - When selected, a coordinate file will be created<br />
during an adjustment. This is a text file which will have the name of your project<br />
plus a “PTS” extension (i.e. SouthPark.pts). This file can be viewed from a selection<br />
in the Output menu.<br />
Points in this file (and the “GND” file below) are created using a format selected<br />
from the Format dropdown menu. The “Default” format will satisfy most needs, but<br />
you might prefer to select another format (i.e. “comma separated”) that your COGO<br />
program can read directly. A few standard formats are supplied and others may be<br />
defined by you. See “The Points Reformatter” in Chapter 9, “Tools” for full details<br />
on using these formats and creating your own output formats.<br />
� Create Ground Scale Coordinate (GND) File – When selected, a coordinate file is<br />
created based on “Ground File” parameters you provide by pressing the “Settings”<br />
button. The main purpose of creating this file is to provide a set of ground scaled<br />
coordinates from adjusted grid coordinates. Calculations available include scaling,<br />
rotation and translation. This is a text file which will have the name of your project<br />
plus a “GND” extension (i.e. SouthPark.gnd) and it can be viewed from a selection<br />
in the Output menu. See “Creating a Ground Scale File” directly following this<br />
section for full details.<br />
31
Chapter 4 Options<br />
� Create Geodetic Positions (POS) File – When selected, a Geodetic Positions file will<br />
be created by the adjustment of a grid job. The file consists of station names,<br />
latitudes and longitudes, ellipsoid heights (in a 3D job), and station descriptors. This<br />
is a text file which will have the name of your project plus a “POS” extension (i.e.<br />
SouthPark.pos) and it can be viewed from a selection in the Output menu.<br />
� Default Precisions – The decimal precisions set in these fields for coordinates,<br />
geodetic positions and elevations are used for creating the files described above<br />
unless specific precisions are defined in the “format” selected. The DMP file<br />
described below outputs full precisions and is not controlled by these settings.<br />
� Create Station Information Dump (DMP) File – When selected, a comma-delimited<br />
file will be created by an adjustment. It will contain information about each station.<br />
The file will have your project name plus a “DMP” extension (i.e. SouthPark.dmp)<br />
and it can be viewed from a selection in the Output menu. This text file may<br />
imported by spread sheet (Excel, etc.), database (Access, etc.) or other external<br />
programs to create custom reports. The first line of text contains headings which<br />
describe what information is in the following fields. Each subsequent line contains<br />
information for a station. The example below shows the first few lines from an actual<br />
“Dump” file. The lines have been truncated because they are very long.<br />
"Name","Description","Northing","Easting","Elevation","Latitude","Lon ...<br />
"0001","Iron Pipe",229833.3213615992,110158.0133318822,215.7733154476 ...<br />
"0002","Jones & Taylor",230797.4132695578,111270.0991547375,216.67223 ...<br />
"0003","",229169.8786997623,111439.5398236188,181.9398806813738,33.06 ...<br />
"0004","Iron Pipe",229887.8965116776,112041.5939534157,174.5938744477 ...<br />
"0005","",219827.9211207605,113465.0155055414,202.5212603320946,32.97 ...<br />
etc.....<br />
Information on each output line includes: Point Name, Descriptor, Coordinates,<br />
Elevation, Latitude, Longitude, Ellipsoid Height, Grid Factor, Elevation Factor,<br />
Convergence, Standard Deviations, Variances and Covariances. Linear units are in<br />
the units of your job when it was last run, angular units are always in degrees, and<br />
text fields (point names and descriptors) are surrounded by double quotes.<br />
When an adjustment is performed for a local (non-grid) job, grid and elevation<br />
factors will have values of 1, and latitudes, longitudes and ellipsoid heights, values<br />
of 0. When error propagation is not performed, the standard deviations, variances<br />
and covariances will have values of 0.<br />
In addition, when the “Include Relative Connection Covariances” box is checked,<br />
another section to the dump file is created which includes covariance values between<br />
connections in the network. These connections are by default, all connections created<br />
by observations, otherwise those named using the “.RELATIVE” inline. A heading<br />
for this section describes the content of this extra information.<br />
A user with knowledge of the relationships between standard deviations, variances<br />
and covariances can use these values for specialized purposes such as in deformation<br />
analysis. Details of these mathamatical relationships are not discussed here.<br />
32
Chapter 4 Options<br />
Creating a Ground Scale File from the “Other Files” Options<br />
The purpose of the “Create Ground Scale Coordinate (GND) File” in the Other Files<br />
options dialog is to compute a set of ground coordinates by scaling, rotating and<br />
translating the adjusted coordinates during the adjustment run. In some cases, the user<br />
may want to create another set of coordinates that are rotated to a different basis of<br />
bearings. In other cases, the user may want to create another set of coordinates scaled-toground<br />
from the adjusted grid coordinates to use for construction.<br />
To set parameters for the “Create Ground Scale Coordinate (GND) File” item feature<br />
described on page 31, press its “Settings” button to bring up its settings dialog.<br />
During the adjustment, a file with the name of your project plus a GND extension (for<br />
example, SouthPark.gnd) is created using the parameter settings described below.<br />
The dialog consists of settings for three functions - scaling, rotation and translation.<br />
Select which functions to perform by checking one or more of the columns.<br />
Scaling: The scaling function is performed by dividing the adjusted coordinates by a<br />
factor, either a given value or one that is computed. If the job is “local,” the factor is<br />
always a given value. For a “grid” job, the value can be selected as one of three ways.<br />
� Given Factor – If you already know a combined grid factor for the area you want<br />
coordinates created for, entered this value.<br />
� Computed at Station – Enter a station name, and then during the adjustment,<br />
STAR*NET will use the combined grid factor computed at this point as the value.<br />
� Computed Average – This selection causes the average combined grid factor for all<br />
points in the job computed during the adjustment to be used.<br />
33
Chapter 4 Options<br />
Rotation: The adjusted coordinates can be rotated in one of two ways.<br />
� Given Azimuth or Bearing – Enter names of From and To points in the network plus<br />
the azimuth or bearing you want to exist between these two points in the computed<br />
ground file. When units are in DMS, you can enter an azimuth (45-22-33) or a<br />
quadrant bearing (S45-22-33E). When units are in GONS, you can enter an azimuth<br />
only (50.1234).<br />
� Given Rotation – Enter the positive or negative rotation you would like applied to<br />
the coordinates. (Examples, 2-35-46.76 in DMS, -15.12457 in GONS.) A positive<br />
rotation value is clockwise.<br />
Translation: The coordinates can be translated using one of two methods.<br />
� Coordinates at a Station – Enter the name of a point in the network you want to be<br />
assigned specific coordinates. There are two ways coordinates can be assigned:<br />
1. Use Adjusted Coordinates – Coordinate values computed for the point during the<br />
adjustment run are assigned to the that point in the ground file. The result of this<br />
is that the ground coordinates for the named point will be exactly the same as its<br />
grid coordinates, and the remining ground points will have coordinates slightly<br />
different than their grid coordinates because of the scaling.<br />
2. Use Given Coordinates – Coordinate values that you enter are assigned to that<br />
point in the ground file.<br />
� Arbitrary Coordinates – Choose this method if you don’t care what values are<br />
assigned to the ground points. Coordinates in the computed ground file will be<br />
shifted an arbitrary amount so that they will look “different” than the adjusted<br />
network coordinates.<br />
34
Special Options<br />
Chapter 4 Options<br />
This dialog is used to set special features not specifically related to other project options:<br />
� Positional Tolerance Checking – Selecting this option creates an extra listing section<br />
in the Error Propagation part of the output listing. Some government agencies require<br />
that the positional certainty of points relative to other points in a survey be within<br />
certain a tolerance. For example, the ACSM/ALTA committee in the United States<br />
has set up specifications for this, and they publish tolerances for various classes of<br />
surveys. The allowable tolerance for a connection is the summation of some<br />
published value (such as 0.08 Feet) plus a parts per million (PPM) value calculated<br />
using the horizontal length of the connection.<br />
For any checked connection, a relative ellipse is computed at the specified<br />
confidence region between the two points. The tolerance specification is satisfied<br />
when the semi-major axis ellipse size does not exceed an allowable positional<br />
tolerance calculated for that connection.<br />
When this checking option is turned on, the connections checked by default are all<br />
those containing observations. For small surveys, these connections may be all those<br />
necessary to check. But for larger surveys, you may wish to create other connections<br />
spanning between selected points, not those just between observed points.<br />
See discussion of the “.PTOLERANCE” inline option on page 92. This inline option<br />
is used to generate your own list of connections to be checked.<br />
35
Chapter 4 Options<br />
The following is a sample “Positional Tolerance Check” report generated by the<br />
example values set in the dialog. This report is created in the error propagation<br />
section of the output listing.<br />
The sample printout shows an “exhaustive” set of connections created for a small<br />
survey network. The report indicates one tolerance check failure.<br />
Positional Tolerance Check (FeetUS)<br />
Allowable Tolerance = 0.0800 + 50 PPM<br />
Tolerance Check Confidence Region = 95%<br />
Stations Horizontal Semi-Major-Axis Ratio<br />
From To Distance Actual Allowed Actual/Allowed<br />
1 2 1709.4352 0.0973 0.1655 0.5878<br />
1 3 2184.5310 0.1139 0.1892 0.6019<br />
2 A2 4030.2628 0.1002 0.2815 0.3558<br />
3 4 2043.7068 0.2212 0.1822 1.2142 *<br />
3 5 2044.7969 0.0828 0.1822 0.4546<br />
etc...<br />
5 A1 3904.3385 0.1081 0.2752 0.3928<br />
5 A2 3641.8400 0.1081 0.2621 0.4125<br />
A1 A2 2104.1206 0.0000 0.1852 0.0000<br />
Connections Checked = 21<br />
Number of Failures = 1<br />
� Check Sideshots – Selecting one or both of these options causes the program to<br />
check sideshot names (those in SS lines) against main network station names and/or<br />
other sideshot names, and issue warning or error messages when repeats are found.<br />
If it is important that all main network station names in a project be unique, select<br />
one of the “Network Matches” warning or error options. If it is important that all<br />
sideshot names be unique, select one of the “Repeated Sideshot Names” warning or<br />
error options. Note, however, that the checking of a very large number of sideshot<br />
names (say 50,000) against each other to assure that all names are unique can slow<br />
down processing time significantly!<br />
GPS and Modeling Options<br />
The remaining two option sections in the Project Options dialog are for settings features<br />
available in the “Professional” edition. The GPS dialog provides for settings that control<br />
GPS vector weighting, centering errors, transformation solving and many settings which<br />
control the output content and appearance, and the Modeling dialog sets up Geoid and<br />
Deflection modeling parameters.<br />
If you are using STAR*NET-PRO, see the supplemental reference <strong>manual</strong> provided for<br />
details on these option settings and other features.<br />
36
4.5 Company Options<br />
Chapter 4 Options<br />
When you create a new project, the default settings that appear in the Project Options are<br />
those settings that exist in the “Company Options.” Therefore if you find that most of<br />
your projects are similar, for example, most are 3D grid jobs using a certain grid zone,<br />
and you enter most of the instrument settings the same way from job to job, then you<br />
should set these options up as Company Options.<br />
First, choose Options>Company. The Company Options dialog appears.<br />
Then, change settings in all of the options dialogs to those settings most commonly used<br />
for your typical jobs, and press OK to save.<br />
Company Options are stored in the file STAR6.DEF located the STAR*NET system<br />
directory, normally the same directory you chose to install the program. Whenever you<br />
create a new project, this file is automatically read to initialize the Project Options<br />
settings for the new project, saving you the time to do it yourself. Then, after that, you<br />
can fine-tune the settings using the Project Options dialogs when required.<br />
The Company Options default settings can be changed as often as you wish. Just<br />
remember that changing default settings in the Company Options only affects initial<br />
defaults assigned to new projects being created. Existing projects are not affected!<br />
37
4.6 Using the Instrument Library<br />
Chapter 4 Options<br />
The Instrument Library is where you can store weighting schemes. Each scheme is<br />
identified by an “Instrument Name” although a scheme doesn’t necessarily relate to a<br />
conventional instrument or total station. Different weighting schemes might describe:<br />
� Standard error settings for a particular total station, or instrument being used.<br />
� Expected standard errors for a particular crew using certain equipment. One crew<br />
may be more experienced than another and therefore you might set standard errors<br />
based on the quality of work you expect from the crew with the equipment.<br />
� Approximate standard errors for measurements surveyed “years ago” that are being<br />
included in your project. You may want to give these measurements larger standard<br />
errors (less weight) than those measured with modern equipment.<br />
If a project contains survey observations being combined from two or more sources, each<br />
being of different quality, the use of the instrument library offers an easy method of<br />
setting up correct weighting for a proper network adjustment. (Changing weighting for<br />
leveling and GPS observations are handled separately using individual inline options.)<br />
In general, you will follow these steps when using the Instrument Library:<br />
1. First, select Instrument Library from the Options menu. Use the dialogs to define one<br />
or more weighting schemes by giving each scheme a unique instrument name such as<br />
TOPCON3, OSCAR or PENFIELD-1945. A name may be upper or lower case and<br />
up to 15 characters. Set desired standard errors for each scheme.<br />
2. Then when creating your input data, organize the data so that observations having<br />
the same weighting scheme are grouped together, and insert an “.INSTRUMENT”<br />
inline option line before each group.<br />
The following lines from a data file illustrate switching between weighting schemes:<br />
M 3-2-19 133-44-23 2344.112<br />
M 3-2-20 145-34-54 2558.665<br />
.INST TOPCON3<br />
M 19-3-21 109-22-17 1099.213<br />
M 19-3-22 98-55-34 2011.129<br />
M 19-3-24 89-24-54 2117.876<br />
.INST OSCAR<br />
M 12-9-42 255-43-52 3325.222<br />
etc...<br />
Whenever a switch is made from one Instrument Name to another, all weighting defaults<br />
(standard errors, PPM and centering errors) are reset to new values and applied to<br />
subsequent data in the file until another Instrument Name is again entered. Note that an<br />
Instrument Name is not case sensitive so upper or lower case may be used when entering<br />
the identifier names in the data file.<br />
38
Chapter 4 Options<br />
Note that any data lines before the first “.INST” line are assigned the current Project<br />
Options/Instrument dialog settings values. You can switch back and forth between any<br />
scheme in the Instrument Library as many times as needed. When an “.INST” line is<br />
entered with no identifier name included, subsequent lines will again be assigned the<br />
current Project Options/Instrument dialog setting values.<br />
Working with the Instrument Library Dialog<br />
Open the Instrument Library by choosing Options>Instrument Library. Two kinds of<br />
instruments can be defined, “Company” and “Project” instruments:<br />
� Company Instruments – These instruments are stored in the STAR6.DEF file along<br />
with other company default settings. These instruments are considered public and<br />
can be used by any project. Set up weighting schemes that you think are general and<br />
that any project could use as a “Company” instrument.<br />
� Project Instruments – These instruments are stored in your project’s own PRJ file<br />
(for example, SouthPark.prj) and can be used by that single project only. These<br />
instruments are considered private. Set up any kind of special weighting scheme that<br />
is unique to your project as a “Project” instrument.<br />
Note that when the name specified in an “.INST” inline option in your data file exists in<br />
the library for both “Company” and “Project” instruments, the “Project” instrument<br />
settings will be used by the program during an adjustment.<br />
For projects containing many unique weighting schemes, it is beneficial to define all<br />
instruments as “Project” instruments. This causes the project to be completely selfcontained,<br />
with all its unique weighting schemes stored in its own PRJ file.<br />
39
Chapter 4 Options<br />
Before you can start using the instrument library settings for an adjustment, you have to<br />
add instruments to the library. To add an instrument:<br />
1. Press the “New Company Instrument” or “New Project Instrument” button on the<br />
Instrument Library dialog shown on the previous page, depending on which you<br />
want to add. An instrument settings dialog will open as shown below.<br />
2. Enter an Instrument Name and an optional Note describing your weighting scheme.<br />
3. Make any changes to the settings required for your weighting scheme.<br />
4. Press OK to save this named instrument to the library.<br />
You have now added a named instrument, a new weighting scheme, to the library. To<br />
add more weighting schemes, continue repeating the steps above.<br />
Notes regarding Instrument Settings:<br />
� The units shown in the dialog are the same as your project. If you change your<br />
project units, both the values and units labels in this dialog will be converted.<br />
� The “Note” entered in the field above is only for your own reference and has no<br />
other purpose in program operation.<br />
� The “Copy Settings to Current Project Defaults” button in the settings dialog shown<br />
above allows you copy these settings to your current project.<br />
40
Chapter 4 Options<br />
When the Instrument Library contains one or more Company or Project Instruments, the<br />
tree diagram in the Instrument Library dialog can be opened to show the instrument<br />
names similar to the way Windows Explorer shows file names.<br />
For example, open or close the Company Instruments tree by double-clicking its title, or<br />
by pressing the [+] or [-] tree item. With all trees open, the instrument list tree diagram<br />
shown below contains two Company instruments and one Project instrument.<br />
Note that “Default Settings” are also shown here for Company and Project defaults.<br />
Although their instrument settings can also be viewed and edited from this dialog, you<br />
normally view or edit them in the Company or Project Options dialogs.<br />
Editing an Instrument – Edit any established instrument in the library by highlighting its<br />
name and pressing the Edit button, or by simply double-clicking its name. The same<br />
settings dialog appears. Make changes to its settings and press OK to save.<br />
Deleting an Instrument – Highlight an instrument in the tree and press the Delete button.<br />
You will be asked to confirm.<br />
Copying Settings From – When creating a new instrument, settings are copied from the<br />
current Company Defaults unless you specify otherwise. If you want to use settings from<br />
an existing instrument as the starting settings, first highlight the desired instrument and<br />
press the “Copy From” button, and then create your new instrument.<br />
Copying Settings To – To copy settings from one instrument to another, first assure the<br />
“Copy From” instrument is the one you want to copy settings from, then highlight the<br />
instrument you want settings copied to, and press the “Copy To” button.<br />
41
Chapter 4 Options<br />
42
Chapter 5 PREPARING INPUT DATA<br />
5.1 Overview<br />
This chapter describes the preparation of STAR*NET input data files. It includes<br />
instructions on using the Input Data Files dialog, a general description of the file format,<br />
a detailed explanation of each STAR*NET data type, a description of “inline” data<br />
options and a discussion of weighting observations.<br />
5.2 Creating Input Data Files<br />
Data for a STAR*NET adjustment consists of one or more text files. For small jobs you<br />
will probably have just a single data file (as in the example above). But for large<br />
projects, you may wish to use several. For example, you might prefer to keep separate<br />
areas of your project in separate files. The Input Data dialog shown above allows you to<br />
add or remove files from the project, edit or view the files, and rearrange the order in<br />
which they will be read during an adjustment.<br />
Each file in the list has a check box. When checked, the file will be read when an<br />
adjustment is run; when unchecked, it will not. This ability to easily include or exclude a<br />
particular file can be very helpful when debugging a network adjustment<br />
When a project is first created, an input data file name using the name of your project is<br />
automatically added to the list in this dialog. For example if your new project is named<br />
SouthPark, a file named SouthPark.dat is added to the list. Although a file named in<br />
this way is not required for your project (you can replace it with another if you wish),<br />
most users will find it a convenient name to use.<br />
43
Using the Input Data Files Dialog<br />
Chapter 5 Preparing Input Data<br />
To open the Input Data files dialog, choose Input>Data Files, or press the Input Data<br />
Files tool button.<br />
The Input Data files dialog, shown on the previous page, is where you maintain the list of<br />
all data files your project will use during an adjustment. The following describes the use<br />
of this dialog and the functions of its buttons:<br />
� Add – Press this button to add a data file to the list. A file selection dialog will open<br />
as shown below. Select an existing file or create a new file. When creating a new<br />
file, type its name in the File name field and press Add. The files dialog defaults to a<br />
DAT extension, however you can use the “Files of type” field to show or add other<br />
extensions. Or add a file of any extension by enclosing the file name and extension<br />
in quotes (for example, “SouthPark.obs”).<br />
� Remove – Press to remove one or more highlighted files from the list. Files are not<br />
deleted from your computer system, just removed from the list.<br />
� Up/Down – When two or more files exists in the list, you can move a file name to a<br />
new position. Highlight the file and press Up or Down to change its position. The<br />
order the files appear is the order they are read when you run an adjustment.<br />
� View – Press to view a highlighted file.<br />
� Edit – Press to edit a highlighted file, or simply double-click the file in the list. Note<br />
that you can quickly edit the currently highlighted file without even opening the data<br />
files dialog! Just right-click the Input Data Files tool button. (The tool tip for that<br />
button shows the “current” file name.)<br />
The “Project Folder” shown at the top of the Input Data files dialog is where the<br />
project’s PRJ file is located, and also by default where the project’s data files are<br />
located. If you add a data file to the list from some other folder, its full relative directory<br />
path will be shown in the dialog.<br />
44
Chapter 5 Preparing Input Data<br />
5.3 An Overview of STAR*NET Data Files<br />
STAR*NET input data files are relatively free in format. Generally, lines begin with a<br />
one or two character code identifying the type of data, followed by the station names and<br />
actual observations. These data elements do not have fixed positions on a line, but they<br />
must appear in the proper order.<br />
You may insert comment lines anywhere in the file using the “#” symbol. Anything<br />
following the “#” on a line is interpreted as a comment, and is ignored. We highly<br />
recommend that you add notes and comments to your data files documenting survey data,<br />
field conditions, or any unusual situations that may prove valuable later. To many users,<br />
comments added to their data files become part of an historical document.<br />
Input data files are standard text (ASCII) files that can be created with a text editor,<br />
either inside the STAR*NET program or external to the program.<br />
Data files might also be generated as output from some another program, such as a third<br />
party COGO program or a data collector routine. Starplus Software, for example,<br />
supplies several utility programs that convert raw data collector field files to files<br />
formatted for STAR*NET use. And certain large companies and public organizations<br />
have written their own data converter utilities based on the way their surveyors collect<br />
field data and how they wish to use that data in the STAR*NET program.<br />
Data lines may be up to 500 characters long.<br />
Blank lines can be placed anywhere in the file. You can use spaces and tabs to align the<br />
data items if you wish. Comments, beginning with “#” characters, can be freely entered,<br />
both as separate lines, and attached to the ends of data lines.<br />
5.4 Naming Data Files<br />
File dialogs have been designed in STAR*NET to expect, by default, that input data files<br />
will have a DAT extension. This is a descriptive extension which is very easy to<br />
distinguish from all other file types.<br />
However, the use of DAT as an extension is not required. For example, in the<br />
“Professional” edition, a GPS extension is used when adding GPS vector data to the data<br />
file list. Although it is recommended that observations be created in data files using the<br />
DAT extension so that you can use default file types built into the dialogs, any extension<br />
may be used as long as it is not one of the several reserved output file extensions<br />
automatically used by the program when creating output files.<br />
The following reserved extensions and should not be used for data files: PRJ, LST, PTS,<br />
POS, GND, DMP, ERR, SBF and DXF.<br />
45
Chapter 5 Preparing Input Data<br />
5.5 The General Content of Data Lines<br />
This section provides a general description of data lines used in STAR*NET. Individual<br />
types of data lines are fully discussed in “Description of Data Format and Content,” later<br />
in this chapter.<br />
The box below shows the elements of a data line. Items in [brackets] are optional:<br />
Code Stations Observations [Std Errors] [HI/HT]<br />
Data Type Codes<br />
The first one or two characters of a line of data is a code that defines the content of the<br />
line. For example, the line below defines a single distance observation:<br />
D TOWER-823 132.34 0.03<br />
Likewise, the line below defines all the 2D measurements, angle and distance, from one<br />
point to another including optional standard errors the two observations:<br />
M P25-12-HUB 163-43-30 197.65 4 0.03<br />
Some lines define 2D data like the ones above, and other lines define 3D data like the<br />
one shown below. This line includes all the measurements from one point to another. In<br />
this line we include the optional standard error values and an HI/HT entry:<br />
M T20-T19-T55 33-21-30 89.5 91-22-50 4 0.03 15 5.2/5.7<br />
By default, whether a data line should be formatted as 2D or 3D data is determined by<br />
what kind of adjustment is to be performed. Therefore, for 2D adjustments, your data<br />
should normally be formatted as 2D data. And for 3D adjustments, your data should<br />
normally be formatted as 3D data.<br />
There are times, however, when you will want to enter 3D data into a 2D adjustment so<br />
that STAR*NET can automatically do the reduction to horizontal for you. And likewise,<br />
there are times when you will want to enter some 2D data into a 3D adjustment. There<br />
are special “.2D” and “.3D” inline options that can be inserted directly in the data to<br />
change the mode of the input from 2D to 3D and visa versa. These are very useful<br />
options! See “Using Inline Options” later in this chapter for details on the use of these<br />
inline options and others.<br />
46
Chapter 5 Preparing Input Data<br />
The following table lists all data type codes that may be used to prefix each line of data.<br />
These codes may be entered in upper or lower case. The “#” symbol is a special code,<br />
indicating that a comment follows, and can be used anywhere on a line.<br />
Code Meaning<br />
#<br />
Remainder of line is a comment and is ignored<br />
C or CH Coordinate values for a station<br />
E or EH Elevation value for a station<br />
P or PH Geodetic Position for a station (Grid jobs only)<br />
A Turned Angle<br />
D Distance<br />
V Zenith Angle or Elevation Difference (3D data only)<br />
DV Distance and Vertical (3D Data only)<br />
B Bearing or Azimuth<br />
M Measure (Observations to another network point)<br />
BM Bearing Measure (Observations to another network point)<br />
SS Sideshot (Observations to a sideshot point)<br />
TB Traverse Begin<br />
T Traverse (All observations to next network point)<br />
TE Traverse End<br />
DB Begin Direction Set<br />
DN Direction<br />
DM Direction with Measure Data<br />
DE End Direction Set<br />
L Differential Level Data<br />
Data Type Codes<br />
Blank lines in data files are ignored by STAR*NET. They may be inserted anywhere to<br />
separate parts of your data to make the information more readable.<br />
47
Station Names<br />
Chapter 5 Preparing Input Data<br />
The data type code is normally followed by one or more station names. Depending on the<br />
type of data line, there may be up to three station names. Multiple names are separated<br />
by a dash. For example, in a distance observation line, the station name string<br />
“TOWER-823” defines the FROM and TO stations of the distance observation. Or on a<br />
data line that contains a horizontal turned angle, a station name string such as “TOWER-<br />
805-823” includes an additional name which defines the backsight station.<br />
Stations can have alphanumeric names up to 15 characters long although only 10<br />
characters are shown in most of the listing reports for sake of space. You may use upper<br />
or lower case letters. Case is significant, so “corner25” and “CORNER25” are<br />
recognized as different station names. Although it requires some care, you can actually<br />
mix upper and lower case to create unique station names, or include special characters<br />
such as “/”, “+” or a decimal point in names for special identification purposes. Below<br />
are a few examples of “distance” data lines using a variety of station naming schemes we<br />
have seen in user’s data files:<br />
D 231-257 1567.123<br />
D R3052E-A0144W 1567.123<br />
D NorthBridge-ChevronTank 1567.123<br />
D N564.027-T582.033 1567.123<br />
D NGSBM/CE31-RedBluff3 1567.123<br />
D H16+50.80-4th&Dearborn 1567.123<br />
Note that since the dash character is used as the separator between station names in<br />
station strings, it should not normally be used within a station name itself. However, if<br />
station names in your existing office records include the dash character, and it is<br />
important to continue their use, a special “.SEPARATOR” inline option is available<br />
which allows you to change the default separator character in your data file from the<br />
default dash to some other character, perhaps a comma. See “Using Inline Options” later<br />
in this chapter for details on the use of this inline option.<br />
Enter station names in a From-To order for distances, zenith angles, delta elevations, and<br />
bearings or azimuths. You can enter station names for horizontal angles either as At-<br />
From-To or From-At-To depending on a setting in the Project Options/General dialog.<br />
You can also use a special “.ORDER” inline option to change the order within the data<br />
file so that you can easily include data that has been prepared perhaps by someone else<br />
using a different order. See “Using Inline Options” later in this chapter for details on the<br />
use of this inline option.<br />
Avoid using the following characters within station names: comma, equal sign, the<br />
number sign (#), single quote and double quote. They are reserved for other special<br />
purposes. Also avoid using the name “DUMMYnnnn” where “nnnn” is a number. This<br />
name string is reserved by STAR*NET for internal use as dummy stations that define<br />
fixed backsight bearings.<br />
48
Observations<br />
Chapter 5 Preparing Input Data<br />
Next on the data line comes one or more measurements. A measurement might be a<br />
distance, angle, direction, zenith angle, azimuth, bearing, elevation difference, or a<br />
coordinate. By default, linear and angular observations are expected to be entered in<br />
same units as set in the Project Options. When your data consists of a mixture of units<br />
(for example feet and meters), there is a special “.UNITS” inline option you can use so<br />
that your entered data will be automatically converted to the proper project units. For<br />
details, see “Using Inline Options” later in this chapter.<br />
Angular observations can be entered as DMS or GONS depending on the Angular Units<br />
setting in the Project Options. When entering angular data in DMS, two formats, dashseparated<br />
and packed, may be used which ever you prefer:<br />
� D-M-S format is entered like this: 123-44-55.66<br />
� Packed format is entered like this: 123.445566<br />
Packed format is commonly used by calculators. The format is DDD.mmss where the<br />
degrees are to the left of the decimal point, the first two characters to the right of the<br />
decimal are minutes, the next two are seconds, and the remaining are decimals of<br />
seconds. Leading zeros for values of minutes and seconds less than 10 are essential!<br />
Below are examples of DMS data lines using both D-M-S and Packed formats:<br />
M A3-A2-A4 123-23-45.6 500 91-00-55 #D-M-S format<br />
M A3-A2-A4 123.23456 500 91.0055 #Packed format<br />
M A3-A2-A6 123-20-00 500 89-00-00 #D-M-S format<br />
M A3-A2-A6 123.2 500 89 #Packed format<br />
B A5-A8 N55-1-23.4E ! #D-M-S format<br />
B A5-A8 N55.01234E ! #Packed format<br />
Many users prefer to use packed format for hand entering angles because less typing is<br />
required, but the D-M-S format is easier to read. No special setting is required to use this<br />
format. When STAR*NET reads an angle, if two “-” separators are present, it is decoded<br />
as a D-M-S angle. Otherwise it is decoded as a packed angle. For consistency, examples<br />
in this <strong>manual</strong> are illustrated using the D-M-S format.<br />
Angular information entered in GONS is always entered in decimal format. A Bearing<br />
line entered using GONS must contain an Azimuth. Bearings are not used with GONS.<br />
Below are two data lines entered using GONS angular units:<br />
M A3-A2-A4 155.66434 500 102.34255 #GONS Angles<br />
B A5-A8 68.235824 ! #GONS Azimuth<br />
A positive turned angle (123-23-46.6 or 155.66434) is clockwise and a negative turned<br />
angle (-123-23-46.6 or -155.66434) is counterclockwise.<br />
49
Chapter 5 Preparing Input Data<br />
Zenith angles observed in the “inverted” position (those in the 270 degree range) may be<br />
entered, and their inverted values will be properly handled. For example, a zenith angle<br />
entered as 275-30-00 will be handled in the program as if it were 84-30-00, but it will<br />
appear in the data and adjustment listings in its original inverted form so that listings can<br />
be easily compared to original fieldbook information.<br />
As you will see in the next section “Description of Data Format and Content”, some data<br />
lines are for entering single observations such an angle or a distance, and others are for<br />
entering multiple observations such as an angle, a distance and perhaps a zenith angle.<br />
Whether data is entered with single or multiple observation lines, adjustment results will<br />
be the same as long as the observations are the same.<br />
The main advantage in using multiple observation data lines is that data preparation is<br />
easier. For example, the name string (At-From-To) and any HI/HT data are entered only<br />
once, but relate to all the observations on the line. Also, for 3D data, a very significant<br />
advantage to entering the slope distance and zenith angle measurements on the same line<br />
of data is that these observations can be automatically reduced to horizontal by<br />
STAR*NET if you decide to process the data using a 2D adjustment.<br />
Standard Errors<br />
A “standard error” is a value used to weight an observation. When you enter standard<br />
error values on a data line, they always directly follow the group of observations, one<br />
standard error value for each observation. A standard error may be entered as a numeric<br />
value or as a special symbol. The following table explains the various entries.<br />
Entry Explanation<br />
Numeric Value An actual Standard Error value (i.e. 0.03)<br />
Nothing Entered Defaults to the value defined in the instrument options<br />
The “&” Symbol Defaults to the value defined in the instrument options<br />
The “!” Symbol The observation is FIXED<br />
The “*” Symbol The observation is FREE<br />
Standard Error Symbols<br />
Many examples of entering explicit standard errors are shown in the next section<br />
“Description of Data Format and Content”, but in practice you will likely do this only in<br />
special cases. The normal procedure is to enter nothing so that the default instrument<br />
settings in the Project Options are assigned. Or, if the “Instrument Library” facility is<br />
used, the defaults for a particular weighting scheme are assigned.<br />
50
Chapter 5 Preparing Input Data<br />
Height of Instrument and Height of Target<br />
When entering 3D data, STAR*NET allows you to input height of instrument (HI) and<br />
the height of target (HT) information for data lines that contain zenith angles, slope<br />
distances and elevation differences. The HI and HT information is entered as a single<br />
entry of two values separated by a slash “/” character. For example, if your HI/HT values<br />
are 5.65 and 5.25 respectively, your entry would be 5.65/5.25.<br />
1. You can input an HI/HT entry for zenith angles. If the instrument and target were not<br />
at the same height when the zenith was read, this entry allows STAR*NET to<br />
internally correct the angle during adjustment processing.<br />
2. Likewise, you can input an HI/HT entry for slope distances so STAR*NET can<br />
internally correct the length of the line for the HI and HT difference.<br />
3. The HI/HT can also be included with elevation difference readings when the<br />
readings have not already been corrected for the HI and HT difference.<br />
Whenever the HI/HT entry is used, it is always the last element on a data line, except for<br />
any possible descriptor. It goes after the standard error entry, if there is one.<br />
The examples below show a 3D “measure” line, each with HI/HT entries. The second<br />
example includes three standard errors following the three observations, and then<br />
directly followed by the HI/HT entry.<br />
M 1-2-3 123-44-55 1555.666 91-22-33 5.1/5.3<br />
M 1-2-4 142-33-24 1244.231 89-54-33 3 .05 6 5.1/5.6<br />
Important! Older versions of STAR*NET allowed entering a single HI-HT difference<br />
rather that entering both values. For example, using HI and HT values of 5.1 and 5.3, you<br />
could enter a single value of -0.20 using the old method. If the HI was greater than the<br />
HT, the value would be positive. If the HI was less than the HT, the value would be<br />
negative. Using this method, the first line above would look like this:<br />
M 1-2-3 123-44-55 1555.666 91-22-33 -0.20<br />
To support these old data files, this method is still supported, but it is recommended that<br />
it not be used for new data entry. Entering both values rather than a single HI minus HT<br />
difference is preferable because both values are carried through all calculations for<br />
curved earth geometry in local jobs, and combined scale in grid jobs, to produce results<br />
that are more correct. Just as important, entering both values accurately documents the<br />
actual instrument/target heights measured in the field!<br />
51
Point Descriptors<br />
Chapter 5 Preparing Input Data<br />
A point descriptor, if entered, is always the last item on a data line. A descriptor may be<br />
assigned to any station. A descriptor is prefixed by a single or double quote character and<br />
can be up to 48 characters in length. Descriptors can be entered on Coordinate or<br />
Elevation data lines, Geodetic Positions data lines, or any kind of observation data line.<br />
For Traverse lines, the descriptor is assigned to the “AT” station name. For all other<br />
kinds of observation lines, the descriptor is assigned to the “TO” station name. Once a<br />
descriptor has been assigned to a network station, any subsequent descriptor entered for<br />
the same station will be ignored. Point descriptors are written to the output coordinate<br />
file as well as the listing file. Examples:<br />
C 4 5644.445 6645.526 ! ! 'Jones & Taylor<br />
M 2-1-6 38-24-76 963.672 'Descriptor for Sta6<br />
D 2-7 2044.334 'Descriptor for Sta7<br />
Providing Approximate Coordinates<br />
For a least squares adjustment to work, approximate coordinates (and elevations if you<br />
are running a 3D adjustment) must exist for all adjustable stations in a network.<br />
Fortunately, STAR*NET has the ability to look through your data and figure out the<br />
approximate coordinates and elevations based on the actual angle, distance and vertical<br />
observations present in the data file. They are automatically computed using a variety of<br />
methods including angle-angle intersection, and angle-distance computation.<br />
Often, however, you will have to enter approximate coordinates for a station or two to<br />
help STAR*NET get started calculating other approximate coordinates. For example, in<br />
the first sample project in the tutorial, we gave approximate coordinates for the first<br />
traverse backsight point. STAR*NET will tell you when it can’t compute coordinates by<br />
posting a message in the error file.<br />
When a network has a full compliment of entered angles and distances, simply providing<br />
fixed or approximate coordinates for some station directly adjacent to another station<br />
having known coordinates (or supplying a fixed or approximate bearing or azimuth<br />
adjacent to another station in the network having known coordinates) is normally all that<br />
is required to allow STAR*NET to complete the job of computing the remaining<br />
approximate coordinates.<br />
Some networks will require you to provide coordinates for many or all of the stations. In<br />
the case of a pure trilateration project (distances only) for example, you would have to<br />
supply approximate coordinates for all points since STAR*NET is not be able to<br />
determine coordinates from distances alone.<br />
52
Chapter 5 Preparing Input Data<br />
5.6 Description of Data Format and Content<br />
This section describes each STAR*NET input data type, and gives examples of complete<br />
data input lines. The descriptions are broken down into seven data type sections : (1)<br />
Coordinate, Position and Elevation data types; (2) Single Observation data types; (3)<br />
Multiple Observation data types; (4) Traverse data type; (5) Direction Sets data type; (6)<br />
Leveling data type, and the (7) Sideshot data type. Note that in the format description of<br />
each type, elements enclosed in square brackets, [ ], are optional.<br />
All data lines allow the entry of descriptors, therefore the descriptor is not mentioned in<br />
the boxes below that describe the formats of the individual lines. Descriptors are always<br />
optional, and if entered on a data line, must be the last item on the line. Many of the<br />
examples show descriptors.<br />
COORDINATE, POSITION & ELEVATION DATA TYPES<br />
The “C” Code: Coordinates for a Station<br />
Format for 2D data:<br />
C Station North East [Std Errors]<br />
Format for 3D data:<br />
C Station North East Elevation [Std Errors]<br />
By default, STAR*NET expects coordinate data in 2D format for a 2D adjustment, and<br />
3D format for a 3D adjustment. In some cases, you can enter 3D coordinates into a 2D<br />
adjustment, or 2D coordinates into a 3D adjustment using the “.2D” and “.3D” inline<br />
options. Coordinates can be entered in “NE” or “EN” order depending on your setting in<br />
the Project Options/General dialog. You can change the input order of the coordinates<br />
within the data using the inline “.ORDER” option See “Using Inline Options” later in<br />
this chapter for details on the use of these options.<br />
Coordinates are normally entered as completely fixed so they won’t be adjusted, or as<br />
completely free to be adjusted. However at times you may wish to enter coordinate<br />
values with specified standard error values so that the coordinates are not considered<br />
completely fixed, and will be allowed some movement. These entered standard errors<br />
might be standard deviations resulting of some previous adjustment, or possibly standard<br />
deviations supplied along with some GPS points provided by others. In all cases,<br />
standard errors are entered in the same “order” as the coordinates.<br />
Any coordinate component entered with a standard error is considered an observation<br />
just like any entered angle or distance. This “partially fixed” component (Northing,<br />
Easting or Elevation) will be counted in the statistics and will show up as an observation<br />
in the “Adjusted Observations and Residuals” section of the Listing file.<br />
53
Example 1: (2D Data)<br />
Chapter 5 Preparing Input Data<br />
C A101 1022.21 1023.78 ‘Iron Bar<br />
Station “A101” has input coordinates given. A setting in the Project Options indicates<br />
whether these are NE or EN coordinates. No standard error values are entered, so the<br />
coordinates are assumed “free” to be adjusted. A descriptor is given.<br />
Example 2:<br />
C A102 1022.21 1023.78 ! ! ‘Found Pipe<br />
Station “A102” has input coordinates given and both are considered “fixed” by use of the<br />
“!” symbol. A descriptor is given.<br />
Example 3: (3D Data)<br />
C A103 1000 1000 700<br />
Station “A103” is given 3D coordinates of 1000, 1000 and 700. No standard error values<br />
were entered, so they are completely free to be adjusted. And no descriptor is entered,<br />
however some subsequent input data observation line may define one for it.<br />
Example 4:<br />
C A104 1233.13 1011.78 745.9 ! ! ! ‘GPS Point<br />
Station “A104” has coordinates of 1233.13 and 1011.78, and an elevation of 745.9, all<br />
considered fixed by use of the “!” symbol.<br />
Example 5:<br />
C A105 1492 1776 745.29 * * ! ‘Benchmark A<br />
Station “A105” has approximate coordinates of 1492 and 1776, which are considered<br />
free in the adjustment because of the “*” symbol. The elevation of 745.29, however, is<br />
held fixed by use of the “!” symbol.<br />
54
Example 6:<br />
Chapter 5 Preparing Input Data<br />
C A106 1978.23 1844.76 965.2 0.023 0.03 0.095<br />
Station “A106” has given coordinates, each with an entered standard error. These<br />
standard error values cause the coordinates to be neither completely free nor completely<br />
fixed. These values may be standard deviation values computed from some previous<br />
adjustment, and represent the strength of the coordinates in this adjustment. Therefore<br />
these coordinates will be considered as observations in the adjustment.<br />
The “P” Code: Geodetic Positions for a Station (Grid Jobs Only)<br />
Format for 2D data:<br />
P Station Latitude Longitude [Std Errors]<br />
Format for 3D data:<br />
P Station Latitude Longitude Elev [Std Errors]<br />
When preparing data for grid a job (NAD27, NAD83, UTM, Custom, etc.) you may enter<br />
a Geodetic Position for any station rather than a grid coordinate. The order of data<br />
entered on a “P” line is always latitude followed by longitude and is not affected by the<br />
“NE” or “EN” order specified in the project options for coordinates.<br />
Standard errors entered, however, are not angular standard errors for the Latitude and<br />
Longitude values, they are the standard errors for the corresponding North and East<br />
values calculated from the positions. Therefore on a “P” line, the order of the standard<br />
errors is always in NE order to correspond to the latitude and longitude entries and is not<br />
affected by the order specified for coordinates in the project options.<br />
Since STAR*NET uses a coordinate-based system, any entered latitude and longitudes<br />
are internally converted to grid coordinates during processing, and the program then<br />
adjusts the job just as if these coordinates had been entered in the first place. Any<br />
“partially” fixed latitude or longitude entered with a north or east standard error will be<br />
handled as a coordinate observation. It will be counted in the statistics and will show up<br />
as an observation in the “Adjusted Observations and Residuals” section of the output<br />
listing file.<br />
The “Longitude Sign Convention” selected in the project options must be followed when<br />
when entering geodetic positions data. See page 21 for details on this option setting. You<br />
can use positive west longitudes (as preferred in the United States and Canada), or<br />
negative west longitudes (as preferred by the international community). Whichever<br />
option preference is selected, that convention controls the interpretation of signs of<br />
longitudes for all grid systems, NAD27/83, UTM and Custom!<br />
55
Chapter 5 Preparing Input Data<br />
The following lines illustrate a variety of 2D and 3D Geodetic Positions entries:<br />
Example 1: (2D Data)<br />
P DIABLO 34-22-44.55436 120-23-41.67581<br />
Station “DIABLO” has the given latitude and longitude values. No standard error values<br />
or fixity codes are entered, so the 2D grid coordinates created by these geodetic positions<br />
will be assumed completely free to be adjusted. Note that the longitude is entered as a<br />
positive value. If the “Positive West Longitudes” sign convention preference in the<br />
project options is selected, this longitude means west of Greenwich. If the “Negative<br />
West Longitudes” preference is selected, this longitude means east of Greenwich.<br />
Example 2: (3D Data)<br />
P 2001 33-45-22.3665 -14-24-55.6658 733.25 ! ! !<br />
Station “2001” has latitude and longitude values given plus an elevation. Since all items<br />
are entered as fixed, all the resulting 3D coordinates (grid coordinates and elevation) will<br />
be fixed in the adjustment. Note the longitude is negative. Its meaning will be interpreted<br />
based on the “Longitude Sign Convention” project option setting mentioned above.<br />
Example 3:<br />
P X3 34-22-44.554 120-23-41.671 733.25 0.02 0.015 ! ‘GPS 073<br />
The resulting north and east grid coordinates created by this entry will be assigned<br />
standard errors of 0.020 and 0.015 respectively. The elevation will be held fixed.<br />
The “E” Code: Elevation for a Station<br />
This entry is for 3D data only:<br />
E Station Elevation [Std Error]<br />
This data type allows you to assign an elevation to a station. The elevation may be fixed,<br />
free or partially fixed depending on what is entered for the standard error field.<br />
The “E” data type is useful when you wish to specify an elevation, but leave the<br />
horizontal coordinates to be determined some other way, either by <strong>manual</strong> entry or by<br />
letting the program calculate them. For example, you can enter a list of fixed benchmark<br />
elevations, but leave the northings and eastings to be calculated by the program.<br />
56
Example 1:<br />
E 301 982.53<br />
Chapter 5 Preparing Input Data<br />
Station “301” is assigned an elevation of 982.53. No standard error values or fixity<br />
symbol is entered, so the elevation will be assumed completely free to be adjusted.<br />
Example 2:<br />
E 302 845.25 ! ‘Benchmark 105<br />
Station “302” is assigned an elevation of 845.25. This elevation will be held fixed.<br />
Example 3:<br />
E Doug 1256.5 0.015 ‘GPS E007<br />
An elevation for “Doug” is entered with a given standard error. The elevation will be<br />
considered an observation. It will be counted in the statistics and will show up in the<br />
“Adjusted Observations and Residuals” section of the output adjustment listing file.<br />
Using “CH”, “PH” and “EH” Codes: Specifying Ellipsoid Heights<br />
This entry is for 3D grid data:<br />
CH Station North East Ellipsoid Height [Std Errors]<br />
This data type causes the entered elevation value to be taken as an ellipsoid height rather<br />
than an orthometric elevation. The data format is identical to the “C”, “P” and “E”<br />
formats, except the appended “H” causes the alternate interpretation of the elevation<br />
value. This data type is particularly useful in the STAR*NET-PRO edition where<br />
ellipsoids heights are commonly used in networks containing GPS vectors.<br />
Example:<br />
PH 335 33-22-44.123 120-24-41.122 835.32 ! ! ! ‘GPS BM335<br />
Point “335” has given latitude and longitude values, plus an ellipsoid height of 835.32.<br />
See Chapter 10, “Adjustments in Grid Coordinate Systems” for more details on grid<br />
systems, and the use of ellipsoids heights and orthometric elevations.<br />
57
Chapter 5 Preparing Input Data<br />
SINGLE OBSERVATION DATA TYPES<br />
The following types of data lines are used to define a single measurement: an angle, a<br />
distance, a vertical observation, or a bearing or azimuth.<br />
The “A” Code: Horizontal Angle<br />
A At-From-To Angle [Std Error]<br />
Stations defining an angle can be entered as At-From-To or From-At-To. You indicate<br />
which order you have chosen by a setting in the Project Options. You may also change<br />
the input order anytime in your data using the inline “.ORDER” option.<br />
Example 1:<br />
A 3-2-4 102-34-12.5 2.5<br />
The clockwise horizontal angle at station “3”, turning from station “2” to station “4” is<br />
102-34-12.5, and its standard error is 2.5 seconds.<br />
Example 2:<br />
A 3-2-4 102-34-12.5<br />
Same as above, except that no standard error is entered. The default standard error for<br />
angles as set in the Project Options is used.<br />
Example 3:<br />
A 3-2-4 102-34-12.5 ! ‘POST<br />
Same as above, except the angle will be held fixed in the adjustment because of the “!”<br />
symbol entered as the standard error. A descriptor is assigned to station “4.”<br />
Example 4:<br />
A 3-2-4 -102-34-12.5<br />
This illustrates entering a counter-clockwise angle (entered negative).<br />
58
The “D” Code: Distance<br />
Format for 2D Data:<br />
Chapter 5 Preparing Input Data<br />
D From-To Horizontal Distance [Std Error]<br />
Formats for 3D Data - Depending on the “Distance/Vertical Data Type” mode:<br />
D From-To Slope Distance [Std Error] [HI/HT]<br />
D From-To Horizontal Distance [Std Error]<br />
Example 1: (When entered as 2D Data)<br />
D Roger-Frank 1034.23 0.05<br />
The horizontal distance between stations “Roger” and “Frank” is 1034.23. A standard<br />
error value of is 0.05 is entered.<br />
Example 2: (When entered as 2D Data)<br />
D 211-212 342.45<br />
The horizontal distance between “211” and “212” is 342.45. No standard error is given,<br />
so the default standard error for distances set in the Project Options is used.<br />
Example 3: (When entered as 3D Data)<br />
D 211-212 342.45 5.4/5.1<br />
The slope distance between “211” and “212” is 342.45. There is an HI/HT entry made<br />
indicating that height of instrument is 5.4 and the height of target is 5.1.<br />
Note that when only a standard error or an HI/HT is given, as in the example above, the<br />
program checks for a “/” character to determine if the item is an HI/HT entry.<br />
The “Distance/Vertical Data Type” option, in the Project Options can be set so that the<br />
distance value is interpreted as a Slope distance or Horizontal distance. The mode of the<br />
“Distance/Vertical Data Type” can also be changed anywhere in your data file by using<br />
the “.DELTA ON/OFF” inline option. This mode setting also affects vertical<br />
observations as discussed next. For more details see “Using Inline Options” later in this<br />
chapter.<br />
59
The “V” Code: Vertical Observation<br />
Chapter 5 Preparing Input Data<br />
Formats for 3D Data Only - Depending on the “Distance/Vertical Data Type” mode:<br />
V From-To Zenith [Standard Error] [HI/HT]<br />
V From-To Elevation Difference [Standard Error] [HI/HT]<br />
Example 1: (Zenith Angle)<br />
V oak-new 91-23-45.0 10.0 5.4/5.1<br />
The zenith angle from “oak” to “new” is 91-23-45.0. The standard error of the zenith is<br />
10.0 seconds. The height of instrument is 5.4 and the height of target is 5.1.<br />
Example 2:<br />
V oak-new 91-23-45.0 5.4/5.1<br />
Same as above except no standard error value is entered, so the default zenith standard<br />
error is applied. An HI/HT entry is made, and as previously described, when only a<br />
standard error entry or an HI/HT entry exists, the program checks for a “/” character to<br />
determine if the item was an HI/HT entry.<br />
Example 3:<br />
V 1022-1021 89-45-23.5<br />
The zenith angle from “1022” to station “1021” is 89-45-23.5 and the default standard<br />
error for zeniths will be applied. The HI and HT are both assumed 0.0.<br />
Example 4: (Elevation Difference)<br />
V post-pipe 13.46<br />
In this case, the “Distance/Vertical Data Type” setting in the Project Options dialog is set<br />
such that the value is interpreted as an elevation difference. The elevation difference<br />
from “post” to “pipe” is 13.46. (Station “pipe” is higher than station “post”.) The mode<br />
of the “Distance/Vertical Data Type” can also be changed anywhere in your data file by<br />
using the “.DELTA ON/OFF” inline option. See “Using Inline Options” later in this<br />
chapter for details.<br />
60
The “B” Code: Bearing or Azimuth<br />
Chapter 5 Preparing Input Data<br />
B From-To Bearing (or Azimuth) [Standard Error]<br />
Example 1:<br />
B tower-flagpole N34-23-45.7E !<br />
The bearing from “tower” to “flagpole” is N34-23-45.7E. The bearing will be fixed in<br />
the adjustment because of the “!” symbol. Bearings are distinguished from azimuths by<br />
the presence of an “N” or “S” at the beginning and “E” or “W” at the end.<br />
Example 2:<br />
B 5660-5661 243-43-46 20<br />
The azimuth from station “5660” to “5661” is 243-43-46 and it has an entered standard<br />
error of 20 seconds. This might, for example, represent data entered for an observed<br />
solar azimuth.<br />
Example 3:<br />
B 1022-1023 111-23-14.0<br />
The azimuth from “1022” to “1023” is 111-23-14.0. The standard error defaults to the<br />
standard error for bearings and azimuths as set in the Project Options.<br />
Example 4:<br />
B 51-52 150-33-44 *<br />
The azimuth from “51” to “52” is 150-33-44 but is set free using the “*” symbol. A<br />
“free” observation will not influence the results of an adjustment, however its residual<br />
(the difference between the entered and the adjusted observation) will be shown in the<br />
listing file.<br />
Setting a specific observation free is a technique often used when trying to isolate<br />
suspected blunders in a network adjustment.<br />
61
Chapter 5 Preparing Input Data<br />
Sample Data Using Single Observation Data Types<br />
The following example illustrates the use of some of the observation data types<br />
discussed so far. The observations are for a simple 2D network using distances and<br />
angles. The network has four stations. One of the stations is fixed, a bearing is fixed<br />
between two of the points, and some of the observations have explicit standard error<br />
values entered. Note that with the single station coordinates given, plus a fixed bearing<br />
adjacent to that station, STAR*NET has enough information to automatically compute<br />
approximate coordinates for the remaining stations. The order in which these lines of<br />
data are entered makes no difference in the results of an adjustment.<br />
# Fixed Coordinates<br />
C 1 503991.197 495316.983 ! !<br />
# Fixed Bearing<br />
B 1-2 N45-00-00W !<br />
# Angles<br />
A 4-3-2 48-42-06<br />
A 4-2-1 34-14-04<br />
A 1-4-3 44-32-07<br />
A 1-3-2 47-54-01<br />
A 2-1-4 53-19-16 9.5<br />
A 2-4-3 45-04-01 9.5<br />
A 3-2-1 33-42-29<br />
A 3-1-4 52-31-13<br />
# Distances<br />
D 1-4 542.891<br />
D 1-3 678.944<br />
D 2-4 676.289<br />
D 2-3 509.180 0.035<br />
D 4-3 479.810<br />
D 2-1 380.931<br />
3<br />
34°<br />
53°<br />
479 .810<br />
5 0 9 .18 0<br />
Single Observation Data Types<br />
62<br />
49°<br />
6 7 8 .9 4 4<br />
6 7 6 .2 8 9<br />
45°<br />
4<br />
34°<br />
2<br />
53°<br />
N 4 5 - 0 0 - 0 0 W<br />
380 .931<br />
5 4 2 .8 9 1<br />
48°<br />
45°<br />
1
Chapter 5 Preparing Input Data<br />
MULTIPLE OBSERVATION DATA TYPES<br />
The “M” Code: Measure - All Measurements to Another Station<br />
Format for 2D Data:<br />
M At-From-To Angle Distance [Std Errs]<br />
Formats 3D Data - Depending on the “Distance/Vertical Data Type” mode:<br />
M At-From-To Angle Slope Dist Zenith [Std Errs] [HI/HT]<br />
M At-From-To Angle Horiz Dist Elev Diff [Std Errs] [HI/HT]<br />
The Measure data type is used for entering all the angular and distance information from<br />
one station to another station in a survey network. The Measure data type can be used<br />
alone to completely define a network, or it can be used along with any other data type<br />
discussed in this chapter. It is particularly useful when used along with the Traverse data<br />
type discussed later in this chapter to add in extra shots and cross ties.<br />
The Measure data line contains the three station names used for the measurement in<br />
either an At-From-To or From-At-To order, as specified in the Project Options. Measure<br />
data includes ALL observations required to completely define another station, a turned<br />
angle, a distance, and if entering 3D data, a vertical observation. The distance and<br />
vertical information in 3D data may be either a Slope Distance and Zenith Angle, or a<br />
Horizontal Distance and an Elevation Difference, depending on the setting of the<br />
“Distance/Vertical Data Type” option in the Project Options/General dialog. The mode<br />
of the “Distance/Vertical Data Type” can also be changed anywhere in your data file by<br />
using the “.DELTA ON/OFF” inline option. See “Using Inline Options” later in this<br />
chapter for details.<br />
If a descriptor is added to the end of a measure line, it is assigned to the “TO” station.<br />
For simplicity, the examples below all use the At-From-To angle format.<br />
Example 1: (2D Data)<br />
M 2-1-3 12-34-13 1102.42 ‘Found Iron Pipe<br />
The horizontal angle at station “2”, backsighting station “1” and turning clockwise to<br />
station “3” is 12-34-13, and the horizontal distance from “2” to “3” is 1102.42. Default<br />
standard error values are assumed for both.<br />
63
Example 2: (2D Data)<br />
Chapter 5 Preparing Input Data<br />
M 2-1-3 12-34-13 1102.42 5 .03<br />
Here the measurements are the same as before, but we have added explicit standard error<br />
values for the angle and distance of 5 seconds and .03 respectively.<br />
Note that you must either enter two standard errors for the two observations on a data<br />
line, or none and let them all default to the global values.<br />
Standard errors may be entered as explicit values or as any of the special codes<br />
previously discussed: “!” to fix the observation, “*” to free it or “&” to cause the default<br />
standard error as set in the Instrument Options to be assigned.<br />
Example 3: (3D Data with Slope Distance and Zenith Angle)<br />
M 2-1-3 12-34-13 1102.42 89-13-12<br />
The horizontal angle at “2”, turning from station “1” to station “3”, is 12-34-13. The<br />
slope distance and zenith angle from “2” to “3” are 1102.42 and 89-13-12 respectively.<br />
Default standard errors are assumed for all the measurements. The “Distance/Vertical<br />
Data Type” option was set to the “Slope Dist/Zenith” choice since we are entering zenith<br />
angles, not elevation differences.<br />
Example 4: (3D Data)<br />
M 2-1-3 12-34-13 1102.42 89-13-12 5.25/5.55<br />
The measurements are the same as above, but we have added an HI/HT entry, meaning<br />
an HI value of 5.25 and an HT value of 5.55. Note that a single entry following the<br />
measurements which contains a “/” is interpreted by the program as an HI/HT entry.<br />
Example 5: (3D Data)<br />
M 2-1-3 12-34-13 1102.42 89-13-12 4 & 10<br />
Here again, the measurements are the same, but we have added standard error values for<br />
the measurements to the line. The standard error values are 4 seconds for the horizontal<br />
angle, default value for slope distance, and 10 seconds for zenith angle. Note that three<br />
values are entered following the measurements as shown above, one value for each<br />
observation.<br />
64
Example 6: (3D Data)<br />
Chapter 5 Preparing Input Data<br />
M 2-1-3 12-34-13 1102.42 89-13-12 & .03 10 5.25/5.55<br />
Again, the same measurements, but now we have standard error values, plus an HI/HT<br />
entry. Note that when four values are entered following the 3D measurements as shown<br />
above, they are interpreted as three standard errors plus an HI/HT value.<br />
As illustrated by the example 3D data lines above, you must either enter all three<br />
standard errors on a data line, or leave them all out so that defaults are assumed. A single<br />
item entered will be read as an HI/HT, three items as three standard errors, and four<br />
items as the three standard errors plus an HI/HT entry. Any other combination will cause<br />
an error message.<br />
Example 7: (3D Data with Horizontal Distance and Elev Difference)<br />
M 2-1-3 12-34-13 1102.31 15.22 5.2/5.1<br />
In this example, the “Distance/Vertical Data Type” option in the Project Options has<br />
been set to “Horiz Dist/Elev Diff.” The horizontal angle does not change, but now the<br />
distance from station “2” to station “3” is a horizontal value of 1102.31, with a<br />
difference in elevation of 15.22. (Station “3” is higher than station “2.”) Default standard<br />
errors are assumed for all measurements. An HI/HT entry is included.<br />
Example 8: Using the Special “?” Data Code<br />
M 33-32-55 95-38-44.5 ? ? 4.5 & &<br />
M 8-DUMMY-5 ? 1502.55 93-44-52 5.25/5.10<br />
The question mark character “?” may be used in a measure line to indicate that a<br />
particular item is missing (or not measured). The “?” code allows the “M” line to be used<br />
for entering a variety of data types, making it helpful to users writing programs that<br />
create STAR*NET data files.<br />
In the first line above, the only observation defined is an angle, exactly the same as if an<br />
“A” data type line had been entered instead. In the second line, we entered values only<br />
for a distance and zenith angle, omitting the angle. These readings, for example, might be<br />
those made for a backsight observation. Note that the string At-From-To is entered as “8-<br />
DUMMY-5.” Since the turned angle entry is omitted, the backsight name is never used,<br />
and can be named anything. We chose the name “DUMMY” to use here. This entry is<br />
exactly the same as if a “DV” data type line as described in a later section had been<br />
entered instead.<br />
65
Chapter 5 Preparing Input Data<br />
The “BM” Code: Bearing and Measurements to Another Station<br />
Format for 2D Data:<br />
BM From-To Bearing (or Azimuth) Distance [Std Errs]<br />
Formats 3D Data - Depending on the “Distance/Vertical Data Type” mode:<br />
BM From-To Bearing (or Az) Slope Dist Zenith [Std Errs] [HI/HT]<br />
BM From-To Bearing (or Az) Horiz Dist Elev Diff [Std Errs] [HI/HT]<br />
The “BM” data line is identical to the standard “M” data line except that it contains a<br />
bearing or azimuth value rather than an angle. The station string contains only the<br />
“From-To” stations rather than the “At-From-To” stations required for an angle.<br />
This data line type is particularly useful for setting a point when a bearing or azimuth<br />
(rather than a turned angle) is known to the target station.<br />
Just as with the “M” data line, the distance and vertical information in 3D data may be<br />
either a Slope Distance and Zenith Angle, or a Horizontal Distance and an Elevation<br />
Difference, depending on the setting of the “Distance/Vertical Data Type” option in the<br />
Project Options. And the mode can also be changed anywhere in your data file by using<br />
the “.DELTA ON/OFF” inline option.<br />
The examples shown below illustrate 2D and 3D data lines, one with a bearing and the<br />
other with an azimuth.<br />
Example 1: (2D Data)<br />
BM 5-88 N32-44-52.5 1245.425 ! ! ‘Mark 887<br />
The bearing and distance from “5” to “88” are both given, and both will be fixed in the<br />
adjustment because of the “!” fixity symbols assigned to each.<br />
Example 2: (3D Data with Azimuth, Slope Distance and Zenith Angle)<br />
BM 44-42 23-33-46.7 1102.42 89-13-12 2 & &<br />
The azimuth from “44” to “42” is 23-33-46.7 and it is given a standard error of 2.0<br />
seconds. The distance and zenith angle entries will be assigned the default standard<br />
errors as defined in the project options.<br />
66
Chapter 5 Preparing Input Data<br />
The “DV” Code: Distance and Vertical Measurements to Another Station<br />
Formats 3D Data Only - Depending on the “Distance/Vertical Data Type” mode:<br />
DV From-To Slope Distance Zenith [Std Errs] [HI/HT]<br />
DV From-To Horiz Distance Elev Diff [Std Errs] [HI/HT]<br />
This data type has been provided to enter distance and vertical observations. It is often<br />
used to enter the extra distance and vertical information recorded when the surveyor<br />
takes a backsight reading.<br />
The distance and vertical data may be either a Slope Distance and Zenith Angle, or a<br />
Horizontal Distance and Elevation Difference, depending on the “Distance/Vertical Data<br />
Type” option setting in the Project Options. The “Distance/Vertical Data Type” mode<br />
can also be changed anywhere in the data file by using the “.DELTA ON/OFF” inline<br />
option. For more details see “Using Inline Options” later in this chapter.<br />
Example 1: (Slope Distance and Zenith Angle)<br />
DV 8-5 1102.42 93-44-52 5.25/5.10<br />
The slope distance and zenith angle between “8” and “5” is 1102.42 and 93-44-52.<br />
Default standard errors are assumed. An entry is made defining HI and HT values.<br />
Example 2: (Horizontal Distance and Elevation Difference)<br />
DV 27-28 554.7 -14.2 0.04 & 5.25/5.10<br />
In this example, the “Distance/Vertical Data Type” option in the Project Options has<br />
been set to “Horiz Dist/Elev Diff.” A horizontal distance and elevation difference<br />
between “27” and “28” is 554.7 and -14.2. We have entered optional standard errors for<br />
the observations as well as an HI/HT entry.<br />
Note that you must either enter two standard errors for the two observations on a data<br />
line, or none so that defaults are assumed. A single item will be read as an HI/HT, two<br />
items as two standard errors, and three items as the two standard errors plus an HI/HT<br />
entry. Any other combination will cause an error message.<br />
67
Chapter 5 Preparing Input Data<br />
TRAVERSE DATA TYPE<br />
The Traverse data type allows you to quickly traverse from point to point in a traditional<br />
manner, with a minimum of data entry. There may be as many traverses as required<br />
within a project data file. Each traverse must begin with a single “TB” line, continue<br />
with one or more “T” lines, and end with a single “TE” line. The format of the Traverse<br />
line is described below, followed later by descriptions of the Traverse Begin and<br />
Traverse End lines.<br />
The “T” Code: Traverse - All Measurements to Next Traverse Point<br />
Format for 2D Data:<br />
T At Angle Distance [Std Errs]<br />
Formats for 3D Data - Depending on the “Distance/Vertical Data Type” mode:<br />
T At Angle Slope Dist Zenith [Std Errs] [HI-HT]<br />
T At Angle Horiz Dist Elev Diff [Std Errs] [HI-HT]<br />
The following example shows the organization of the data for a small 2D traverse. In<br />
data files containing multiple traverses, each traverse must be ended before beginning<br />
another. Measure lines and other data types, however, can be freely intermixed with<br />
Traverse lines to define other independent angle or distance observations.<br />
# Simple traverse data<br />
#<br />
TB 5 # Backsight on 5<br />
T 7 100-00-00 100.00 # Start at 7, traverse to 9<br />
T 9 240-00-00 150.00 # At 9, traverse to 10<br />
T 10 78-50-00 85.00 # At 10, traverse to 15<br />
TE 15 # End at 15<br />
5<br />
100°<br />
7<br />
1 0 0.00<br />
240°<br />
9<br />
Traverse Data Format<br />
68<br />
1 5 0 .0 0<br />
79°<br />
10<br />
8 5 .0 0<br />
15
Chapter 5 Preparing Input Data<br />
Regarding output of traverse observations, the individual observations are shown in the<br />
listing file just like observations from other data type lines. However, if you have set the<br />
option in the Project Options/Listing dialog to include traverse closures in your output,<br />
an additional section is created in the listing file showing a summary of each traverse<br />
along with its closure errors and precisions. See Chapter 8, “Analysis of Adjustment<br />
Output,” for further information on this.<br />
Data entries for the Traverse line are the same as for the Measure line, except the<br />
traverse line contains only the “At” station name. The Traverse data line includes all the<br />
observations required to completely define the next traverse point. The horizontal angle<br />
is measured from the previous traverse point to the next traverse point. All other<br />
measurements (distance and vertical observations) are taken to the next traverse point.<br />
Traverse data may also be entered using “Bearings” or “Azimuths” rather than turned<br />
angles using the “.MAPMODE” inline option. See “Using Inline options” later in this<br />
chapter for details on the use of this special mode of data entry.<br />
Example 1: (2D Data)<br />
T 2 12-34-12 1102.42 ‘Found Iron Pipe<br />
At station “2” we turn an angle of 12-34-12 from the previous traverse point and measure<br />
a distance of 1102.42 to the next traverse point. No standard errors values are entered, so<br />
global defaults are assumed. A descriptor is entered for station 2.<br />
Example 2: (2D Data)<br />
T 2 12-34-12 1102.42 4 .03<br />
Same 2D data as example 1, except we have added explicit standard error values of 4<br />
seconds for the turned angle and .03 for the distance.<br />
Example 3: (2D Data)<br />
T 2 12-34-12 1102.42 4 !<br />
Same as example 1, except we have added an explicit standard error value of 4 seconds<br />
for the turned angle and we have fixed the distance using the “!” symbol.<br />
69
Chapter 5 Preparing Input Data<br />
Example 4: (3D Data with Slope Distance and Zenith Angle)<br />
T 8 55-34-22 1255.25 89-25-58<br />
At station “8” we turn an angle of 55-34-22 from the previous traverse point and measure<br />
a slope distance of 1255.25 and a zenith angle of 89-25-58 to the next traverse point.<br />
Default standard errors are assumed for all measurements.<br />
Example 5: (3D Data with Slope Distance and Zenith Angle)<br />
T 8 55-34-22 1255.25 89-25-58 4 0 .03 10 5.1/5.9<br />
Same as example 4, except standard error values are entered for all observations, as well<br />
as an HI/HT entry.<br />
As previously discussed for the 3D Measure data type, you must either enter all standard<br />
errors on a particular data line, or leave them all out so that defaults are assumed. A<br />
single item will be taken as an HI/HT, three items as three standard errors, and four items<br />
as the three standard errors plus an HI/HT entry. Any other combination will cause an<br />
error message.<br />
Example 6: (3D Data with Horizontal Distance and Elev Difference)<br />
T 8 55-34-22 1255.25 12.43 4 0.03 .075<br />
In this example, the “Distance/Vertical Data Type” option in the Project Options has<br />
been set to “Horiz Dist/Elev Diff”. The horizontal angle remains the same, but a<br />
horizontal distance of 1255.25 and a difference in elevation of 12.43 are entered. Explicit<br />
standard errors have been entered for all three observations.<br />
Example 7: (3D Data with Horizontal Distance and Elev Difference)<br />
T 8 55-34-22 1255.25 12.43 5.0/5.85<br />
Same observations as above, except an HI/HT entry is entered which, in the case of<br />
horizontal distance and elevation difference observations, will only affect the elevation<br />
difference measurement.<br />
70
The “TB” Code: Beginning a Traverse<br />
Chapter 5 Preparing Input Data<br />
Begin a traverse by entering either a backsight station name, or a fixed backsight bearing<br />
or azimuth. When you enter a bearing or azimuth, always enter it in a direction away<br />
from the first traverse station. An optional “Traverse Description” will display as a<br />
traverse description in the “Traverse Closures” section of the listing.<br />
TB BS Station Name [Traverse Description]<br />
TB BS Bearing (or Azimuth) [Traverse Description]<br />
Example 1:<br />
TB 25 ‘Smith Ranch Road to South Creek<br />
In this example, we begin the traverse by backsighting to station “25”, another station in<br />
the network. A description is entered to identify the traverse in the output listing.<br />
Example 2:<br />
TB S30-42-15W ‘South Creek to Leland<br />
Here we begin the traverse by entering a backsight along a fixed bearing rather than to<br />
another station in the network. An optional traverse description is entered.<br />
Internally, STAR*NET generates a dummy backsight station for each data line of this<br />
type, beginning with DUMMY0001. The dummy station is located at an arbitrary<br />
distance of 1000 units (feet, meters, etc.) from the first traverse point along the backsight<br />
bearing or azimuth. You will see these stations in the angle observation summary, but<br />
they do not appear in the plot files or the output coordinate file. You cannot use these<br />
dummy stations for any purpose in your data.<br />
In the “TB” line, the data item is either a station name, or a bearing (or azimuth) value. If<br />
the item contains dashes and can also be interpreted as a valid bearing or azimuth, then it<br />
is used as such. Otherwise, it will be used as a station name.<br />
When you enter a bearing or azimuth using “packed” DMS format or GONS, you must<br />
prefix the entry with the characters “B=“ or “b=“ so that STAR*NET will not interpret it<br />
as a station name. Examples: B=S30.4215W or B=44.1135.<br />
It is generally preferable to backsight to an “actual” station in the network as shown in<br />
the first example rather than having STAR*NET create a “dummy” station at a given<br />
bearing but an arbitrary distance away. You can easily create your own backsight station<br />
using one of several data types – by using the “BM” data line for example.<br />
71
The “TE” Code: Ending a Traverse<br />
Chapter 5 Preparing Input Data<br />
You can end a traverse by simply closing to an existing station. You can also end a<br />
traverse and include a closing angle to either a particular station, or to a fixed bearing or<br />
azimuth. When you enter a fixed bearing or azimuth value, it is always entered in a<br />
direction away from the ending traverse station. Use one of the following formats:<br />
TE End Station Name<br />
TE End Station Name Close Angle Close Station [Std Error of Angle]<br />
TE End Station Name Close Angle Close Bearing [Std Error of Angle]<br />
Example 1:<br />
TE 15<br />
The traverse ends at station “15”. No closing angle is entered for the traverse.<br />
Example 2:<br />
TE 15 125-13-26 24 5.0<br />
The traverse ends at “15.” A closing angle of 125-13-26 was turned from the previous<br />
traverse station to station “24”. The angle has a standard error of 5.0 seconds.<br />
Example 3:<br />
TE 15 125-13-26 N45-10-36E<br />
The traverse ends at station “15” and a closing angle of 125-13-26 was turned into a<br />
fixed bearing of N45-10-36E. No standard error was entered for the closing angle,<br />
therefore the default standard error for angles is assumed. As discussed in the previous<br />
section, a dummy foresight station will be generated for this fixed bearing.<br />
In the “TE “ line, the target of the angle observation is either a station name, or a bearing<br />
(or azimuth) value. If the item contains dashes and can also be interpreted as a valid<br />
bearing or azimuth, then it is used as such. Otherwise, it will be used as a station name.<br />
When you enter the bearing or azimuth using “packed” DMS format or GONS, you must<br />
prefix the entry with the characters “B=“ or “b=“ so that STAR*NET will not interpret it<br />
as a station name. Examples: B=S30.4215W or B=44.1135.<br />
72
Chapter 5 Preparing Input Data<br />
Example Traverse using 3D Traverse and Measure Data<br />
The following example illustrates a very simple single loop 3D traverse with four<br />
stations, and two independent shots to two additional stations. Note that since the fixed<br />
bearing from 3 to 2 is not adjacent to the given coordinates at station 1, we provided<br />
approximate coordinates at an adjacent station 4 so that the remaining approximate<br />
coordinates could be automatically computed.<br />
C 1 5000 5000 900 ! ! !<br />
C 4 5000 5300 970<br />
#<br />
# Hold Bearing from 3 to 2<br />
B 3-2 N75-02-21W !<br />
#<br />
# Traverse Data<br />
TB 4 'Albert B. Cadwell Boundary<br />
T 1 -90-00-00 274.00 85-14-00 5.25/5.24<br />
T 2 -75-00-00 311.10 82-50-00 5.22/5.24<br />
T 3 -105-00-00 193.50 93-28-00 5.20/5.21<br />
M 3-2-5 75-00-00 100.00 90-00-00 5.20/5.18<br />
M 3-2-6 165-00-00 75.00 90-00-00 5.20/5.22<br />
T 4 -90-00-00 302.30 99-30-00 5.25/5.21<br />
TE 1<br />
2<br />
274.00<br />
1<br />
(85-14-00)<br />
75°<br />
N 7 5 - 0 2 - 2 1 W 3 1 1 .1 0<br />
(8 2 - 5 0 - 0 0 )<br />
(99-30-00)<br />
302.30<br />
Sample Traverse Data<br />
73<br />
105°<br />
90° 90°<br />
75°<br />
100.00<br />
(93-28-00)<br />
5<br />
(90-00-00)<br />
165°<br />
3<br />
193.50<br />
75.00<br />
(90-00-00)<br />
4<br />
6
Chapter 5 Preparing Input Data<br />
Example Interconnected 2D Traverses<br />
This example illustrates a small project with two interconnected 2D traverses. The first<br />
traverse begins with a fixed bearing, and has known coordinates at each end. The second<br />
traverse begins on the first traverse, and ends at the same station the first traverse ended,<br />
and with a closing angle turned to another station. An extra distance tie measured<br />
between the traverses adds some redundancy.<br />
# Sample Multi-Loop Traverse Data<br />
#<br />
C 1 5000.00 5000.00 ! !<br />
C 5 4427.12 7245.55 ! !<br />
#<br />
TB N45-30-40W # Backsight to fixed bearing<br />
T 1 123-40-28 537.52<br />
T 2 217-11-37 719.56<br />
T 3 113-52-15 397.66<br />
T 4 260-19-24 996.23<br />
TE 5 # End traverse at 5<br />
#<br />
TB 1 # Backsight to 1<br />
T 2 120-11-12 473.25<br />
T 6 -101-32-30 625.76<br />
T 7 198-13-09 533.66<br />
T 8 172-07-27 753.22<br />
T 9 -84-32-20 661.01<br />
TE 5 -73-02-46 4 # End, turn angle to 4<br />
#<br />
D 4-8 361.30 # Extra distance tie<br />
N 4 5 - 3 0 - 0 0 W<br />
1<br />
124°<br />
5 3 7 .5 2<br />
120°<br />
4 7 3 .2 5<br />
2<br />
6<br />
217°<br />
102°<br />
6 25 .7 6<br />
7 1 9 .5 6<br />
114°<br />
Sample Multiple Traverse Data<br />
3<br />
74<br />
7<br />
198°<br />
3 9 7 .6 6<br />
533 .66<br />
1<br />
260°<br />
6 .3 3<br />
4<br />
8<br />
9 9 6 .2 3<br />
172°<br />
7 5 3 .2 2<br />
73°<br />
5<br />
85°<br />
6 6 1 .0 1<br />
9
Chapter 5 Preparing Input Data<br />
DIRECTION SET DATA TYPES<br />
The direction set data type lets you enter sets of directions observed from a station to two<br />
or more other stations. Directions are not angles, they are simply pointing readings taken<br />
with an instrument such as a direction theodolite. The direction set data types includes<br />
three types of data lines. A set always begins with a “DB” line, continues with two of<br />
more “DN” lines which are the readings, and ends with a “DE” line. An optional<br />
“Description” on the “DB” line will display as a description in the “Directions” sections<br />
of the output listing.<br />
The “DB” , “DN” and “DE” Codes: Direction Sets<br />
DB From Station Name [Direction Set Description]<br />
DN To Station Name Direction [Standard Error]<br />
DE<br />
Example of the Direction Begin “DB” data line:<br />
DB Post1 ‘Coyote Dam pins shot from control point 1<br />
The “DB” data line begins a set of direction readings, and indicates the “From” station<br />
name. This is the instrument station used to observe the series of directions. In this<br />
example we begin a series of direction entries by setting up on “Post1.” An optional<br />
description is entered describing the direction set.<br />
Example series of Direction “DN” data lines:<br />
DN A004 02-33-54<br />
DN A005 34-56-11.6<br />
DN A006 135-44-23 ‘Marker 700-98<br />
The “DN” data line is used to enter the individual direction readings in the set. In the<br />
example we entered a set of three directions. The first direction to station “A004” was<br />
read as 02-33-54. No standard errors were entered for any of the readings, therefore the<br />
default standard error values for directions, as set in the Project Options are assigned. A<br />
descriptor is assigned to station “A006.”<br />
75
Chapter 5 Preparing Input Data<br />
Example of Direction End “DE” data line:<br />
DE<br />
The “DE” data line is used simply to end a set of directions, and contains no data.<br />
The “DM” Code: Direction with All Measurements to Another Station<br />
Format for 2D Data:<br />
DM To Sta Name Direction Distance [Std Errs]<br />
Formats for 3D Data - Depending on the “Distance/Vertical Data Type” mode:<br />
DM To Sta Name Direction Slope Dist Zenith [Std Errs] [HI/HT]<br />
DM To Sta Name Direction Horiz Dist Elev Diff [Std Errs] [HI/HT]<br />
The “DM” data type is used in the same fashion as the “DN” data type. The difference<br />
between the two data types is that the “DM” line includes all other measurement data<br />
needed to define the station being shot. This includes the distance, and if entering 3D<br />
data, a zenith angle or elevation difference.<br />
You can intermix “DM” lines and “DN” lines in the same direction set.<br />
Typical Example: (3D Data with Slope Distance and Zenith Angle)<br />
DM 3 12-34-13 1346.33 91-55-31 5.25/5.55<br />
Pointing to “3”, the direction reading is 12-34-13. The slope distance and zenith angle<br />
measured to “3” are both given. Default standard errors are assumed for all the<br />
measurements and an HI/HT entry is made.<br />
Only a single typical 3D example of a “Direction with Measurements” line is given<br />
above. The rules for entering 2D and 3D data lines for these data type lines are exactly<br />
the same as those previously discussed for the “M” Measure data line.<br />
See the “M” data type line for full details on 2D and 3D data, entering standard errors,<br />
and entering instrument and target heights. Likewise, the same rules apply for the<br />
interpretation of distance and vertical observation data entered depending on the mode<br />
setting of the “Distance/Vertical Data Type” option in the Project Options. This mode<br />
can also be changed anywhere in your data by using the “.DELTA ON/OFF” inline<br />
option. For more details see “Using Inline Options” later in this chapter.<br />
76
Example Direction Set<br />
Chapter 5 Preparing Input Data<br />
The example below shows part of a 2D data file that includes the some Directions data.<br />
This particular example illustrates that direction data may be entered anywhere, even<br />
conveniently embedded within traverse data so as to preserve fieldbook order. The<br />
sample data uses both the “DN” and “DM” codes within the same direction set.<br />
# Sample Direction Set Data Using Both "DN" and "DM" lines<br />
#<br />
C 110 10000.00 10000.00 ! !<br />
C 100 9904.53 9821.32 ! !<br />
TB 100 # Traverse, backsight 100<br />
T 110 –62-32-55 589.34<br />
T 111 85-28-00 775.19<br />
DB 111 # At 111 begin reading directions<br />
DN 7 00-59-31 # Direction to 7<br />
DN 6 08-44-11 # Direction to 6<br />
DM 5 22-27-18 753.55 # Direction & Distance to 5<br />
DM 4 33-10-11 726.78 # etc...<br />
DN 3 38-31-19<br />
DE # End the direction set<br />
T 2 85-58-33 157.33 # And continue traversing<br />
T 3 132-11-24 87.54<br />
T 4 220-16-43 142.44<br />
T 5 116-38-12 210.24<br />
T 6 236-00-00 98.03<br />
T 7 121-22-55 401.21<br />
TE 110<br />
100<br />
63°<br />
111<br />
110<br />
85°<br />
0 0 - 5 9 - 3 1<br />
0 8 - 4 4 - 1 1<br />
Sample Direction Set Data<br />
77<br />
7<br />
6<br />
2 2 - 2 7 - 1 8 7 5 3 .5 5<br />
3 3 - 1 0 - 1 1 7 2 6 .7 8<br />
3 8 - 3 1 - 1 9<br />
5<br />
86°<br />
4<br />
3<br />
2
Chapter 5 Preparing Input Data<br />
SIDESHOT DATA TYPE<br />
The Sideshot data type allows you to add unlimited sideshots to your data without<br />
affecting processing of the network stations from which they were observed. The format<br />
is the same as the “Measure” line except that standard error values are not entered.<br />
Sideshots are diverted during loading of the input data file, and are not processed until<br />
after the network is adjusted. Because they are processed after the adjustment is finished,<br />
they do not affect the adjustment results. No error propagation is performed on sideshots.<br />
The sideshot data type is included so that you can process a network containing hundreds<br />
or thousands of sideshots without slowing down the network adjustment. This approach<br />
lends itself to the processing of large data sets downloaded from data collectors.<br />
You cannot occupy a sideshot point or backsight to a sideshot! Only main network<br />
stations may be occupied or used as backsights! Multiple sideshots to the same point are<br />
not adjusted – you will get multiple sets of coordinates published for that point.<br />
Note that a sideshot station name may have the same name as a network station or any<br />
other sideshot. However, you can instruct STAR*NET to check these sideshot names<br />
against network station names and/or against other sideshot names and issue warning or<br />
error messages if repeated names are found. See “Special Options” on page 36 for setting<br />
of these sideshot name checking options.<br />
The “SS” Code: Sideshot (All Observations to a Sideshot Point)<br />
Format for 2D Data:<br />
SS At-From-To Angle Distance<br />
Formats for 3D Data - Depending on the “Distance/Vertical Data Type” mode:<br />
SS At-From-To Angle Slope Distance Zenith [HI/HT]<br />
SS At-From-To Angle Horiz Distance Elev Diff [HI/HT]<br />
Example: (3D Data with Slope Distance and Zenith Angle)<br />
SS A33-A4-72 153-21-44 874.5 91-22-54 5.25/5.90 ‘Lone Pine<br />
The data above is a 3D sideshot. With the instrument at A33, backsighting to A4, a shot<br />
was made to station 72 reading an angle of 153-21-44, a slope distance of 874.5 and a<br />
zenith angle of 91-22-54. An HI/HT entry and a point descriptor are included.<br />
78
Chapter 5 Preparing Input Data<br />
LEVELING DATA TYPE<br />
The leveling data type lets you integrate differentially leveled observation information in<br />
with other data in a 3D adjustment. In the PLUS, PRO and LEV editions, leveling data<br />
can also be independently adjusted using the built-in “Lev” adjustment type.<br />
Leveling observations are similar to “elevation difference” observations which are<br />
entered with the “V” line, except that weighting for differential leveling is based on<br />
either a given distance or a number of turns between the stations.<br />
The “L” Code: Differential Level Observation Information<br />
L From-To ElevDiff Distance [Standard Error]<br />
The distance value entry on the “L” line is used along with the default standard error per<br />
unit length value specified in the Instrument settings of the Project Options to compute<br />
the actual standard error for the observation used in the adjustment.<br />
If you select to have leveling weighting based on “Turns” rather than “Distance” in the<br />
Instrument settings of the Project Options, the value for Distance must be entered as the<br />
number of turns between the From and To stations, not the linear distance between.<br />
If an optional standard error value is entered, this value is used as the actual standard<br />
error rather than a standard error computed based on the section Distance or Turns. You<br />
can also enter the special “!” or “*” character in the standard error field to indicate the<br />
observation is to be completely fixed or free.<br />
Example 1: (Assuming Sections are Entered as Lengths)<br />
L 101-105 -7.476 12634<br />
The difference in elevation between stations 101 and 105 is -7.476 and the distance<br />
traversed between the two stations while taking observations is 12,634. The default<br />
standard error per section length will be used to calculate the observation standard error.<br />
Example 2: (Assuming Sections are Entered as Turns)<br />
L BM335-BM336 3.522 24<br />
The difference in elevation between BM335 and BM336 is 3.522 and the number of<br />
turns taken is 24. When entering Turns rather that Distances, select Sections as “Turns”<br />
in the Instrument settings of the Project Options. The default standard error per turn will<br />
be used to calculate the observation standard error.<br />
79
Chapter 5 Preparing Input Data<br />
Example of Differential Leveling Data<br />
Leveling data can be independently adjusted In the PLUS, PRO or LEV editions using<br />
the built-in “Lev” adjustment type available in those programs. All that is required are<br />
one or more fixed elevations for control and the leveling observations.<br />
However, leveling data can also be included with other data in 3D network adjustments<br />
available in the Standard, PLUS and PRO editions. Leveling data can be entered to<br />
supply vertical observations to some or all stations in a network or to add vertical<br />
redundancy to stations already being defined by other types of observations such as<br />
zenith angles or elevation differences. In this case, any station named in leveling data<br />
must also have other data present which will define its horizontal location. Therefore, a<br />
station in a 3D adjustment named only in an “L” line will cause an error and the<br />
adjustment will terminate.<br />
The example below illustrates a small segment of leveling data that may be integrated<br />
with some other data in a 3D adjustment.<br />
# Leveling Data<br />
L 33-79 2.546 1798<br />
L 79-80 -4.443 931 'Bench 81-1987<br />
L 79-81 0.231 855<br />
L 80-132 1.322 2509 0.14 #Example of explicit Std Error<br />
L 92-93 -5.024 752<br />
.LWEIGHT 0.05 #Change Default Weighting<br />
L 12-15 0.244 1245<br />
L 15-16 3.145 955<br />
etc...<br />
Assuming that units for this project is Meters and the standard error per unit length is set<br />
to 0.008 Meters/Km in the Instrument options, the actual standard error used for the<br />
initial elevation difference observations are propagated from this 0.008 value and the<br />
distance between stations.<br />
On the “L” line describing observations between stations “80” and “132” an explicit<br />
standard error value of 0.14 meters is given. This actual standard error value will be used<br />
for the observation rather than a propagated value.<br />
Note that the default weighting entered in the Instrument settings may be changed using<br />
the “.LWEIGHT” inline option as illustrated above. This inline option is described later<br />
in this chapter along with other inline options available.<br />
When viewing a plot diagram of a network containing leveling observations, straight<br />
lines are drawn between stations containing these observations even though in reality,<br />
these lines are likely made up of many turning points which may wander as the actual<br />
survey did, perhaps around a hill or along a road.<br />
See Example 8 of the tutotial in Appendix-A for a complete data set illustrating a small<br />
stand-alone differential leveling network project.<br />
80
5.7 Inline Options<br />
Chapter 5 Preparing Input Data<br />
There is a category of data called “inline” options that you insert directly into an input<br />
data file, and they affect only those data lines that follow them. Some of these inline<br />
options change default settings originally defined in option dialogs already discussed.<br />
Others perform special functions unrelated to other option settings. These inline options<br />
are described in detail on the following pages.<br />
Option Settings Page<br />
.2D/.3D/.3REDUCE None 89<br />
.ADDCENTERING ON/OFF 96<br />
.COPYINPUT ON/OFF 86<br />
.CURVE ON/OFF 96<br />
.DATA ON/OFF 88<br />
.DELTA ON/OFF 84<br />
.EDM Additive/Propagated 97<br />
.ELEVATION Orthometric/Ellipsoidal 99<br />
.ELLIPSE Stations 92<br />
.GRID Bearing, Distance, Angle, Direction 90<br />
.INCLUDE File Name 98<br />
.INSTRUMENT Instrument Name 88<br />
.LONGITUDE PositiveWest/NegativeWest 85<br />
.LWEIGHT Numeric Value [Turns] 87<br />
.MAPMODE ON/OFF [Anglecalc] 94<br />
.MEASURED Bearing, Distance, Angle, Direction 90<br />
.MULTIPLIER Numeric Value 99<br />
.ORDER [NE/EN] [At FromTo/FromToAt] 84<br />
.PELEVATION Numeric Value 86<br />
.PTOLERANCE Station Connection Pairs 92<br />
.REFRACTION Numeric Value 85<br />
.RELATIVE Station Connection Pairs 92<br />
.SCALE Numeric Value 86<br />
.SEPARATOR Character 91<br />
.UNITS [Linear] [Angular] [Std Err] 83<br />
.VLEVEL SectionLengthUnits/NONE/OFF 100<br />
Inline Options<br />
Not all inline options make sense for all adjustment or data types. If an inline option is<br />
used that doesn’t work with certain data, the program will either issue an error and quit,<br />
or a warning indicating the inline option is ignored depending on the situation.<br />
81
Chapter 5 Preparing Input Data<br />
Using Inline Options<br />
The inline option is a very powerful feature in the STAR*NET program. Using inline<br />
options allow you control many aspects of your data.<br />
For example, if the units setting in your Project Options is set to meters, the program will<br />
output results in meters, and it will also expect input data to be entered in meters. But if<br />
part of your observations are measured in feet, perhaps supplied to you by another<br />
surveyor, you can simply use the “.UNITS” inline to tell the program that those<br />
observations are in feet. The program does the conversion to meters automatically!<br />
Example use of the “.UNITS” inline option to change units of input data:<br />
# Default units are FeetUS as set in the Project Options<br />
M 24-23-25 68-33-44.5 655.678 #Data in FeetUS<br />
.UNITS Meters<br />
M 26-25-27 98-45-55.4 201.335 #Data in Meters<br />
M 27-26-28 79-33-24.3 194.667<br />
.UNITS FeetUS #Resets to FeetUS<br />
M 32-27-55 87-43-52.1 702.345<br />
etc...<br />
The following are a few rules for constructing inline options:<br />
1. An inline option begins with a period “.” and is directly followed by the option name<br />
in either upper or lower case. (Examples: .UNITS or .units)<br />
2. An option name may be abbreviated to as little as one character, however sufficient<br />
characters must be supplied to differentiate it from other options beginning with the<br />
same letters. (Examples: .UNITS or .U, .DATA or .DA, .DELTA or .DE)<br />
3. Most inlines contain parameters which turn an option ON or OFF, toggle a setting<br />
one way or another, or change a value. The same rules apply to parameter names as<br />
with option names. They may also be upper or lower case, and be abbreviated to as<br />
little as one character as long as they are unique. (Examples: ON or OF)<br />
Even though you can abbreviate option and parameters names, it is recommended, that<br />
you spell out enough of the identifier names so that you and others reading your data<br />
files can easily recognize the meanings of the options.<br />
Data for a project may consist of one or more data files. Inline options entered in one<br />
data file do not affect subsequent files. As each file is read during an adjustment, all<br />
options that affect data are reset to the project defaults for the next file. For example, if<br />
you use the “.REF” inline to change the refraction index in one file, it will be<br />
automatically reset to the Project Options default value for the next file.<br />
82
Chapter 5 Preparing Input Data<br />
Inline Options that Relate to Settings in Options Dialogs<br />
The following inline options allow you to override certain Project Options default<br />
settings that affect the interpretation of your entered data.<br />
INLINE OPTION: .UNITS [Linear] [Angular] [StdErr]<br />
By default, input data must be in the units specified in the Project Options. This inline<br />
option, however, allows you designate the units in data lines that follow. You can specify<br />
linear units, angular units, or both. This option, for example, allows you to easily mix<br />
meters and feet in the same data file. Knowing the units, the program will convert data to<br />
the default units set in the Project Options with no work on your part.<br />
The “Linear” keyword may be any item from the dropdown list of the “Linear Units”<br />
field in the Project Options/Adjustment dialog. And the “Angular” keyword may be<br />
either “DMS” or “GONS.”<br />
.UNITS FeetUS #Changes linear units for following data<br />
.UNITS DMS #Changes angular units for following data<br />
.UNITS Meters GONS #Changes both linear and angular units<br />
.UNITS #Resets all units to project defaults<br />
In addition, the “.UNITS” inline can be used to redefine the units of explicitly-entered<br />
standard error values when angular data is being entered in GONS.<br />
In this STAR*NET version, standard errors for angular data entered in GONS are stated<br />
as Milligons (GONS/1000) by default rather than Centesimal Seconds (GONS/10,000) as<br />
in earlier versions. This change to the program was made by popular demand from the<br />
international surveying community.<br />
If you have existing data files that contain explicitly entered standard errors stated as<br />
Centesimal Seconds, you can do one of two things: either edit your files changing all<br />
these entered standard error values to Milligons, or simply use the “.UNITS” inline with<br />
the “CSECONDS” keyword to indicate the units of following data lines, and let the<br />
program make the necessary conversions to Milligons. The “MGONS” keyword is also<br />
provided to change back the to the Milligons default in the same file if necessary.<br />
.UNITS CSeconds #Units for angular std errors following<br />
.UNITS Mgons #Units for angular std errors following<br />
.UNITS Met Gons CSec #Changing several on a single line<br />
.UNITS #Resets all units to project defaults<br />
Note that the “CSECONDS” units keyword is also useful for those using GONS who still<br />
prefer to enter explicit standard errors in their data as Centesimal Seconds.<br />
83
INLINE OPTION: .DELTA ON/OFF<br />
Chapter 5 Preparing Input Data<br />
This inline option allows you to change the “Distance/Vertical Data Type” default set in<br />
the Project Options/General dialog. This option relates only to 3D-formatted data. When<br />
set to “OFF”, subsequent data will be interpreted as slope distance and zenith angle<br />
observations. When set to “ON”, subsequent data will be interpreted as horizontal<br />
distance and elevation difference observations.<br />
For example, if the “Distance/Vertical Data Type” option in the Project Options is set to<br />
the “Slope Dist/Zenith Angle” setting, the following inline options illustrate how to<br />
change to the input data to the “Horiz Dist/Elev Diff” mode, and then back again:<br />
M 24-23-25 68-33-44.5 655.678 91-23-56 5.13/5.25<br />
.DELTA ON<br />
M 26-25-27 98-45-55.4 543.335 12.35 5.15/5.32<br />
M 27-26-28 79-33-24.3 523.667 -3.21 5.55/5.43<br />
.DELTA OFF<br />
M 32-27-55 87-43-52.1 702.345 89-26-53 5.55/4.89<br />
etc...<br />
Note that “3D-formatted” data can be entered in both 2D and 3D projects. This inline<br />
controls only how the distance and vertical information is interpreted on data lines.<br />
INLINE OPTION: .ORDER [NE/EN] [AtFromTo/FromAtTo]<br />
This inline option allows you to change the “Coordinate” and the “Angle Data Station”<br />
order settings within a data file. Using this inline, you can easily include coordinates or<br />
observations in your data files that perhaps had been prepared by someone else, and were<br />
typed using an order different than that set in your project options.<br />
The “NE/EN” keywords allow you to switch the north and east order of the coordinates,<br />
and likewise, the “AtFromTo/FromAtTo” keywords allow you to switch the station name<br />
order that defines angles. This inline option changes the order for input data only! The<br />
original default order specified in the Project Options/General dialog still controls the<br />
order displayed in the adjustment output listing and coordinate files.<br />
C 1 50345.334 20423.155 #Using original project options orders<br />
.ORDER EN FROM #Change both order types<br />
C 4 20445.167 50443.675 #All following data is affected<br />
etc...<br />
.ORDER NE #Change only coordinate order back<br />
etc...<br />
You can enter one or both keyword types on a single inline option line. The example<br />
shown above illustrates setting both, and then resetting one back.<br />
84
Chapter 5 Preparing Input Data<br />
INLINE OPTION: .LONGITUDE PositiveWest/NegativeWest<br />
This inline option allows you to switch the way that signs of longitudes are interpreted in<br />
your data. As previously described in Chapter 4, Options, the default sign convention can<br />
set to Positive West or Negative West longitudes for the project.<br />
Using this inline option, you can include latitude/longitude data in your input file that<br />
perhaps had been prepared by someone else, and was created using a sign convention for<br />
longitudes different than that set for your project. The inline option changes the way<br />
signs of longitudes are interpreted in your input data only! The sign convention specified<br />
in the “Longitude Sign Convention” setting in the Project Options/General dialog still<br />
controls the signs of longitudes listed in the adjustment output.<br />
P 1 38-44-27.123 122-45-21.321 ! ! #Positive west default<br />
.long neg<br />
P 2 38-48-33.667 -122-45-38.315 ! ! #Negative west convention<br />
P 2 38-48-33.667 -122-45-38.315 ! !<br />
.long<br />
P 2 38-48-33.667 122-45-38.315 ! ! #Back to the default<br />
etc...<br />
Assuming that project options are set to the “Positive West Longitude” convention in the<br />
short example above, the first inline changes the input to a “Negative West Longitude”<br />
convention and the second changes it back to the original default.<br />
INLINE OPTION: .REFRACTION Value<br />
This inline option allows you to change the “Default Coefficient of Refraction” value set<br />
in the Project Options/General dialog to a new value whenever required due to special<br />
atmospheric conditions encountered in the field.<br />
.REF 0.05 #Change the current refraction coefficient<br />
.REF 0 #Turn off refraction corrections<br />
.REF #Reset refraction coefficient to project default<br />
When the “.REFRACTION” inline is entered without a value, the coefficient is returned<br />
to the default specified in the Project Options.<br />
When this inline option is used to change the refraction coefficients within a project, the<br />
actual coefficients used are listed with the zenith angle data review in the listing. Note<br />
that the zenith angles shown in the output listing do not reflect the correction for<br />
refraction. The correction is only applied internally during the adjustment process.<br />
85
INLINE OPTION: .SCALE Value<br />
Chapter 5 Preparing Input Data<br />
This option applies to 2D/3D “Local” coordinate system jobs only. When the “Apply an<br />
Average Scale Factor” option is selected in the Project Options/Adjustment dialog, this<br />
inline option allows you to change the entered scale factor. The scale factor is used to<br />
scale horizontal distances, or the horizontal components of slope distances. You can<br />
insert this inline option into your data as many times as needed to vary the scale in your<br />
project. If the “.SCALE” inline is entered without a scale value, the scale factor is reset<br />
to the default value originally set in the Project Options.<br />
INLINE OPTION: .PELEVATION Value<br />
This option applies to “2D” local and grid jobs only. It allows you to redefine a default<br />
project elevation for various parts of a project when you feel the elevation changes<br />
enough to make a difference in the results. A reference elevation for a station used in<br />
calculations is assigned the first time the station name is seen in your data. Therefore by<br />
careful placement of this inline in your data, you can accurately assign reference<br />
elevations to stations in different regions of your project.<br />
In the example below, assume the “Default Project Elevation” in set to 1000 in the<br />
Project Options. Stations 1, 2 and 4 will have a reference elevation of 1000 assigned and<br />
stations 5, 6 and 7 a reference elevation of 875.<br />
C 1 20000 20000 ! !<br />
C 2 20007.432 19182.223 ! !<br />
M 1-2-4 89-53-22 842.12<br />
.PELEV 875 #Change default to 875<br />
C 5 21543.244 22832.432 ! !<br />
M 5-4-6 67-25-11 645.98<br />
M 6-5-7 87-56-38 987.12<br />
.PELEV #Reset to project default<br />
etc...<br />
As shown above, entering the “.PELEVATION” inline option with no value, resets to the<br />
original default setting in the Project Options.<br />
INLINE OPTION: .COPYINPUT ON/OFF<br />
When the “Copy of Input Data Files” option in the Project Options/Listing File dialog is<br />
selected, your data file or files are copied to the listing file. Using this inline option, you<br />
can completely control which parts on your data will be copied, and which parts will not.<br />
This option is very useful for excluding bulky sections from your listing file that you<br />
don’t really care to see. Simply place a “.COPY OFF” inline before any group of lines<br />
you wish not to be copied to the listing file, and then a “.COPY ON” inline where you<br />
wish to resume copying. When the “Copy of Input Data Files” listing option is turned off<br />
in the Project Options, the “.COPY” inline has no affect.<br />
86
Chapter 5 Preparing Input Data<br />
INLINE OPTION: .LWEIGHT Value [Turns]<br />
This inline option allows you to change the leveling data “Elev Diff” standard error per<br />
section value specified in the Instrument Options to a new value. Enter the inline option<br />
preceding the differential leveling data to be affected and it will remain in affect until<br />
again changed or until the end of the file. At the end of a data file, the the weighting<br />
reverts back to that specified in the project options.<br />
When the inline option is entered with a value only (i.e. without the “Turns” key word),<br />
the program considers the section type based on “Length.” When the “Turns” key word<br />
is included, the program considers the section type based on “Turns.”<br />
The first example sets the value to 0.038 with the section type as “Length.”<br />
The second example sets the value to 0.012 with the section type as “Turns.”<br />
.LWEIGHT 0.038 #Sets 0.038 value and “Length” section type<br />
L BM75-125 15.920 31200<br />
L 129-130 22.130 37400<br />
L 130-125 3.833 28100<br />
.LWEIGHT 0.012 Turns #Sets 0.012 value and “Turns” section type<br />
L 130-126 24.065 46<br />
L 128-126 34.422 38<br />
L 126-127 -15.485 42<br />
.LWEIGHT #Reset to project defaults<br />
L 127-128 9.234 24660<br />
etc...<br />
Units of the entered data are the same units set for the project in the adjustment options,<br />
or the current units if redefined using the “.UNITS” inline option.<br />
If the current units are FeetUS, the new Elev Difference standard error per section length<br />
set for the first example above would be 0.038 Feet/Mile. And the total standard error<br />
propagated for the 31200 foot survey line would be:<br />
Total Std Error = 0.038 FeetUS/Mile x SQRT(31200/5280) = 0.0924 FeetUS.<br />
Likewise the new Elev Difference standard error per section length set for the second<br />
example above would be 0.012 Feet/Turn. And the total standard error propagated for the<br />
survey line having 46 turns would be:<br />
Total Std Error = 0.012 FeetUS/Turn x SQRT(46) = 0.0814 FeetUS<br />
When the inline is entered without parameters as illustrated by the third example, the<br />
weighting scheme reverts to the original default set in the Project Options.<br />
87
Chapter 5 Preparing Input Data<br />
Inline Options that Perform Special Functions<br />
The following inline options perform certain tasks completely on their own, and are not<br />
used to change any options initially set in the various project option dialogs.<br />
INLINE OPTION: .DATA ON/OFF<br />
This option is used to easily exclude blocks of data from being loaded by the program,<br />
and is very useful for debugging of data. Simply place a “.DATA OFF” inline before and<br />
a “.DATA ON” inline after any group of lines that you want ignored.<br />
M 2-1-3 132-33-22 1200.234<br />
.DATA OFF<br />
M 3-2-4 125-14-54 1422.345 #These two lines are ignored<br />
M 3-2-5 155-23-34 1023.117<br />
.DATA ON<br />
M 3-2-7 154-43-31 2021.554 #Data is now read again<br />
INLINE OPTION: .INSTRUMENT Instrument Name<br />
A variety of weighting schemes can be defined using the “Instrument Library” facility as<br />
previously discussed in Chapter 4, “Options.” Each weighting scheme is given an<br />
Instrument Name so it can be easily identified. The identifier name can be upper or lower<br />
case and up to 15 characters long. Instrument names used in data files are not case<br />
sensitive, therefore the instrument “OSCAR” is the same as “Oscar” or “oscar.”<br />
This inline option lets you set different weighting schemes for sections of data. Entering<br />
a new instrument name causes a whole set of weighting parameters to become the new<br />
defaults. This allows you to easily change the weighting characteristics applied to<br />
sections of your data that were surveyed with instruments of different precisions, or by<br />
field crews of varied experience and talent.<br />
M 3-2-19 133-44-23 2344.112<br />
.INST TOPCON3 #Change weighting scheme to Topcon3<br />
M 19-3-21 109-22-17 1099.213<br />
M 19-3-22 98-55-34 2011.129<br />
.INST OSCAR #Change weighting scheme to Oscar<br />
M 12-9-42 255-43-52 3325.222<br />
.INST #Reset scheme to project defaults<br />
etc...<br />
If the instrument inline option is entered without the name parameter as shown above,<br />
the weighting scheme is reset to the default weighting (standard errors, PPM, centering<br />
errors, etc.) as set in the Project Options/Instrument dialog.<br />
88
Chapter 5 Preparing Input Data<br />
INLINE OPTION: .2D or .3D or .3REDUCE<br />
When running a 2D adjustment, the program expects data in 2D format. Likewise, when<br />
running a 3D adjustment, the program expects data in 3D format.<br />
The “.2D” and “.3D” inline options allow mixing both 2D formatted and 3D formatted<br />
data in both 2D and 3D adjustments.<br />
#Data for a 3D job<br />
M 1-2-5 55-44-66 345.128 89-11-43 5.4/5.6<br />
.2D #Change data format mode to 2D<br />
M 5-1-8 133-22-54 934.241<br />
M 8-5-9 23-35-34 234.112<br />
.3D #Change back to 3D data format<br />
M 7-5-6 78-42-61 435.448 89-44-41 5.6/5.7<br />
When using the “.2D” inline option to enter 2D sideshots in a 3D adjustment, elevation<br />
values of -99999 are shown in the results to indicate they are undetermined.<br />
The “.3REDUCE” inline option, just like the “.3D” option, specifies that following data<br />
is in 3D format. But in addition, it causes the program to reduce all slope distances with<br />
zeniths down to horizontal distances only.<br />
Why would you want to do this? One likely reason might be that you have measured<br />
some 3D observations and didn’t record the instrument and target heights, but you still<br />
want to use the angles and reduced horizontal distance information in a 3D adjustment.<br />
The “.3REDUCE” inline will do this for you.<br />
.3R #Reduce the following to angles and horizontal distances<br />
M 1-2-3 45-33-55 1357.234 91-22-33<br />
M 1-2-5 55-44-66 345.128 89-11-43<br />
.3D #Change back to normal 3D format mode<br />
Don’t forget that in a 3D adjustment, any “network” station referenced in “reduced” data<br />
must have other data in the adjustment that will establishe its vertical location.<br />
When 3D “sideshots” are entered under the “3R” mode, the observations are reduced to<br />
2D just like with normal observations, but elevation values of -99999 are shown in the<br />
results for the sideshot points to indicate they are undetermined.<br />
The 2D, 3D and 3R options are exclusive modes. Entering one will turn another off.<br />
See Section 5.8, “Entering 3D Data in a 2D Adjustment,” Section 5.9, “Entering 2D Data<br />
in a 3D Adjustment” and Section 5.10, “Entering Reference Elevations in a 2D Project”<br />
for more details on mixing 2D and 3D data in a single adjustment.<br />
89
Chapter 5 Preparing Input Data<br />
INLINE OPTION: .MEASURED [Bearing] [Distance] [Angle] [Direction]<br />
.GRID [Bearing] [Distance] [Angle] [Direction]<br />
These options are used only for “Grid” projects. When preparing data for grid jobs, the<br />
“.MEASURED” and “.GRID” inline options may be used to change the meaning of a<br />
type of observation. These options affect “network” observations but not sideshot data<br />
(observations entered with the “SS” line). Sideshots (topo or detail observations) are<br />
calculated after the adjustment and are always handled as measured data, not grid.<br />
By default, entered bearings or azimuths are assumed to be “grid” values. Similarly,<br />
entered distances, angles and directions are assumed to be measured values, i.e. observed<br />
in the field. During an adjustment of a grid project, the program applies standard grid<br />
corrections to “measured” observations, but not to entered “grid” observations.<br />
The keywords BEARING, DISTANCE, ANGLE and DIRECTION may be used with<br />
these two inline options to indicate which observations types you want to redefine.<br />
For example, the inline option below specifies that all subsequent bearings should be<br />
interpreted as measured (geodetic) bearings. The program will apply grid corrections to<br />
these bearings (t-T and convergence), and the resulting adjusted bearings will be shown<br />
in the output listing with their own headings indicating they are measured.<br />
.MEASURED BEARING #following bearings are measured<br />
B 21-22 N33-44-55.78E<br />
B 33-37 S22-35-11.84W<br />
B etc...<br />
.GRID BEA #to change back to grid if necessary<br />
One or more of the keywords may be placed on a single option line. For example, if you<br />
are combining measured field observations with “grid” values from an existing map, you<br />
might prepare your 2D data as shown in the example below. Angle and distance<br />
observations you are “creating” from the map are defined as “grid” using the inline<br />
option, and therefore no grid corrections will be applied to them.<br />
M 52-51-53 133-23-55 143.243 #default is measured<br />
M 53-52-54 97-44-31 135.981<br />
.GRID ANG DIST #change to grid mode<br />
M 78-74-75 120-27-56 76.502<br />
M 78-74-77 102-44-34 102.324<br />
A 74-73-85 91-02-53<br />
D 74-82 255.258<br />
.MEAS ANG DIST #back to measured mode<br />
M 65-62-94 112-22-33 234.278<br />
etc...<br />
Note that when you specify distance observations as “grid” distances, they must be<br />
entered as horizontal distances. A “grid slope distance” doesn’t make any sense!<br />
90
Chapter 5 Preparing Input Data<br />
The “.GRID” inline option may also be used to define an entered distance as ellipsoidal.<br />
Some organizations are known to reduce field distances to ellipsoidal and then database<br />
these values for future use. Then later, to include these databased distances in a network<br />
adjustment, the values must be defined as ellipsoidal so the software can properly handle<br />
them. The particular ellipsoid assumed for the distance values is the ellipsoid defined for<br />
the grid zone projection selected for your project.<br />
To define a distance as ellipsoidal, add an “=Ellipsoidal” qualifier to the “DISTANCE”<br />
keyword. This qualifier can be upper or lower case and it can be abbreviated.<br />
For example, if you are combining measured field observations with ellipsoidal distance<br />
values, you might prepare your 2D data as shown in the example below. The ellipsoidal<br />
distances will be scaled to grid during the adjustment.<br />
M 62-60-63 133-23-55 435.243 #default is measured<br />
M 63-62-64 97-44-31 535.981<br />
.GRID DIST=ELLIP #change distances to ellipsoidal<br />
D 74-78 535.4355<br />
D 78-79 675.1483<br />
D 74-77 355.2574<br />
.MEAS DIST #back to measured mode<br />
M 95-72-94 112-22-33 554.275<br />
etc...<br />
Note that when you specify distance observations as “ellipsoidal” distances, they must be<br />
entered as horizontal distances. An “ellipsoidal slope distance” doesn’t make any sense!<br />
INLINE OPTION: .SEPARATOR Character<br />
This inline option allows you to change the default “dash” used to separate station name<br />
strings in observation data lines. For example, if you wish to use dashes within your<br />
station names, you must change the separator to some other character. To do this, enter<br />
the “.SEPARATOR” inline option along with the new separator character, just before the<br />
data to be affected. You can change the character wherever needed, and to whatever<br />
character you wish as long as it will be unique in the string of station names.<br />
M A2-A1-A3 132-33-22 1200.234 #using default "-" separator<br />
.SEP , #change to a ","<br />
M A3,A2,A4 125-14-54 1422.345 #using comma separator<br />
M A3-1,A2,A5 155-23-34 1023.117 #using dash in a name<br />
.SEP #back to default "-" separator<br />
M A4-A3-A8 143-45-22 1562.123<br />
If you enter the inline option without a character parameter, as shown by the second<br />
example, the separator character is returned to the original “dash” default.<br />
91
Chapter 5 Preparing Input Data<br />
INLINE OPTION: .ELLIPSE Station Names<br />
By default, when you run an adjustment with error propagation, error ellipses are<br />
generated at all stations. These ellipses will be shown in your listing and plot.<br />
But if you wish to show error ellipse information only for specific stations, include one<br />
or more “.ELLIPSE” inline options in your data file. Each line should contain one or<br />
more station names separated by commas or spaces. This allows you to generate error<br />
ellipse listing information and error ellipse plots only for critical stations in a network.<br />
#List of specific ellipses to show in listing and plot results<br />
.ELL 1 4 6 77 76 74 35 A202 A203 R60<br />
.ELL A207 132 133 153<br />
INLINE OPTION: .RELATIVE Connection List Specifications<br />
.PTOLERANCE Connection List Specifications<br />
By default, when you run an adjustment with error propagation, relative error ellipses are<br />
generated between all station pairs connected by observations, and output for these<br />
ellipses are shown in your listing and plot. Also, when the “Positional Tolerance<br />
Checking” feature in the Project Options/Special Settings dialog is selected, the same<br />
relative ellipses are used to create the tolerance checking report.<br />
But you may wish relative error ellipse information listed and plotted only between<br />
specific station pairs in the network (whether or not they are connected by observations).<br />
Likewise, you may wish Positional Tolerance Checking performed only between specific<br />
station pairs in the network.<br />
You can include one or more “.RELATIVE” and/or “.PTOLERANCE” inline option<br />
lines in your data file to create separate lists that control what output of each type is<br />
generated by the adjustment. Each line should contain one or more dash delimited station<br />
name pairs separated by commas or spaces. If you want either list to also contain all the<br />
station pairs connected by observations, add a “.REL” or “.PTOL” line with a single<br />
“/OBSERVATIONS” keyword.<br />
The example below illustrates creating two connection lists, one of each type.<br />
#List of connections for relative ellipse listing and plotting<br />
.REL 4-35 4-53 77-A203 133-134 133-138 124-152 124-155<br />
.REL 125-160 155-170 156-174<br />
.REL /OBS<br />
#List of connections for tolerance checking<br />
.PTOL 5-155 22-173 133-184<br />
.PTOL /OBS<br />
92
Chapter 5 Preparing Input Data<br />
When building “Relative” and “Positional Tolerance Checking” lists, the methods shown<br />
in the previous example are usually all you need. However, the “/CONNECT” keyword<br />
is available to provide an additional method for generating connection lists.<br />
Use the “/CONNECT” keyword to specify a list of station names that you want the<br />
program to exhaustively create connections between. In the data below, connections are<br />
created exhaustively between all 10 points for a “positional tolerance checking” list.<br />
These two lines will create a total of 45 connections: 51-52, 51-55, 51-60, 51-65, etc.<br />
.PTOL /CON 51 52 55 60 65 66 71 #Total 10 points<br />
.PTOL /CON 43 43 47<br />
Use the “/CONNECT=GroupName” keyword when you want the program to<br />
exhaustively create connections in separately named groups. A group name, just like a<br />
point name, can be up to 15 characters. In the data below, connections are created by<br />
exhaustively connecting points separately in each group.<br />
.PTOL /CON=North 71 72 78 81 82 #Total 7 point in group North<br />
.PROL /CON=North 81 85<br />
.PTOL /CON=South 127 155 164 #Total 4 points in Group South<br />
.REL /CON=South 177<br />
Note that a “named” connection group can be shared by both types of lists. So in the case<br />
of the last two lines above, both the “positional tolerance checking” and the “relative”<br />
lists will have connections added by exhaustively connecting 4 points. To keep named<br />
connection groups unique between the two lists, simply use unique group names.<br />
You can use any combination of the techniques shown to create a “Relative” or a<br />
“PTolerance” list of connections. Connections created by all techniques are combined<br />
into a single list. Any duplicated connections are ignored.<br />
For small networks, you may wish to create a connection between “every” point in your<br />
project rather than using the techniques above. Simply use the “/EVERY” keyword. The<br />
example below creates a “Relative” list containing every connection.<br />
.REL /EVERY #Creates an exhaustive list connecting every point<br />
Caution – The “/EVERY” keyword causes matrix operations performed during an<br />
adjustment to become more laborious, and in a large network, processing time can<br />
increase dramatically! This keyword is not generally useful for typical survey work. It is<br />
particularly useful for specialized projects such as deformation studies where complete<br />
covariance information is required for additional analysis. “/EVERY” provides the<br />
means to compute a full covariance matrix which can be exported by the “Dump File”<br />
facility described in the “Other Files” project options settings.<br />
93
Chapter 5 Preparing Input Data<br />
INLINE OPTION: .MAPMODE ON/OFF [ANGLECALC]<br />
When this option is used in a data file, the “horizontal angle” field in traverse lines will<br />
be read as a bearing or azimuth. The purpose of the option is to provide an easy way to<br />
enter traverse information directly from a record map. Please note that bearings and<br />
distances from a record map are not field observations and therefore, in general,<br />
shouldn’t be combined with actual field observations in a network adjustment. (Record<br />
map information has already been adjusted in one way or another.) However, for those<br />
using STAR*NET as tool for readjusting and resolving maps for their GIS, this special<br />
option can save time.<br />
To use this option, simply enter “.MAP ON” before any traverses you wish to affect.<br />
You cannot change the “MAPMODE” within a traverse. If you have other traverses later<br />
on in your data that are entered using the default “horizontal angle” method, then be sure<br />
to end this mode with the “.MAP OFF” option.<br />
When this mode is on, the traverse “TB” line must not contain data, and the “TE” line<br />
must contain only the ending station name. The short example below illustrates two<br />
traverses entered with “MAPMODE” turned on:<br />
.MAP ON #MAPMODE is turned on<br />
TB #Traverse begins<br />
T 101 N00-11-12E 255.32 #Bearing & distance map data<br />
T 102 N89-35-27E 503.25<br />
T 103 S00-44-56W 264.18 ! & #Bearing is fixed<br />
T 104 N89-56-31W 504.66<br />
TE 101 #Traverse ends on 101<br />
TB #Another traverse begins<br />
T 104 N62-46-16W 698.33 #Single course 104 to 102<br />
TE 102<br />
.MAP OFF #MAPMODE is turned off<br />
Just like any other data entered in STAR*NET, the standard errors for data entered when<br />
“MAPMODE” is on is controlled by default standard error values set in the Project<br />
Options/Instrument dialog, or by values from the Instrument Library set when the<br />
Instrument Library “.INSTRUMENT” inline option is used. Also explicit standard error<br />
values or fixity symbols may be entered on the data lines as illustrated on the traverse<br />
station 103 line above.<br />
When “MAPMODE” is on, data may be 2D (as shown above) or 3D. Traverse lines<br />
entered as 3D follow all the same rules as normal 3D traverse lines, except that a bearing<br />
or azimuth is entered rather than a horizontal angle. The purpose of the “MAPMODE”<br />
option is to allow for easy preparation of already-reduced horizontal map information,<br />
therefore its use in the 3D data mode is likely very limited.<br />
94
Chapter 5 Preparing Input Data<br />
When you add the optional “ANGLECALC” keyword to the “MAPMODE” inline<br />
option, the program subtracts the back bearing and fore bearing at each traverse station to<br />
calculate a “neutral” turned angle. This allows you to easily combine data from two or<br />
more maps having different bases of bearing! The created angles will be used in the<br />
adjustment, not the incompatible bearings.<br />
When beginning a traverse, set the initial back bearing by entering a bearing or azimuth,<br />
plus the backsight station name on the “TB” line.<br />
The “MAPMODE” examples below illustrate data for open and closed traverses using<br />
the optional “ANGLECALC” extension. As illustrated in the second example, closed<br />
traverses are a special case. When a traverse closes on itself, the initial back bearing and<br />
backsight station name may be omitted. The back bearing and backsight station name<br />
will be automatically taken from the last “T” line data.<br />
.MAP ON ANG<br />
TB N10-00-00E 125 #Backsight station 125<br />
T 101 N60-22-33E 543.21 #Angle of 50-22-33 is created<br />
T 102 N73-30-55E 650.00 #Angle of 193-08-22 is created<br />
T 103 N00-00-00E 533.25 #Angle of 73-30-55 is created<br />
TE 104<br />
TB #For closed traverses, the initial<br />
T 501 N00-00-00E 100.00 #back bearing and station name may<br />
T 502 N90-00-00E 200.00 #be omitted. The initial backsight<br />
T 503 S00-00-00E 100.00 #in this example is assumed to be<br />
T 504 N90-00-00W 200.00 #to station 504.<br />
TE 501<br />
.MAP OFF<br />
In the open traverse above, if a bearing and station name are placed on the “TE” line as<br />
illustrated below, the program will create a “closing” angle to the specified station, and<br />
that angle will be included in the adjustment.<br />
T 103 N00-00-00E 533.25<br />
TE 104 N20-00-00W 105 #closing angle of 70 deg to 105 is created<br />
Caution! If you are using this option along with the “.Measured Bearing” mode so that<br />
bearings are interpreted as geodetic rather than grid, geodetic angles will be created just<br />
as you would expect. But beware that there is no consideration for change in<br />
convergence along the traverse line! This is only a data preparation tool which creates<br />
angles while reading input data. The program simply subtracts the adjacent bearings to<br />
get an angle, much like you would do by hand.<br />
95
Chapter 5 Preparing Input Data<br />
INLINE OPTION: .CURVE ON/OFF (Default is ON)<br />
By default, STAR*NET assumes that all survey observations entered as data are normal<br />
measurements taken on the face of the earth. In all the calculations performed to<br />
determine “horizontal” distances, the effects of both earth curvature and refraction are<br />
taken into consideration. These calculations affect all 3D adjustments containing zenith<br />
angle observations and 2D adjustments where zenith angles are used to reduce slope<br />
distances to horizontal.<br />
If you have removed the effects of earth curvature and refraction by modifying your<br />
zenith angles by some method, you must tell STAR*NET so this will be taken into<br />
consideration during processing. Enter the “.CURVE OFF” inline option before any<br />
zenith angle observations that have been modified for earth curvature and refraction.<br />
M 52-51-53 133-23-55 95-30-22 #pure field observations<br />
M 53-52-54 97-44-31 96-11-56<br />
.CURVE OFF #hand-modified zenith angles<br />
M 78-74-75 120-27-56 94-26-34<br />
M 78-74-77 102-44-34 95-21-54<br />
M 77-78-79 84-54-33 89-53-42<br />
.CURVE ON #back to field observations<br />
M 65-62-94 112-22-33 234.27<br />
etc...<br />
And then be sure to return back to the default “.CURVE ON” mode when entering pure,<br />
unmodified field observations so STAR*NET will again consider standard curved earth<br />
geometry and refraction in its calculations.<br />
INLINE OPTION: .ADDCENTERING ON/OFF (Default is Off)<br />
By default, standard error values explicitly entered on data lines are used exactly as<br />
given. By default, they are not affected by any centering error values entered in your<br />
project options or instrument library. If you have a reason for wanting centering applied<br />
to explicitly entered standard errors, (or to cause weighting in your data files be handled<br />
exactly the same as in earlier versions which did apply centering to explicitly entered<br />
standard errors), you can use this inline option.<br />
M 2-1-3 45-33-44 1357.234 91-22-46 2 .03 9 5.4/5.6<br />
.ADDC ON<br />
M 2-1-4 88-11-22 1234.321 89-33-57 2 .03 9 5.4/5.6<br />
.ADDC OFF #Change back to normal<br />
For example, in the first data line above, the explicitly entered standard errors shown<br />
underlined will be by default used exactly as entered. In the second data line, the entered<br />
standard errors will be inflated by any centering error settings currently in effect.<br />
96
Chapter 5 Preparing Input Data<br />
INLINE OPTION: .EDM ADDITIVE (default)<br />
.EDM PROPAGATED<br />
The computed standard error value for a distance measured with an EDM is made up of<br />
two parts, the constant and the proportional (distance times ppm). There are two schools<br />
of thought on how the standard error should be computed from these two parts. The<br />
default method used in STAR*NET is the “additive” method which simply adds the two<br />
parts. This method is preferred by most manufacturers and authorities. The other method<br />
preferred by some is called the “propagated” method in which the total error is the<br />
square root of the sum of the squares of the two parts.<br />
You can use this inline option to change the method from the default “additive” method<br />
to the “propagated” method by inserting the inline at the beginning of your data file. And<br />
for those advanced users who may wish to switch back and forth using both methods of<br />
computing distance standard errors in the same data file, we’ve included an inline option<br />
to reset to the “additive” method:<br />
#Examples of the EDM inline option formats<br />
.EDM PROPAGATE #or simply ".EDM P"<br />
.EDM ADDITIVE #or simply ".EDM A"<br />
Simply include the appropriate inline option before the data you wish to affect.<br />
Remember that the “additive” method is the default so you need to do nothing if this is<br />
the method you wish to use - which is just what we suggest.<br />
97
Chapter 5 Preparing Input Data<br />
Legacy Inline Options<br />
The following inline options were present in older versions but have been replaced by<br />
improved features or new options. These inline options are still maintained for the time<br />
being, however, to provide compatibility with existing data files.<br />
INLINE OPTION: .INCLUDE FileName<br />
In earlier versions of STAR*NET, there was only one primary data file for a project, but<br />
the “.INCUDE” inline option could be used repeatedly to insert data from other files.<br />
Since the current program version allows you to define as many data files as you wish for<br />
a project, the “.INCLUDE” option is no longer really necessary. However, it is still<br />
maintained in the program so that existing projects can run unchanged, and to support<br />
users who still wish to use this feature.<br />
To use the option, insert the “.INCLUDE” inline anywhere in the primary data file or any<br />
included file. Whenever the program finds the option, it will start reading data from the<br />
specified file. After data has been completely read from the included file, the program<br />
continues reading data from the preceding data file.<br />
#Sample file containing ".INCLUDE" inlines<br />
.INCLUDE DAVID.001<br />
M 2-1-3 132-33-22 1200.234<br />
M 3-2-4 125-14-54 1422.345<br />
M 3-2-5 155-23-34 1023.117<br />
.INCLUDE DAVID.002<br />
.INCLUDE NORTH40.DAT<br />
etc...<br />
There are a couple simple rules to remember when using this option. In the discussion of<br />
the rules below, we call the file containing the “.INCLUDE” option the “parent” and the<br />
file to be included, the “child.”<br />
1. The child file inherits all options currently in affect in the parent file, however any<br />
options set or changed within the child file are not transferred back to the parent. For<br />
example, if you use the “.2D” inline option in the parent file, the child file inherits<br />
the “2D” data mode. But, if the mode is changed using the “.3D” option in the child<br />
file, the changed mode is not transferred back to the parent. The parent retains its<br />
original “2D” data mode.<br />
2. An “included” file may also contain an “.INCLUDE” inline option, and all the rules<br />
mentioned above relating to parent and child files continue to apply. Also, if a path is<br />
given with the file name, any “.INCLUDE” option lines in the child file also inherit<br />
this path.<br />
98
Chapter 5 Preparing Input Data<br />
INLINE OPTION: .MULTIPLIER Value<br />
In earlier versions of STAR*NET, this option was used to convert between different<br />
linear units (i.e. feet to meters, etc.) by applying a multiplier. The current program<br />
version has a better method, the “.UNITS” inline option previously described.<br />
But, this inline option is maintained so that existing projects can run unchanged. If for<br />
example, linear units in your Project Options are set to FeetUS, but parts of your data are<br />
entered in Meters, apply a multiplier to the respective data as illustrated below:<br />
M 24-23-25 68-33-44.5 655.678 #Normal data in FeetUS<br />
.MULT 3.28083333 #Multiply by 3.28083333<br />
M 26-25-27 98-45-55.4 201.335 #Data in Meters<br />
M 27-26-28 79-33-24.3 194.667<br />
.MULT #Resets to 1.000 again<br />
etc...<br />
An entered inline multiplier affects all linear items including coordinate values,<br />
distances, elevation differences, HI-HT values and any explicitly entered standard error<br />
values relating to these linear items.<br />
INLINE OPTION: .ELEVATION Orthometric/Ellipsoidal<br />
In earlier versions of STAR*NET, this inline option allowed you to specify that an<br />
elevation entered on a C, P and E data line was to be intrepreted as an ellipsoid height<br />
rather than an orthometric elevation. In this version, CH, PH and EH data line codes have<br />
been provided to make entering of ellipsoid heights more straight forward. See<br />
descriptions of the CH, PH and EH data lines earlier in this chapter.<br />
But, this inline option is maintained so that existing projects can run unchanged. The<br />
option only affects the interpretation of elevation values on C, P and E data lines.<br />
The example below illustrates entry of few Position and Elevation lines. The elevation<br />
values on the initial lines are intrepreted as orthometric. The mode is changed to<br />
ellipsoidal, and then back again to orthometric.<br />
P 125 37-25-29.345 122-04-25.324 955.32 ! ! ! #Ortho by default<br />
.ELEV ELLIP<br />
P 153 37-26-22.177 122-03-55.411 923.52 ! ! ! #Ellipsoid heights<br />
P 157 37-25-29.345 122-03-45.235 924.95 ! ! !<br />
E 165 924.66 !<br />
E 166 924.98 !<br />
.ELEV ORTHO<br />
E 133 955.37 ! #Back to orthometric<br />
etc...<br />
99
Chapter 5 Preparing Input Data<br />
INLINE OPTION: .VLEVEL SectionLengthUnits/NONE/OFF<br />
This inline allows data from the discontinued DOS-based STAR*LEV program to be<br />
used unchanged in STAR*NET by internally converting the original “V” line leveling<br />
data to information compatible with new the “L” line data format.<br />
The old STAR*LEV program allowed section values to be entered in a variety of units:<br />
Feet (handled as US feet), Miles, Meters, Kilometers, Turns or None. However<br />
STAR*NET expects a section value to be either a Length (in the same units as the<br />
current project units, usually Feet or Kilometers), or as number of Turns.<br />
Enter the “.VLEVEL” option preceding your old STAR*LEV data. Add a keyword to<br />
describe the old data: FEET, MILES, METERS, KILOMETERS, TURNS or NONE.<br />
The examples below illustrate the most common of ways one would use this inline.<br />
The first example inline option tells STAR*NET that the sections are entered as Miles.<br />
Assuming the current project units are in FeetUS, the program will internally convert the<br />
section lengths from Miles to FeetUS.<br />
The second example inline option says to interpret the section value as number of turns.<br />
The third example illustrates the “None” option. In the old STAR*LEV program, the<br />
“None” section length option meant that the section value was not to be used for<br />
weighting and that a given total standard error was to be used for each section. So in this<br />
example, if the project units are FeetUS and the weighting of the old STAR*LEV data<br />
was set to 0.05 feet total per survey line, the following inline would cause a constant<br />
0.05 feet standard error for all following observations regardless of the section values<br />
entered. The entered section length values are ignored.<br />
The last example line turns the “.VLEVEL” option off indicating that any subsequent<br />
data will not need conversion from the old STAR*LEV data format.<br />
.VLEVEL MILES #Indicates sections are in Miles<br />
V 101-102 2.5443 2.32 #2.32 Miles will be converted to Feet<br />
.VLEVEL TURNS #Indicates sections are in Turns<br />
V 101-102 2.5443 8 #The number of Turns is 8<br />
.VLEVEL NONE=0.05 #Indicates to assign 0.05 and ignore<br />
V 101-102 2.5443 123 #section values, 123 for this line<br />
.VLEVEL OFF #Turns the option off<br />
Note that if your old STAR*LEV section data is already in Feet, Meters or Turns, the<br />
data is already compatible with STAR*NET except the “V”codes should be “L” codes.<br />
You can use the “.VLEVEL” inline to define the old data to STAR*NET, but in such a<br />
case, you may find it easier to simply edit your old STAR*LEV data files and change the<br />
data line codes from “V” to “L” and just be done with it!<br />
100
Chapter 5 Preparing Input Data<br />
The following “fabricated” example illustrates the use of a few common inline options:<br />
# Sample data for a "Local" 3D job using various inline options<br />
# Default project units are FeetUS<br />
c 1 100000.0 500000.0 3126.648 ! ! !<br />
.SCALE 0.9999879 # distance scale factor<br />
.DELTA ON # use HorDist/ElevDiff mode<br />
tb n00-17-02e<br />
t 1 240-26-54 2650.42 15.94 5.1/5.2<br />
t 2 180-00-00 2643.19 8.33 5.2/5.6<br />
t 3 264-33-08 2155.22 -33.28 5.5/5.4<br />
t 6 198-55-32 599.23 -22.27 5.4/5.3<br />
te 1<br />
.DELTA OFF # switch to SlopeDist/Zenith mode<br />
tb 6<br />
t 3 -88-33-45 1932.66 89-44-33 5.3/5.4<br />
t 10 299-36-55 4332.11 93-56-12 5.4/5.4<br />
t 11 334-39-40 1060.30 77-20-21 5.3/5.5<br />
te 7 116-43-17 1<br />
.SCALE 0.9999765 # change scale again<br />
.REFRACTION 0.055 # change refraction from default<br />
.UNITS Meters # define following linear as meters<br />
m 6-7-10 -156-24-10 871.56 89-09-49 1.76/1.72<br />
m 6-7-2 113-31-07 987.10 89-36-07 1.68/1.71<br />
.UNITS # set units back to FeetUS default<br />
.REFRACTION # set refraction back to default<br />
dv 2-6 3566.10 90-23-52 5.7/5.4<br />
.3REDUCE # reduce the following sideshots to 2D<br />
# Note that –99999 will be published for these SS elevations<br />
ss 6-7-81 143-33-45 221.76 90-45-34<br />
ss 6-7-82 98-44-54 463.45 91-55 26<br />
ss 6-7-83 82-23-41 612.56 93-02-48<br />
.3D # return to standard 3D mode<br />
# Note that a true elevation will be published for this sideshot<br />
ss 6-7-94 122-43-34 733.44 89-55-34 5.4/5.5<br />
.ELLIPSE 2 10 11 # only plot selected ellipses<br />
.RELATIVE 1-2 1-6 10-11 # only plot selected relative ellipses<br />
Sample 3D Data with Inline Options<br />
101
Chapter 5 Preparing Input Data<br />
5.8 Entering 3D Data in a 2D Adjustment<br />
STAR*NET allows you to enter 3D formatted data into a 2D adjustment. Your 3D data<br />
will be reduced automatically to 2D, and the adjustment will be processed as if you had<br />
<strong>manual</strong>ly reduced the data before entering it into the data file.<br />
When the “Adjustment Type” in the Project Options/Adjustment dialog is set to 2D, the<br />
program expects to find data in 2D format. However, to instruct the program to read data<br />
entered in 3D format, you must precede any group of 3D data lines with the “.3D” inline<br />
option. This tells STAR*NET what sort of data to expect, and allows for proper checking<br />
and reduction to horizontal. If you switch back to 2D data format, precede those lines<br />
with the “.2D” inline option.<br />
3D data containing slope distances must be in the form of lines that include both the<br />
distance and zenith so that STAR*NET can reduce the slope distance to horizontal. This<br />
data can be in the form of M, BM, DM, DV or T data lines. A slope distance entered as a<br />
single observation using the “D” line can not be included within a “.3D” section of data<br />
since the program has no way to reduce it. However, a horizontal distance (with DELTA<br />
mode on) may be included in any form within a “.3D” section of data. Any vertical<br />
information on that data line is simply ignored.<br />
The following data prepared for a 2D adjustment includes a section of 3D formatted lines<br />
that will be reduced automatically to horizontal when read in by the program.<br />
#Entering both 3D data and 2D data in a 2D adjustment<br />
C 1 12135.223 13111.435 ! !<br />
C 2 13324.665 15245.223 ! !<br />
D 2-1 1327.34<br />
M 2-1-3 134-45-12 2244.348<br />
D 3-2 2244.341<br />
M 3-2-4 144-12-56 3325.028<br />
.3D #Change to 3D data format<br />
DV 4-3 3325.123 90-22-34 #reduce to horizontal<br />
M 4-3-5 287-44-53 2554.242 90-55-44<br />
DV 5-4 2554.247 89-04-15<br />
M 5-4-6 166-55-34 5594.110 91-12-33<br />
.DELTA ON<br />
DV 6-5 5592.751 118.312 #use the horizontal<br />
M 6-5-7 172-21-47 4437.993 -66.345<br />
.2D #Change back to 2D data format<br />
M 7-6-12 128-55-12 1022.143<br />
M 7-6-23 98-23-11 3255.445<br />
Sample Data using “.2D” and “.3D” Inline Options<br />
102
Chapter 5 Preparing Input Data<br />
5.9 Entering 2D Data in a 3D Adjustment<br />
As discussed in the previous section, STAR*NET allows you to enter 3D data into a 2D<br />
adjustment. The program simply reduces the 3D data down to 2D in that case. Entering<br />
2D data into a 3D adjustment, however, is a much different situation.<br />
For a 3D adjustment to work, 3D coordinates must be either present or computable for<br />
all connected stations in the network! So, for any station in a 3D adjustment whose<br />
elevation is not fixed, there must be some 3D observation data present that will cause its<br />
elevation to be computed during the adjustment process. Therefore, 2D data of any kind<br />
may be entered into a 3D adjustment as long as elevations for all referenced network<br />
points are determinable in some fashion.<br />
When your Adjustment Type in the Project Options/Adjustment dialog is set to 3D, the<br />
program by default expects data in 3D format. However, to instruct the program to read<br />
data entered in a 2D format, you must precede any group of 2D data lines with the “.2D”<br />
inline code. If you switch back to 3D data lines, precede those lines with the “.3D” inline<br />
option to tell the program what to expect.<br />
The following data prepared for a 3D adjustment includes a section of 2D formatted data<br />
lines. Note that stations “45” and “46” have no other observations entered which will<br />
establish their elevations! For this data to actually solve in a 3D adjustment, either fixed<br />
elevations for these two points must be entered, or additional observations must be<br />
entered to define their elevations.<br />
#Entering 2D data in with a 3D adjustment<br />
#<br />
C 1 12135.223 13111.435 1000.0 ! ! !<br />
C 2 13324.665 15245.223 1299.9 ! ! !<br />
M 2-1-3 134-45-12 2244.348 91-22-54 5.1/5.2<br />
M 3-1-4 144-12-56 3324.222 89-56-54 5.3/5.0<br />
.2D #Change to 2D data format<br />
M 3-2-45 287-44-53 2554.242<br />
M 5-4-46 166-55-34 5554.771<br />
SS 5-4-88 76-45-22 943.342<br />
.3D #Change back to 3D data format<br />
M 5-4-7 172-21-47 4437.993 90-55-32 5.6/5.2<br />
M 5-4-23 98-23-11 3255.445 90-45-51 5.6/5.7<br />
Sample Data using “.2D” and “.3D” Inline Options<br />
Note that “SS” sideshot data can be freely entered in a 3D adjustment in 2D format (or<br />
reduced from 3D to 2D format using the “.3REDUCE” inline). Sideshot points are<br />
computed after the adjustment is completed. An elevation value of “-99999” is published<br />
for any sideshot whose elevation is not determined.<br />
103
Chapter 5 Preparing Input Data<br />
5.10 Entering “Reference Elevations” in a 2D Project<br />
As described in the Chapter 4, “Options,” a “Project Elevation” is assigned to all points<br />
in 2D Local and Grid projects so that certain data reduction calculations, such as<br />
reducing slope distance and zenith observations to horizontal can be performed using<br />
curved earth geometry.<br />
In addition, for 2D “Local” jobs, an elevation needs to be known to perform calculations<br />
when the user chooses to have his data reduced to a given datum. Likewise, for 2D<br />
“Grid” jobs, an elevation is necessary to determine grid factors.<br />
In certain cases you may wish to assign more than a single project elevation to points in a<br />
2D project so that the calculations mentioned above can be performed more accurately.<br />
There is an inline “.PELEVATION” described earlier in this chapter in Section 5.7,<br />
“Inline Options” that allows the default project elevation to be redefined for various parts<br />
of the project.<br />
You can also assign elevations to individual points in a 2D adjustment. Simply use any<br />
of the data types containing an “elevation” field to enter an elevation value. These<br />
values, used in the calculations mentioned above, are considered “reference” elevations<br />
and will list in the results as such. These elevations need not be entered as fixed. Fixity<br />
codes or required standard error placeholders entered for these values will be ignored.<br />
In the example data for a 2D project shown below, elevation values entered for specific<br />
points are assigned as their reference elevations. All other points in the network are<br />
assigned the current “Default Project Elevation” as their reference elevations.<br />
#Entering "Reference Elevations" in a 2D project<br />
C 1 12135.223 13111.435 ! !<br />
C 2 13324.665 15245.223 ! !<br />
.3D #Change to 3D format to include reference elevation information<br />
C 21 13243.345 15344.547 875 ! ! &<br />
E 31 865<br />
E 33 920<br />
.2D #Change back to 2D data format<br />
M 2-1-3 134-45-12 2244.348<br />
M 3-2-4 144-12-56 3325.028<br />
Sample “2D” Project Using “Reference” Elevations<br />
Because the earth is curved, reductions to grid or to a given datum in a 2D job is only as<br />
accurate as the project elevation or individual reference elevations supplied by you. It is<br />
highly recommended that you run full 3D adjustments using complete 3D data to avoid<br />
any inaccuracies or approximations whenever possible.<br />
104
Chapter 5 Preparing Input Data<br />
5.11 Using Standard Errors to Weight Your Observations<br />
What do weights mean?<br />
STAR*NET allows you to individually weight each observation in the adjustment. This<br />
feature provides you with great flexibility in performing adjustments. However, it also<br />
requires a basic understanding of the concepts involved. Otherwise, you may adversely<br />
affect the quality of the adjustment results. STAR*NET’s statistical tests will usually<br />
indicate a problem with observation weights, but you should still understand the<br />
implications of your inputs. Therefore, the next few paragraphs present a brief<br />
description of weights and their meaning.<br />
Throughout the discussion, we will refer to the sample distance input line below:<br />
D TOWER-823 132.34 0.04 5.4/5.1<br />
The distance has a standard error of 0.04 in whatever linear units are set in the project<br />
options. The standard error is the square root of the variance of the input value. They are<br />
both measures of the precision with which the input value was derived. A small variance<br />
and standard error indicate a precise measurement, and a large value indicates an<br />
imprecise measurement. Note that a small variance does not necessarily indicate an<br />
accurate measurement. Rather, it indicates that multiple readings of, for example, a<br />
single distance, clustered closely together. If the measuring instrument had a large<br />
systematic error, then this precise measurement may be rather inaccurate. For example,<br />
ten measurements of a distance made with an EDM that is out of calibration may agree<br />
closely, but may all be significantly different than the true value.<br />
Another way to state the precision of an observation is its weight. Weight is inversely<br />
proportional to variance: as the variance decreases, the weight increases. In other words,<br />
a precise measurement with a low variance should be given a large weight in the<br />
adjustment so that it will have more influence. When you indicate the standard error of<br />
an input value (0.04 in the example above), STAR*NET converts it internally to a weight<br />
by squaring the value to compute the variance and then inverting it. This results in a<br />
value of 625 for the example.<br />
Theoretically, though, the weight and variance are inversely proportional to each other.<br />
STAR*NET assumes the proportionality constant to be 1.0. How does this assumption<br />
affect you? If the standard errors that you assign to your observations are not realistic,<br />
and the constant should have had a value significantly different from 1.0, the adjustment<br />
will frequently fail the Chi Square statistical test. This situation may not affect your<br />
computed coordinate values very much, but you should always investigate the reasons<br />
for an adjustment failing the Chi Square test. This topic is explained in more detail in<br />
Chapter 8, “Analysis of Adjustment Output .”<br />
105
Chapter 5 Preparing Input Data<br />
In general, you should always use standard errors, global project defaults or otherwise,<br />
that reflect the conditions and equipment used to collect your field data. If you believe,<br />
for example, that your angles are “good” to within plus or minus 4 seconds, then do not<br />
use a standard error of 2 seconds to get a “better” adjustment. It will not help. You will<br />
likely get a Total Error Factor in your adjustment statistics that is very different than 1.0,<br />
and the adjustment will fail the Chi Square test.<br />
Except for direction sets, STAR*NET assumes that all input observations are<br />
uncorrelated. This means, for example, that there is no interdependence between two<br />
distance measurements or between angular and distance observations. Note that the<br />
output coordinates from the program will almost certainly have correlation between their<br />
Northing and Easting coordinates. Refer to the section “Ellipse Interpretation,” in<br />
Chapter 8, “Analysis of Adjustment Output” for further information on output coordinate<br />
correlation.<br />
Why do I want to use weights?<br />
Independent weights assigned to observations allow STAR*NET to solve the survey<br />
network more rigorously. Less precise measurements (larger standard errors, smaller<br />
weights) will have less of an influence on the solution, while more precise values<br />
(smaller standard errors, larger weights) will have more of an impact. For example, if<br />
you are combining some old survey data using taped measurements with a new survey<br />
using modern EDM measurements, you may want to give the taped distances higher<br />
standard errors (lower weight) than the EDM measurements.<br />
In order to introduce constraints into a network, it becomes possible to fix an observation<br />
by giving it a very high weight (very small standard error). For example, you may wish to<br />
have a certain azimuth along a line - simply fix the input value with a small standard<br />
error by using the “!” symbol. Conversely, some input values may be only<br />
approximations that you would like not to influence the adjustment. They can be left free<br />
by giving them low weights (high standard errors) with the “*” symbol.<br />
STAR*NET has two special codes (“!” and “*”) to allow you to indicate fixed and free<br />
observations, in order to simplify data input. You should normally use these special<br />
codes rather than creating your own very low or very large standard error values to fix or<br />
free observations.<br />
106
How do I weight observations?<br />
Chapter 5 Preparing Input Data<br />
1. For most data, you will want the default standard error values assigned that you have<br />
set in the Project Options/Instrument dialog, or the default values set by your use of<br />
the Instrument Library facility and an “.INSTRUMENT” inline option. To use the<br />
current default standard error values for all observations on a data line, simply leave<br />
the entire standard error field blank.<br />
M 3-2-4 125-30-20 595.25<br />
2. If you want an observation to be free in the adjustment, and have no influence, use<br />
the “*” symbol. Or to inherit the current default weight, use the “&” symbol. For<br />
example, in a 2D formatted measure line, you could free the angle observation and<br />
leave the distance weight the same as the current default by entering the following<br />
data. Remember that you must enter all standard error values (or symbols) for<br />
observations on a data line, or none.<br />
M 3-2-4 125-30-20 595.25 * &<br />
In this case, the angle will have no weight or influence in the network adjustment<br />
and it will not be counted in the statistical summary. A residual, however, will be<br />
displayed in the adjusted angles section of the output listing.<br />
3. If you want an observation to be fixed in the adjustment, use the “!” symbol. For<br />
example, the following line fixes the bearing between “tower” and “p1”.<br />
B tower-p1 N45-30-31.02 !<br />
Be careful when fixing observations. If you were to fix the coordinates of two points,<br />
and then fix the distance between them at some slightly incorrect value, you will<br />
likely get an adjustment that cannot converge. STAR*NET cannot resolve such<br />
inconsistencies in your data.<br />
4. If you want to use an actual standard error, enter the actual numerical value. For<br />
angular measurements, enter the standard error in seconds when DMS units are being<br />
used, or in milligons (GON/1000) when GONS are being used. The following line<br />
gives angle P1-P2-P3 a standard error of 12.5 seconds. Remember that explicitly<br />
entered standard errors are used exactly as given and are not inflated by centering<br />
errors unless the “.ADDCENTERING ON” inline option is used.<br />
A P1-P2-P3 23-21-13.6 12.5<br />
The values you use for standard errors might be obtained from the specifications of<br />
instrument manufacturers, past experience, or the results of a preceding computation.<br />
107
Chapter 5 Preparing Input Data<br />
Again, it must be emphasized that you should use realistic values. As explained in<br />
Chapter 8, “Analysis of Adjustment Output,” the entire adjustment is checked with a<br />
statistical test. Frequently, a cause for failing this test is the assignment of unrealistically<br />
small standard errors to your input values. On the other hand, do not make your global<br />
standard errors overly large, just to ensure that the adjustment passes the test. This will<br />
have the effect of unnecessarily increasing the size of the error ellipses around the<br />
computed points, and unfairly representing the confidence of your computed coordinates.<br />
If you observe multiple readings for your observations and are entering the mean values<br />
into STAR*NET, the question is sometimes asked as to whether you should use a<br />
different standard error as computed from averaging each set, or use the same standard<br />
error for all averaged sets based on the manufacturer’s “population” standard deviations.<br />
The answer is that we recommend you base your standard errors on the manufacturer’s<br />
stated specifications – or the results of a controlled field test. Standard errors computed<br />
from such small observation samples (i.e. sets containing 2, 4, 10, 20, etc. repeats) are<br />
not that statistically significant!<br />
Calculating the proper standard errors to use based on a manufacturer’s stated standard<br />
deviations is discussed in detail on page 24 in Chapter 4, “Options.”<br />
The following table summarizes the relationship between weights, precision and the<br />
influence on the adjustment.<br />
“Strong”<br />
Measurement<br />
108<br />
“Weak”<br />
Measurement<br />
Standard Error LOW HIGH<br />
Weight HIGH LOW<br />
Precision HIGH LOW<br />
Influence HIGH LOW<br />
Weights
Chapter 6 RUNNING ADJUSTMENTS<br />
6.1 Overview<br />
STAR*NET allows you to specify the type of processing to perform on your input data.<br />
You can request a full adjustment of your network, a check of the data only, a special<br />
blunder detection run, or a preanalysis of a proposed survey network. Blunder Detect and<br />
Preanalysis are not available when running Level Network Adjustments.<br />
6.2 Adjust Network<br />
To perform an adjustment of your network, choose Run>Adjust Network, or press the<br />
Run Adjustment tool button.<br />
When running the adjustment, STAR*NET reads one or more data files you have<br />
specified in the Data Files dialog. These file are read in the order they appear in the<br />
dialog. As data lines are read and the adjustment proceeds, the status line at the bottom<br />
of the STAR*NET window shows the progress.<br />
In addition, a Processing Summary window appears on your screen to summarize the<br />
progress and results of the adjustment. When an adjustment finishes, a short statistical<br />
summary is displayed in this window indicating how each observation data type fit into<br />
the adjustment. The total error factor for the adjustment is shown and an indication of<br />
whether or not the Chi Square Test passed. A more detailed statistical summary is<br />
included in the output listing. Refer to Chapter 8, “Analysis of Adjustment Output” for<br />
more information on adjustment statistics and results.<br />
If errors or warnings were generated during processing, this is indicated at the end of the<br />
progress information shown in the Processing Summary window. These errors or<br />
warnings should always be reviewed as they may indicate errors in your data you must<br />
correct, or warnings that may require your attention. These messages can be reviewed by<br />
selecting Output>Errors or by clicking the Error File tool button. After checking these<br />
messages, you may have to edit your data and rerun the adjustment.<br />
Whenever an adjustment is running, the Run Adjustment tool button changes to a cancel<br />
button, and you can click this button to terminate the processing.<br />
109
Chapter 6 Running Adjustments<br />
The STAR*NET adjustment produces a number of files. For example, the listing file<br />
contains the complete results of the adjustment run. The points file contains the<br />
coordinates of your adjusted points. The error file lists any errors or warnings generated<br />
during the run. These files, other output files and a network plot can be viewed from<br />
selections in the Output menu.<br />
6.3 Data Check Only<br />
Before you run an adjustment the first time, you may wish to simply check the input data<br />
rather than run the adjustment. Choose Run>Data Check Only to run this routine. This<br />
is not an adjustment! When you run Data Check Only, a modified version of the listing<br />
file is generated, and you can plot the unadjusted network.<br />
The Data Check Only feature performs two functions:<br />
1. First, all input data is read into memory. If you have any syntax errors in your data<br />
files, STAR*NET will issue error or warning messages in the error file which you<br />
can review and take any action required. Your input data observations will be<br />
summarized in the listing file.<br />
2. Secondly, all observations (angles, distances, etc.) found in the input data are<br />
checked for consistency with the approximate coordinates.<br />
Whenever STAR*NET reads in data, approximate coordinates are computed for all<br />
points using the observations found in your data. The program then calculates the<br />
difference between each “entered” observation and its respective “inversed” observation<br />
calculated from the approximate coordinates. Your listing file will contain a section<br />
entitled “Differences from Observations” for each data type. Some observations will<br />
show no differences since they may have been used to actually calculate the approximate<br />
coordinates. But other observations not used to calculate coordinates may show some<br />
differences. When observations in a network are consistent with each other, differences<br />
shown in the listing should be quite small. The appearance of large difference values<br />
likely indicates bad observations, or errors in preparing data.<br />
This ability to check consistency of input observations to approximate coordinates is<br />
particularly useful for finding “badly” fitting observations being added to a known<br />
“good” network. Simply supply the coordinates from your previous good adjustment of<br />
the network as approximate coordinates in your new data. (When approximate<br />
coordinates are supplied, they won’t be computed from the observations.) Run the Data<br />
Check Only routine and then check the listing for any of the new observations not fitting<br />
the “good” approximate coordinates.<br />
As indicated above, the Data Check Only routine only reads in data and does a simple<br />
check of consistency between observations and approximate (calculated or entered)<br />
coordinates. For a more rigorous method of finding blunders, see Blunder Detect in the<br />
next section.<br />
110
6.4 Blunder Detect<br />
Chapter 6 Running Adjustments<br />
This is a modified form of adjustment that can be used to find various types of blunders<br />
in your input data file. Choose Run>Blunder Detect to run this routine. Blunder Detect<br />
is never used in place of a normal adjustment, it is a data debugging tool only! When you<br />
run Blunder Detect, a modified version of the listing file is generated. Your listing file<br />
will contain a section entitled “Differences from Observations” for each data type. In the<br />
example shown below, the best fit angles are listed in the Angle column, followed by<br />
their differences from the input values. The largest difference is listed at the end of each<br />
data type. Or, if you have chosen in the listing options to have output observations sorted<br />
by residual size, your output will be sorted by observations having the largest differences<br />
shown first.<br />
Differences From Observations<br />
=============================<br />
Differences from Observed Angles<br />
At From To Angle Difference<br />
3 4 5 153-38-56.31 1-00-17.19<br />
9 1 7 159-51-49.11 0-00-00.76<br />
11 10 12 4-59-09.78 -53-00-35.34<br />
15 14 16 42-48-09.82 0-00-05.68<br />
Largest Difference from Observed Angle<br />
11 10 12 4-59-09.78 -53-00-35.34<br />
Blunder Detect<br />
Blunder Detect functions by performing several iterations, successively deweighting<br />
observations that do not fit into the network in an attempt to isolate those observations<br />
that contain blunders. The routine works best in a situation where you have a strong,<br />
over-determined network. This means that you should have as many redundant distances<br />
and angles as possible. The Blunder Detect routine will be of little or no help in<br />
determining blunders in simple traverses. To utilize Blunder Detect is a strong argument<br />
for collecting additional field data wherever possible. If you can tie across traverses to<br />
other stations, or observe angles to distant stations in the network, your chances of<br />
detecting gross errors are much improved. Of course, you will also improve the<br />
adjustment results.<br />
Using the Blunder Detect routine can be very effective under certain circumstances in<br />
locating multiple gross errors in your input data. However it is not useful in analyzing<br />
survey networks that contain the normal small random errors present in all field<br />
measurements. You should not run Blunder Detect “just to see if things are OK”,<br />
because it may give you misleading indications of problems when there are none. You<br />
should reserve its use for those cases where you have a number of large residuals in your<br />
input data you cannot account for.<br />
111
6.5 Preanalysis<br />
Chapter 6 Running Adjustments<br />
When you choose Run>Preanalysis, STAR*NET processes the network using a list of<br />
approximate coordinates for all stations supplied by you, and a list of observation codes<br />
to indicate which distances, angles, and other field data will be observed. No actual field<br />
observation data is required. STAR*NET will analyze the geometric strength of the<br />
network using your approximate layout and the instrument accuracies supplied as<br />
observation standard errors. The predicted accuracy of each station will be computed,<br />
and error ellipses generated.<br />
# Approximate coordinates for proposed survey<br />
#<br />
C 1 51002 101009 ! !<br />
C 2 51005 101343<br />
C 3 51328 101291<br />
C 4 51416 101073<br />
#<br />
4<br />
# Proposed Observations<br />
#<br />
D 1-2<br />
D 2-3<br />
ANGLE<br />
D 3-4<br />
D 4-1<br />
D 1-3<br />
A 2-1-3<br />
A 3-2-4<br />
A 4-3-1<br />
A 1-4-2<br />
A 1-4-3<br />
#<br />
# Fixed Bearing<br />
ANG<br />
#<br />
B 1-2 ? !<br />
1<br />
D IS TA N C E<br />
Sample Preanalysis Data<br />
The example above shows a very small Preanalysis data file. It is important to note that<br />
approximate coordinates are required for all stations, to indicate roughly where survey<br />
points are planned. The distance and angle lines show which observations are planned.<br />
Observation standard errors default to the global values for each data type. If an explicit<br />
standard deviation is required, for example to fix a bearing as shown in the sample data<br />
above, use the “?” character as a place holder for the unknown data. An example in<br />
Appendix-A, the STAR*NET Tour, provides another, somewhat larger, sample<br />
Preanalysis data set.<br />
112<br />
ANGLE<br />
D IS TA N C E<br />
D IS T A N C E<br />
B E A R IN G<br />
D IS TA N C E<br />
ANGLE<br />
ANGLE<br />
3<br />
D ISTA N C E<br />
2
Chapter 6 Running Adjustments<br />
You can also run Preanalysis using an existing data set that contains field data. All<br />
observations will be ignored. This can be useful if you wish to simulate the addition of<br />
new field measurements to an existing survey, perhaps to improve positional accuracies<br />
in one part of the network. With STAR*NET’s Preanalysis option, you simply add<br />
distance or angle lines (without field data) to an existing data file, run the preanalysis,<br />
and look at the predicted error ellipses. Note however that approximate coordinates must<br />
be supplied for all points in the network even though observations already exist on the<br />
lines of data.<br />
After Preanalysis has completed, you can view the Listing File to see the predicted<br />
standard deviations and error ellipses for the proposed survey stations. Note that there<br />
are no residuals listed, because no actual field data measurements were entered or<br />
processed. You can also choose to view the plot and look at the predicted error ellipses<br />
superimposed on the network. The actual dimensions and orientations of the ellipses can<br />
help you to decide whether your proposed survey will meet the required specifications<br />
for individual point accuracies.<br />
If the predicted ellipses are too large, you may need to add more observations, improve<br />
the accuracy of your observations (by reducing their standard errors), or possibly both.<br />
On the other hand, if your ellipses are extremely small, you may be able to reduce the<br />
amount of field data you are planning to acquire.<br />
To use Preanalysis correctly, you must make several assumptions:<br />
1. That you can indeed survey the approximate configuration proposed in the data file.<br />
Once you get into the field, obstructions may force you to change your plans. The<br />
use of topographic maps and aerial photographs to plan the survey design can help<br />
reduce this problem.<br />
2. That you can observe distances and angles to the accuracy you specified in the<br />
project options. Preanalysis will not help you if you simulate the network to much<br />
greater accuracy than you can actually measure it.<br />
3. That your field measurements will not contain blunders.<br />
Even with these constraints, preanalysis is a powerful tool to help you test various<br />
network configurations before any field work is done, and to test the effects of adding<br />
new measurements to an existing survey.<br />
113
Chapter 6 Running Adjustments<br />
114
Chapter 7 VIEWING AND PRINTING OUTPUT<br />
7.1 Overview<br />
The output menu allows you to view output files resulting from running an adjustment,<br />
or from running any of the other types of processing from the Run menu described in the<br />
last chapter. The “Listing” and “Plot” are the two types of output that you usually will<br />
view immediately after an adjustment. There are tool buttons provided for these two<br />
outputs so you can quickly and easily select them.<br />
7.2 Output Files<br />
The following output can be viewed and printed directly from this menu. Some of these<br />
files are created only if options are set in the Project Options requesting them.<br />
� Listing File - This file is the most important of all output files. It contains detailed<br />
results from the current run and is the main output document from an adjustment.<br />
The information in this file includes summary of input, adjustment statistical<br />
summary and adjusted observations and residuals output. It is described in detail in<br />
the next chapter, “Analysis of Adjustment Output.”<br />
� Error File – Only created when the run produces errors or warnings.<br />
� Coordinates File – Adjusted coordinates, optional.<br />
� Lat/Longs File – Adjusted Geodetic Positions from a grid job, optional.<br />
� Ground File – Scaled-to-Ground coordinates, optional.<br />
� Dump File – Comma delimited coordinate information file, optional.<br />
� Plot – The graphical network screen plot is created by the program from a special<br />
binary file created during the run.<br />
115
Chapter 7 Viewing and Printing Output<br />
7.3 Viewing and Printing the Listing<br />
To view the Listing, choose Output>Listing, or press the Listing tool button.<br />
The listing file maintains an internal “table of contents” which knows the location of all<br />
major sections. You can press the tool buttons on the listing window’s frame to jump<br />
forward or backward in the file one heading at a time, a whole section at a time, or to the<br />
end or top of the file. And, of course, you can scroll using the scroll bars.<br />
You can also pop up a “Listing Index Tree” window by pressing the Listing Index Tree<br />
button on the listing window tool bar, or by right-clicking anywhere on the listing. This<br />
window displays a table of contents for the entire listing file. Use this Index Tree to<br />
quickly jump to specific sections of the listing. Click any listing section to jump to that<br />
location. Open and close listing sections using the [+] and [-] tree items just as you<br />
would in Windows Explorer.<br />
Both the Listing and Listing Index Tree windows have a memory, and each window will<br />
appear the same size and at the same location the next time STAR*NET is run. Resize<br />
these windows and position them in any way you prefer. For example, in the<br />
STAR*NET window shown above, listing window has been sized large enough to show<br />
the whole width of the listing, and the index window small and off to one side. If your<br />
screen size and resolution is sufficient to show both windows simultaneously, you can<br />
check the “Keep on Top” box on the Index window, as shown above, so that when the<br />
listing window is active, the Index will always pop up – a convenience!<br />
116
Chapter 7 Viewing and Printing Output<br />
To search for text in your listing file, either select “Find” from the Edit dropdown dialog<br />
on the main window, or simply press Control-F.<br />
You can Preview or Print your listing anytime the Listing window is active. Before doing<br />
either, you should use the “Text Page Setup” dialog from the File menu to set printing<br />
options such as what printer to use, portrait or landscape printing orientation, desired<br />
margin sizes, and page numbering. Once these options are set, they will remain set until<br />
you again want to change them.<br />
If you wish, preview your listing by choosing File>Print Preview, or by pressing the<br />
Print Preview tool button on the main window:<br />
To print your listing file, choose File>Print, or press the Print tool button on the main<br />
window, or press the Print button from the Print Preview window.<br />
When you print, a print dialog opens and allows you to choose to print “all” of the<br />
listing, or a selected page range in the listing. Or if you have highlighted a few lines in<br />
the listing window, for example some adjusted angle observations and residuals, you can<br />
choose to print this “Selection” only.<br />
Important! Note that if the listing file text is edited external to STAR*NET, the internal<br />
table of contents will be lost, and the “Listing Index Tree” and the navigation tool<br />
buttons will no longer work. If you need to edit you listing for one reason or another,<br />
first make a copy of it (your “ProjectName.lst” file) and then edit the copy!<br />
117
7.4 Viewing the Error File<br />
Chapter 7 Viewing and Printing Output<br />
During an adjustment, errors or warnings messages may be issued by the program. If the<br />
processing summary indicates that there were errors or warnings, you should always<br />
view them to see what course of action should be taken.<br />
To view the Error file, choose Output>Errors, or press the Errors tool button. Note that<br />
the Errors tool button (the red exclamation mark) only becomes active if an error file has<br />
been created. And like other output files, when the error file window is active, the file<br />
can be printed by choosing File>Print, or by pressing the Print tool button.<br />
7.5 Viewing Adjusted Points<br />
Several types of adjusted point files are optionally created during an adjustment,<br />
including the coordinates, latitudes and longitudes (for grid jobs), and scaled-to-ground<br />
coordinates. View any of these files by selecting them from the Output menu.<br />
And like any of the output files, when selected file window is active, the file can be<br />
printed by choosing File>Print, or by pressing the Print tool button.<br />
Another output file, the comma-delimited dump, contains detailed information about<br />
every adjusted station. It can be viewed and printed just like the other adjusted points<br />
files above, however, its primary purpose is for importing into a spread sheet or database<br />
program as discussed in Chapter 4, “Options.”<br />
118
Chapter 7 Viewing and Printing Output<br />
7.6 Viewing and Printing the Network Plot<br />
To view the Plot, choose Output>Plot, or press the Plot tool button.<br />
Four tool button groupings allow you to perform several plotting functions:<br />
� The first group are zoom buttons. Use them to zoom in and out, zoom to extents, and<br />
return to the previous zoom.<br />
� The next group includes “Center-on-Click” and “Pan” features. These buttons set<br />
modes which remain in effect until the button is again pressed, or until you rightclick<br />
on the plot. Use the “center-on-click” mode to click on a network feature and<br />
cause that point to center in the plot window. When the “pan” mode is active, a small<br />
hand appears as the mouse cursor. Drag this hand to pan the plot image.<br />
� The next two buttons bring up “Find” and “Inverse” dialogs. Type a point name in<br />
the Find dialog or select it from the list. Press “Find” and the plot will center on that<br />
point. In the Inverse dialog, type point names in the From/To fields, or select them<br />
from the list, or click the points in the plot (which fills-in the names) and press<br />
“Inverse.” An information box appears showing the inversed distance, azimuth and<br />
elevation difference. See the example above. Note that the Find and Inverse dialogs<br />
both may be moved off to the side of the plot, and they will stay there, out of the<br />
way, while the plot window is open.<br />
� The last button brings up a “Plot Options” dialog which is explained next.<br />
119
Chapter 7 Viewing and Printing Output<br />
Press the “Plot Options” tool button to view and<br />
edit several plot settings.<br />
In this tabbed dialog, several plotting options can<br />
be set which affect the appearance of the plotted<br />
image. Plotting options are saved in the “project”<br />
options so that when a project is opened another<br />
time, the plot will have the same appearance.<br />
Each project remembers its own individual plot<br />
options.<br />
The “Plot” tab shown below allows you to<br />
individually turn on and off various network and<br />
sideshot objects such as station names, markers,<br />
descriptors, ellipses and relative ellipses.<br />
The “Sizing” tab allows you to resize text, markers and ellipses. The initial ellipse<br />
exaggeration for a plot is automatically set to a show the largest ellipse at some<br />
percentage of the plot extents. You can change the exaggeration, or at any time press<br />
“Reset” to change back to the automatic value.<br />
The “Special” tab shown below includes options useful when viewing certain types of<br />
plots. For example, the “Show Only Fixed Names and Station Markers” option shows<br />
only your “fixed” control points in a network plot.<br />
The “Save” tab allows you to save the current settings (which plotting objects to show,<br />
sizes of names and markers, etc.) as typical so that they will be used as starting defaults<br />
for any new job created. Note that ellipse exaggeration is not saved as typical; ellipse<br />
sizes are handled separately for every project.<br />
Press the “Apply” button any time to see the effects of any setting changes.<br />
120
Chapter 7 Viewing and Printing Output<br />
Pop up a “Quick Change” menu by right-clicking anywhere on<br />
the plot. Click any item on the menu to perform a single function.<br />
For example, to quickly turn network “Names” off, first rightclick<br />
to get the quick change menu, and then click the “Show<br />
Names” item to uncheck or disable names.<br />
You can also access all the “Tool Button” functions from this<br />
popup menu as well as bring up the full the Plot Options dialog<br />
discussed on the previous page.<br />
Use this quick change menu for an easy way to access the Plot<br />
Page Setup dialog for setting up the printer before previewing or<br />
printing a network plot. Printing of your plot is described later in<br />
this section.<br />
Some Keyboard “Hot” keys available also toggle some plotting items on and off:<br />
� Toggle point names, markers and descriptors with N, M, and J.<br />
� Toggle sideshots, sideshot names, markers and descriptors with: S, X, C and D.<br />
� Toggle ellipses and relative ellipses (when computed) with E and R.<br />
Other basic mouse operations in the plot window include the following:<br />
� Drag a box around any area of the plot to quickly zoom in. Drag a zoom-box by<br />
holding down the left mouse button and dragging a rectangular enclosure.<br />
� Double-click any point or line to get its<br />
adjusted information including error ellipse<br />
values if error propagation was performed. The<br />
information box can be moved off to one side,<br />
out of the way. Double-click another point or<br />
line and the information box will refresh.<br />
The example shown is adjusted information for<br />
station 5 including coordinates, elevation and<br />
error propagated ellipse values.<br />
� As you move the mouse around the plot<br />
window, North and East coordinates displayed<br />
in the status line are continuously updated with<br />
the project coordinates at the mouse pointer.<br />
The width of the window is shown in project<br />
units so that any time you zoom in, or resize the<br />
window, you always have a good sense of the plot scale.<br />
Just like with the Listing Window, the Plot Window also has a memory. Once you size<br />
and locate the window, the next time the program is run and a plot is displayed, the plot<br />
window automatically appears the same size and in the same location.<br />
121
Chapter 7 Viewing and Printing Output<br />
You can Preview or Print your plot anytime the Plot window is active. Before doing<br />
either for the first time, you should use the “Plot Page Setup” dialog from the File menu<br />
to set printing options such as what printer device to use and whether to print in portrait<br />
or landscape orientation. Note that you can to print your plot on a different device than<br />
you print your text files. Once these options are set, they will remain set until you again<br />
want to change them. You can also quickly review the plot page setup from the “Quick<br />
Change” popup menu described in the previous section.<br />
To preview your plot, choose File>Print Preview, or press the Print Preview tool button<br />
on the main window:<br />
To print your Network Plot, choose File>Print, or press the Print tool button on the main<br />
window, or press the Print button from the Print Preview window.<br />
A few words should be said about composing your plot on the sheet. Plotting in this<br />
program is simply printing a diagram. There is no precise control of plotting scale or<br />
sizing of point names or markers. However, the general appearance of the diagram can be<br />
easily controlled by resizing the plot window to the approximate shape and orientation of<br />
the target sheet. Place (by zooming or panning) the network image within the plot<br />
window exactly how you want it to appear on your final sheet. Resize the point names<br />
and markers larger or smaller, resize the ellipses (or turn them off), etc. What you see<br />
will be what you get. Preview the plot, and then if necessary, make any changes before<br />
printing. You will need to experiment with this.<br />
122
Chapter 8 ANALYSIS OF ADJUSTMENT OUTPUT<br />
8.1 Overview<br />
Your objectives in performing a Least Squares Survey Adjustment are to eliminate<br />
blunders from your data, compute the best fit adjustment for all survey observations<br />
simultaneously, and to evaluate the accuracies of the adjusted survey points.<br />
This chapter is designed to help you interpret a STAR*NET adjustment output listing.<br />
You can use the output listing to :<br />
� Review all of your input field observations<br />
� Locate and correct gross blunders in your input data<br />
� Analyze the strength of your survey observations<br />
� Determine the positional accuracies of computed points<br />
STAR*NET stores the output from an adjustment in a file called “PROJECT.LST”,<br />
where “PROJECT” is the name of your current project. You can view this file within the<br />
program by choosing Output>Listing, or by pressing the Listing tool button.<br />
You control the sections that STAR*NET places in the output listing file by settings in<br />
the Project Options/Listing dialog. During the data checking phase, you may want to<br />
produce a minimally detailed listing, and then later, turn on additional sections of the<br />
report you now want included. Depending on the type of adjustment, some of the output<br />
listing sections shown below will not be available. For example, in a 1D level network<br />
adjustment, many of the sections shown do not apply.<br />
8.2 Sections of the Output Listing<br />
� Summary of Files Used and Options Settings<br />
� Listing of Input Data Files (optional)<br />
� Adjustment Solution Iterations (optional)<br />
� Summary of Unadjusted Input Observations (optional)<br />
� Adjustment Statistical Summary<br />
� Adjusted Station Information (optional)<br />
� Coordinate Changes from Entered Provisionals (optional)<br />
� Adjusted Observations and Residuals (optional)<br />
� Adjusted Bearings and Horizontal Distances (optional)<br />
� Convergence & Grid Factors at each Station (for grid jobs, optional)<br />
� Traverse Closures of Unadjusted Observations (optional)<br />
� Sideshot Coordinates Computed After Adjustment (optional)<br />
� Error Propagation Results (optional)<br />
The remainder of this chapter discusses each section of the output listing file, providing<br />
hints on adjustment analysis. It concludes with a section of procedures that you can<br />
follow to locate and correct errors in your survey data.<br />
123
Chapter 8 Analysis of Adjustment Output<br />
8.3 Summary of Files Used and Options Settings<br />
The first few lines of the listing file identify the version of STAR*NET that you are<br />
using, and your licensing information. If you need to contact Starplus Software for<br />
technical assistance, you may be asked for this information. The exact time and date of<br />
the run is shown, so that you can keep track of multiple runs of the same project.<br />
The project name, project folder and names of all input data files used in the adjustment<br />
are listed next.<br />
Last comes a summary of the option settings that were in effect at run time. These<br />
settings are important to have documented in the output listing file because many of<br />
these settings, such as default standard errors, refraction index, and instrument or target<br />
centering errors, directly affect your results. Note that when standard errors are changed<br />
to an Instrument Library setting by use of an “.INSTRUMENT” inline option in your<br />
data, these standard error settings are also shown in this section.<br />
8.4 Listing of Input Data Files (Optional)<br />
This section of the listing file is a direct line by line copy of your input data files. This<br />
can be useful for historical documentation purposes, because it contains all of your input<br />
data plus any comments you included in your data when it was prepared. This section is<br />
optional, and normally you will include it only for documentation or debugging<br />
purposes.<br />
8.5 Adjustment Solution Iterations (Optional)<br />
STAR*NET will optionally list the coordinate changes for each iteration in the<br />
adjustment. This option is normally used only for analyzing an adjustment that has large<br />
errors and will not converge. In that situation, it may be useful to track the coordinate<br />
changes at each iteration to see if some clue to the problem can be found. For normal<br />
runs, you usually will not want to see this information.<br />
Iteration # 1<br />
Changes from Last Iteration (FeetUS)<br />
Station dN dE dZ<br />
259 -0.0733 0.0209 0.0124<br />
51 -0.0337 -0.3068 0.1004<br />
52 0.0445 -0.3122 -0.0543<br />
55 -0.2011 0.0993 -0.0223<br />
Coordinate Iteration Changes (3D Example)<br />
124
Chapter 8 Analysis of Adjustment Output<br />
8.6 Summary of Unadjusted Input Observations (Optional)<br />
STAR*NET prints an optional summary of your unadjusted field observations. These<br />
observations are grouped together by data type and listed with their standard errors. For<br />
example, if you let all distances default to the distance standard error set in the project<br />
options, the output listing will show the values that STAR*NET assigned to those<br />
observations. Observations fixed in the data with the “!” code will show up with a<br />
standard error label of FIXED, and those freed with the “*” symbol will appear with a<br />
label of FREE. Observations with the “&” symbol (or no standard error value entered),<br />
will show the default values that were set in the project options.<br />
The following illustrates the format of various parts of this section of the listing file:<br />
Summary of Unadjusted Input Observations<br />
========================================<br />
Number of Entered Stations (FeetUS) = 52<br />
Fixed Stations N E Description<br />
19 1581.877 3 4233.9316 Control-5534<br />
Free Stations N E Description<br />
1 1717.9598 5398.5404 Iron Pipe<br />
2 1523.7382 5128.6278 Top of Curb<br />
3 2122.6782 5674.2123 Top of Curb<br />
Number of Angle Observations (DMS) = 85<br />
At From To Angle StdErr<br />
10 19 1 80-24-50.70 2.00<br />
10 19 2 60-58-55.40 2.00<br />
2 10 6 85-02-30.20 2.00<br />
6 2 33 45-48-30.60 2.00<br />
Number of Distance Observations (FeetUS) = 68<br />
From To Obs Dist StdErr<br />
10 1 896.5470 0.0204<br />
10 2 224.3590 0.0226<br />
2 6 562.3150 0.0242<br />
6 33 496.8680 0.0181<br />
Number of Azimuth/Bearing Observations (DMS) = 4<br />
From To Bearing StdErr<br />
8 9 N03-17-06.00E FIXED<br />
21 22 S88-51-16.10W 10.00<br />
Summary of Unadjusted Input Observations (2D Example)<br />
125
Chapter 8 Analysis of Adjustment Output<br />
The standard errors listed in the “Summary of Unadjusted Input Observations” section<br />
just illustrated reflect the effects of several option settings. For example, if the<br />
instrument or target centering error, set in the Project Options/Instrument settings, has a<br />
non-zero value, the standard errors displayed for angles and distances will be inflated<br />
from their input values, especially on short sights. Also, if distance or elevation<br />
difference PPM values have been specified, the standard errors for distance or elevation<br />
difference observations will be inflated to reflect the PPM component.<br />
If you are running a 3D adjustment, the distance and zenith observations may be listed<br />
with special flags to indicate which data types and correction options are in effect for<br />
each data line. For example, if you enter “Inline Options” that allow you to mix slope<br />
distances and horizontal distances, or turn the curvature and refraction off and on, you<br />
will be able to easily verify the data types used and which correction types have been set<br />
by reviewing these flags.<br />
1. For distances, the “S” and “H” flags indicate whether the distance observation was<br />
entered as a “slope” value or an a “horizontal” value.<br />
2. For zenith angles, an “*” following the zenith observation value indicates that it had<br />
been “precorrected” by the user for both earth curvature and refraction.<br />
The following illustrates the appearance of these flags:<br />
Number of Distance Observations (FeetUS) = 31<br />
From To Distance StdErr HI HT Type<br />
121 2 2382.1342 0.0345 5.000 5.782 S<br />
121 19 2699.1143 0.0349 5.000 5.955 S<br />
121 4 3213.6255 0.0452 5.500 5.650 S<br />
132 88 3523.5332 0.0425 0.000 0.000 H<br />
Number of Zenith Observations (DMS) = 31<br />
(Zeniths Marked (*) are Precorrected for Curvature & Refraction)<br />
From To Zenith StdErr HI HT<br />
121 2 113-00-51.00 10.00 5.000 5.782<br />
121 19 103-21-43.50* 10.00 5.000 5.223<br />
121 4 114-15-27.25 10.00 5.000 4.850<br />
Data Flags for 3D Observations<br />
If you use the “.REFRACTION” inline option to change the “Refraction Coefficient” in<br />
the data file, an additional column will display in the listing of zenith angles indicating<br />
the refraction constant internally applied to each zenith observation during the<br />
adjustment processing.<br />
126
Chapter 8 Analysis of Adjustment Output<br />
8.7 Adjustment Statistical Summary<br />
The Statistical Summary, although short, contains some of the most useful and important<br />
information in the entire adjustment listing. You should always review it, especially if<br />
you are having problems with your adjustment.<br />
Adjustment Statistical Summary<br />
==============================<br />
Convergence Iterations = 4<br />
Number of Stations = 7<br />
Number of Observations = 32<br />
Number of Unknowns = 16<br />
Number of Redundant Obs = 16<br />
Observation Count Sum Squares Error<br />
of StdRes Factor<br />
Coordinates 3 0.623 0.644<br />
Angles 10 10.042 1.424<br />
Directions 2 0.084 0.285<br />
Distances 8 5.843 1.212<br />
Az/Bearings 1 0.012 0.024<br />
Zeniths 8 0.484 0.355<br />
Total 32 17.065 1.032<br />
The Chi-Square Test at 5.00% Level Passed<br />
Lower/Upper Bounds (0.775/1.260)<br />
Statistical Summary<br />
The first item in this section indicates how many iterations were performed to get<br />
convergence. If an adjustment does not converge, the word “Failure” will follow the<br />
number of iterations performed to alert you to the fact. If increasing the number of<br />
iterations does not help, other problems in your network data may be preventing a proper<br />
solution. In this case, these problems must be found and corrected!<br />
The second item indicates how many stations are actually included in the network. Any<br />
station included in your data file, but not actually connected to any other station by one<br />
or more observations, is not included in this count.<br />
The next three lines indicate the numbers of observations, unknowns and redundant<br />
observations in the network. The number of redundant observations, often called the<br />
“Degrees of Freedom” of the network, is equal to the number of observations in the<br />
network minus the number of unknowns. This is also sometimes called the redundancy<br />
of a network.<br />
127
Chapter 8 Analysis of Adjustment Output<br />
The total number of observations in the network define the number of condition<br />
equations to be solved by the adjustment. Basically, each observation such as distance,<br />
angle, or partially fixed coordinate contributes one condition equation. Note that any<br />
coordinate component entered with a standard error value (i.e. not fixed or not free) is<br />
considered an observation just like an angle or distance. The “count” of coordinates in<br />
the statistics listing is the number of individual components (northings, eastings or<br />
elevations) that have standard errors given, not the number of stations. For example, the<br />
count of 3 shown in the sample listing might indicate that a northing, easting and<br />
elevation have each been entered with a standard error. Measurements such an angles<br />
and distances that are entered as “free” (using the “*” code) are not included in the<br />
observation count. A “free” observation does not contribute in any way to the<br />
adjustment, and therefore will not affect the statistics.<br />
The number of unknowns are counted by adding up the “adjustable” coordinate<br />
components. Each 2D station will add two unknowns (or less depending on whether any<br />
components are fixed), and in a like manner, each 3D station will add three unknowns.<br />
Any northing, easting or elevation component that is entered as fixed (using the “!” code)<br />
is not counted as an unknown. In addition, every direction set present in the data will add<br />
another unknown. (Each set of directions includes a single unknown orientation that will<br />
be solved during the adjustment.) The network is considered “uniquely determined” if<br />
the observations equals the unknowns, and “over-determined” if the observations<br />
exceeds the unknowns, making the number of redundant observations or degrees of<br />
freedom greater than zero. The network cannot be solved if the degrees of freedom are<br />
less than zero.<br />
For example, a simple 2D quadrilateral with two fixed stations has four unknowns (two<br />
free stations times two coordinates per station). If five distances and eight horizontal<br />
angles are measured, the number of redundant observations is equal to nine (13 - 4). In<br />
general, the more redundant observations the better. However, the added observations<br />
should be spread evenly throughout the network. If you had measured only the four<br />
exterior distances of a quad, you would not add as much strength by measuring those<br />
distance twice, compared to measuring the cross-quad distances, even though you might<br />
add the same number of degrees of freedom to the solution.<br />
Next, the Statistical Summary contains a line for each data type existing in the network.<br />
Each line lists a count of the number of observations of that type, the sum of the squares<br />
of their standardized residuals, and an error factor. A residual is the amount the<br />
adjustment changed your input observation. In other words, the residual is simply the<br />
difference between the value you observed in the field, and the value that fits best into<br />
the final adjusted network. The standardized residual is the actual residual divided by its<br />
standard error value. This value is listed in the “StdRes” column for every observation in<br />
the “Adjusted Observations and Residuals” section of your output listing file. See page<br />
132 for more details and a sample listing.<br />
To compute each total in the “Sum Squares of StdRes” column, each Standardized<br />
Residual is squared and summed. (This total is also often called the sum of the squares of<br />
the weighted residuals.) A large total for this summation is not that meaningful in itself,<br />
because the size of the total is a function of the number of observations of that data type.<br />
The totals displayed in the Error Factor column, however, are adjusted by the number of<br />
observations, and are a good indication of how well each data type fits into the<br />
128
Chapter 8 Analysis of Adjustment Output<br />
adjustment. Among different data types, these Error Factors should be roughly equal, and<br />
should all approximately be within a range of 0.5 to 1.5. If for example, the Error Factor<br />
for angles is equal to 15.7 and that for distances is equal to 2.3, then there is almost<br />
certainly a problem with the angles in the adjustment.<br />
An Error Factor may be large for several reasons. There may be one or more large errors<br />
in the input data, there may be a systematic error (i.e. EDM calibration problem), or you<br />
may have assigned standard errors that are unrealistically small. Note also that a large<br />
angle error can easily inflate the distance Error Factor, due to the interconnection of<br />
common stations. The final section in this chapter provides a number of techniques for<br />
locating potential sources of problems in the adjustment.<br />
The “Total Error Factor” is an important item in the Statistical Summary. It is calculated<br />
as the square root of the Total Sum of the Squares of the Standardized Residuals divided<br />
by the Number of Redundancies:<br />
SQRT (Total Sum Squares of StdRes / Number of Redundancies)<br />
The Total Error Factor is also commonly referred to as the Reference Factor, or the<br />
Standard Error of Unit Weight. This value is used for statistical testing of the adjustment,<br />
as explained in the next section.<br />
Finally, at the end of the Statistical Summary, there is an indication whether on not the<br />
adjustment passed the Chi Square test. This test is discussed next.<br />
8.8 Chi Square Test<br />
After the iterations of an adjustment solution cease, STAR*NET tests the adjustment to<br />
determine whether the resulting residuals are likely due to random errors by performing a<br />
two-tailed Chi Square statistical test at the significance level specified in the Project<br />
Options General dialog. A 5% significance level is the is the generally accepted level to<br />
accept or reject a statistical hypothesis.<br />
In statistics, a χ 2 value (a Chi Square statistic) derived from a process having random<br />
errors will, on infinite repetition, produce a frequency distribution that is a function of<br />
the number of degrees of freedom. For example, assuming a 5% significance level, the<br />
two-tailed Chi Square test checks whether a particular χ 2 value falls within the middle<br />
95% region of all possible χ 2 values in the distribution. If it does, the χ 2 value is accepted<br />
(i.e. the Chi Square test passed) as due to random error influences. If not, the χ 2 value<br />
fell either in the lower 2.5% or upper 2.5% of the distribution (the Chi Square test did<br />
not pass), and it is assumed due to non-random error causes – systematic errors,<br />
blunders, incorrect standard errors, etc.<br />
In a least squares adjustment of survey observations, the sum of the squares of the<br />
standardized residuals is a χ 2 statistic. The frequency distribution for this statistic could<br />
be determined by repeating many times without systematic error or blunder the same<br />
exact survey and adjustment, each time producing a new and likely different sum of the<br />
squares of standardized residuals. The collection of sums can be represented as a<br />
frequency distribution which can then be used to test acceptance of the residuals in the<br />
129
Chapter 8 Analysis of Adjustment Output<br />
first survey. Fortunately, this huge effort isn’t necessary because we know that all χ 2<br />
statistics, including the sum of the squares of the standardized residuals, conform to the<br />
mathematical formula for the Chi Square distribution, which is dependent only on the<br />
number of degrees of freedom.<br />
In a STAR*NET survey adjustment, the number of degrees of freedom is the difference<br />
between the number of observations and the number of unknowns, i.e. the redundancy in<br />
the survey. Observations consist of the usual field measurements that are not declared<br />
free, together with any coordinate values entered with partial fixity. The count of<br />
unknowns includes all connected coordinates that are not fixed, one internal orientation<br />
for each direction set, and the computed transformations applied to GPS vectors.<br />
An alternate view of the Chi Square test is that it compares the Total Error Factor<br />
obtained in the adjustment against its expected value of 1.0. The total error factor is a<br />
function of the sum of the squares of the standardized residuals and the number of<br />
degrees of freedom in the adjustment. When the sum of the squares of the standardized<br />
residuals is exactly in the middle of its random distribution and as the number of degrees<br />
of freedom increases, the total error factor approaches exactly 1.0. The assumption that<br />
the adjustment residuals are due solely to random influences is rejected when the total<br />
error factor is smaller than or larger than 1.0 by some magnitude dependent on the<br />
number of degrees of freedom and the confidence level desired.<br />
The Chi Square test can fail by exceeding the upper bound or the lower bound. When the<br />
test fails, a warning is printed at the end of the Statistical Summary indicating which<br />
bound was exceeded. This example failed by exceeding the upper bound.<br />
Warning: The Chi-Square Test at 5.00% Level Exceeded Upper Bound<br />
Lower/Upper Bounds (0.522/1.480)<br />
When the Chi Square test fails by exceeding the upper bound, this indicates that you may<br />
have excessive residuals and/or you may have misstated the observation standard errors<br />
by setting them too small. You should always determine the reason a Chi Square test<br />
fails by exceeding the upper boundary and make necessary corrections.<br />
When the Chi Square test fails by exceeding (being lower than) the lower bound, there is<br />
usually no serious problem but you should still determine the reason why. This usually<br />
indicates that the residuals are smaller than what is expected relative to the applied<br />
standard errors. If you feel your standard errors are proper, no changes are necessary.<br />
In summary, the Chi Square test, often called the “goodness-of-fit test,” statistically tests<br />
whether your residuals are due to normal random errors. If the adjustment fails the test,<br />
first check the standard error values (weighting) you have assigned to your observations.<br />
And if the Chi Square test failed by exceeding the upper bound, then check for mistakes<br />
which can include blunders in your actual observations, fieldbook recording errors, or<br />
data preparation errors such as incorrectly entered measurements or misnamed stations in<br />
the input data file.<br />
130
Chapter 8 Analysis of Adjustment Output<br />
8.9 Adjusted Coordinates (Optional)<br />
STAR*NET optionally includes the final adjusted coordinates in the listing file. Since<br />
these coordinates are usually written to your output coordinates file you may wish to<br />
eliminate this section from your listing file to make it shorter.<br />
Adjusted Coordinates (FeetUS)<br />
Station N E Elev Description<br />
522 5002.0000 5000.0000 1000.0000 Iron Bar<br />
546 5531.5463 6023.3234 1023.1328 Hole in One<br />
552 5433.9901 6117.9812 1432.3413<br />
Adjusted Coordinates (3D Example)<br />
8.10 Coordinate Changes from Entered Provisionals (Optional)<br />
STAR*NET optionally lists differences between hand-entered provisional coordinates<br />
and final adjusted coordinates. This option is particularly useful in deformation studies<br />
where the purpose is to determine how much certain stations moved since the previous<br />
survey. To do this, enter the specific adjusted coordinates from your previous survey as<br />
provisional (approximate) coordinates for a new survey, and request this optional listing<br />
section in the Listing options dialog. Only changes from these hand-entered provisional<br />
coordinates will be shown in this special output listing section.<br />
Coordinate Changes from Entered Provisionals (US Feet)<br />
Station dN dE dZ<br />
319 0.0000 0.0000 0.0000<br />
46 -0.5022 -0.2278 -1.6420<br />
552 -1.0064 0.9188 0.9973<br />
559 -1.0477 0.7678 0.9115<br />
560 0.2513 0.4325 0.2234<br />
Coordinate Changes from Entered Provisionals (3D Example)<br />
When entering provisional coordinates to be used as the basis for computing the changes<br />
as described above, it is important to place these coordinate values at the beginning of<br />
your data so that they will be read “first” during the processing.<br />
Why is this? When STAR*NET reads data and finds more than one set of approximate<br />
coordinates for a particular station, only the “first” coordinate values are remembered.<br />
The remaining are ignored. Therefore, placing your provisional coordinates first in the<br />
data assures you that some other approximate coordinates may be already existing later<br />
in the data will not corrupt your desired results.<br />
131
Chapter 8 Analysis of Adjustment Output<br />
You might consider creating your “provisional” coordinates in a separate file, and<br />
placing this file as the first entry in your data file list. Then at some future time when you<br />
want to update the provisional coordinates for a subsequent run, simply replace that<br />
file’s contents with the newer provisional coordinates.<br />
8.11 Adjusted Observations and Residuals (Optional)<br />
STAR*NET next lists all adjusted observations and their residuals. A residual is the<br />
difference between the observed value and the corresponding value computed from the<br />
adjusted coordinates. The sizes of the residuals are an indication of how well your<br />
observations have fit into the adjusted network. The observation standard errors you<br />
specified are also listed to show you how much weight each observation had in the<br />
adjustment. Although this section of the listing is optional, it is an important one that you<br />
normally will want included.<br />
Adjusted Angle Observations (DMS)<br />
At From To Adj Angle Residual StdErr StdRes<br />
1 701 2 123-40-27.22 -0-00-00.12 4.55 0.0<br />
2 1 3 217-11-36.03 -0-00-00.94 4.99 0.2<br />
3 2 4 113-53-19.28 0-00-21.27 5.18 4.1*<br />
Adjusted Distance Observations (FeetUS)<br />
From To Adj Dist Residual StdErr StdRes<br />
1 2 537.5551 0.0351 0.0211 1.7<br />
2 3 719.5360 0.0260 0.0273 1.2<br />
3 4 397.6922 0.0322 0.0202 1.5<br />
Adjusted Observations and Residuals<br />
You should examine the residuals carefully to see whether they appear reasonable.<br />
STAR*NET computes an additional value called the Standardized Residual (StdRes),<br />
which is equal to the residual divided by its standard error. This ratio takes into account<br />
the different types of observations (i.e. angles and distances) and the different units of<br />
standard error (i.e. seconds and feet) assigned to them, and and lets you easily make<br />
comparisons of the changes to all observations as “Standardized” residuals.<br />
You can also think of this value as the ratio between your observation’s actual fit in the<br />
adjustment (its residual), and your estimate of the strength (your input standard error). If<br />
the ratio is less than 1.0, it actually fit better than you had estimated. If it is larger than<br />
one, it didn’t fit as well. However, Standardized Residuals usually have a value greater<br />
than 3.0 before we can really say that there is a problem. Values greater than 3.0 are<br />
flagged with “*” to help you locate them quickly. The cause of any flagged values should<br />
be investigated. However, no observation should be deleted until a good reason is found<br />
for the problem. A large residual in a particular observation may be the result of a<br />
blunder in some other observation.<br />
132
Chapter 8 Analysis of Adjustment Output<br />
8.12 Adjusted Bearings and Horizontal Distances (Optional)<br />
This listing section shows the adjusted bearing (or azimuth) and horizontal distance<br />
between each point which is connected by field observations. In addition, connected<br />
stations specified in a “.RELATIVE” inline option are shown.<br />
Adjusted Bearings (DMS) and Horizontal Distances (FeetUS)<br />
=========================================================<br />
(Relative Confidence of Bearing is in Seconds)<br />
From To Bearing Distance 95% RelConfidence<br />
Brg Dist PPM<br />
1 2 N01-23-51.01E 205.0388 13.22 0.0547 266.6328<br />
2 3 N63-26-08.29W 134.1889 11.67 0.0553 412.2775<br />
3 4 S31-25-40.66W 105.4493 13.92 0.0556 527.5248<br />
3 7 N17-39-05.66W 115.4440 9.04 0.0534 462.6009<br />
4 5 S68-11-49.87W 161.5606 14.77 0.0554 342.9421<br />
5 6 S05-21-27.54E 160.7097 14.52 0.0457 284.1620<br />
6 1 N81-36-22.22E 308.3068 13.03 0.0563 182.4629<br />
Adjusted Bearing and Distances<br />
The section also shows the relative error in azimuth and distance between the station<br />
pairs. These relative errors are shown only if error propagation is performed. The relative<br />
errors of the distance and azimuth for each course are based on the respective<br />
components of its relative ellipse and are shown at the confidence level selected for the<br />
adjustment. The distance precision shown as Parts per Million (PPM) is computed by<br />
dividing the relative distance error by the length of the line then times 1,000,000.<br />
8.13 Traverse Closures of Unadjusted Observations (Optional)<br />
If you entered any of your observations using “Traverse” data, you can choose to include<br />
a summary of the traverses, along with closure errors and precisions, and angular<br />
misclosures. For each traverse, courses are listed with bearings (or azimuths) and<br />
horizontal distances that are based on unadjusted input angle and distance entries. If the<br />
traverse closes on itself or to another station in the network, the coordinate misclosure is<br />
listed. If possible, an angular misclosure is also shown.<br />
The bearings or azimuths created for the traverse closure printout are based on input<br />
angles that have been “pre-corrected” for traverse angular misclosure when present. Each<br />
angle is corrected by an equal amount, and then the linear closure is calculated. Many<br />
governmental agencies want to see this kind of closure analysis. It is important to note,<br />
however, that these corrections to angles are created only for the benefit of this traverse<br />
closure printout. Actual corrections required for the angles are determined during the<br />
rigorous least squares adjustment and are displayed as angle residuals!<br />
133
Chapter 8 Analysis of Adjustment Output<br />
When you run a full least squares adjustment, the traverse closures begin and end on<br />
your adjusted coordinates, showing exactly how your original unadjusted field traverses<br />
fit into the final adjusted network. (This can be quite meaningful when you have<br />
interconnected traverses).<br />
When you run “Data Check Only” from the Run menu, however, the traverse closures for<br />
open traverses will be based only on approximate coordinates. These closures may<br />
depend on data entry order, and are quite different and less meaningful than those<br />
obtained after the adjustment.<br />
Traverse Closures of Unadjusted Observations<br />
============================================<br />
(Beginning and Ending on Adjusted Stations)<br />
TRAVERSE 1<br />
Error Angular = -3.00 Sec, 6 Angles, -0.50 Sec/Angle<br />
Error Linear = 0.0051 S, 0.0126 W<br />
Horiz Precision = 0.0135 Error in 1075.2400, 1:79434, 12.59 PPM<br />
From To Unadj Bearing Unadj Dist<br />
1 6 S81-36-22.22W BS<br />
1 2 N01-23-50.72E 205.0300<br />
2 3 N63-26-08.78W 134.1900<br />
3 4 S31-25-40.72W 105.4400<br />
4 5 S68-11-50.22W 161.5700<br />
5 6 S05-21-27.28E 160.7100<br />
6 1 N81-36-22.22E 308.3000<br />
TRAVERSE 2: Smith Ranch Cutoff<br />
Error Angular = -0.51 Sec, 6 Angles, -0.09 Sec/Angle<br />
Error Linear = 0.0673 S, 0.0205 E<br />
Horiz Precision = 0.0703 Error in 909.7100, 1:12939, 77.29 PPM<br />
From To Unadj Bearing Unadj Dist<br />
3 2 S63-26-08.29E BS<br />
3 7 N17-39-06.20W 115.4100<br />
7 8 S79-52-29.88W 284.4000<br />
8 9 S15-07-26.97W 191.6600<br />
9 10 S08-36-51.95E 166.9000<br />
10 6 S82-24-19.86E 151.3400<br />
6 1 N81-36-22.22E FS<br />
Horizontal Traverse Closures (2D Example)<br />
The example above illustrates a listing for a 2D adjustment. For 3D adjustments, the<br />
listing also includes an unadjusted elevation difference for each traverse course, plus an<br />
elevation misclosure for the traverse.<br />
134
Chapter 8 Analysis of Adjustment Output<br />
8.14 Sideshot Coordinates Computed After Adjustment (Optional)<br />
If you have included sideshots (lines beginning with the “SS” code) in your data, you can<br />
choose to include this section in your listing file. Since sideshot coordinates will be<br />
written to the final adjusted coordinates file you may wish not to include them in your<br />
listing file to make it shorter in length.<br />
Sideshot Coordinates Computed After Adjustment<br />
==============================================<br />
Station N E Elev Description<br />
A33 916.1707 1119.6084 1437.8623 TOE<br />
A34 1083.4697 1084.2969 1441.7944 TOE<br />
X45 1253.9746 1000.2647 1448.8716 CURB FACE<br />
5014 1383.7721 1002.1117 1449.9628 TOE<br />
5023 1403.7304 1008.6017 1452.9255 SHLD<br />
5027 1225.1863 1015.3395 1447.9965 SHLD<br />
Computed Sideshot Coordinates (3D Example)<br />
8.15 Error Propagation Results (Optional)<br />
If you chose to have error propagation performed when you ran your adjustment, you can<br />
optionally include any or all of the next three report sections in your listing file. The first<br />
section of the error propagation listing shows the adjusted station coordinate standard<br />
deviations. Standard deviations represent the amount of uncertainty in the computed<br />
coordinates at a “one-sigma” (approximately 67%) level. Fixed stations are always<br />
shown with zero standard deviations.<br />
Error Propagation<br />
=================<br />
Station Coordinate Standard Deviations (FeetUS)<br />
Station N E Elev<br />
1 0.00000 0.00000 0.00000<br />
2 0.02319 0.02023 0.03812<br />
3 0.02678 0.02217 0.03832<br />
5 0.04556 0.01244 0.02334<br />
104 0.03451 0.02435 0.01425<br />
105 0.04115 0.04251 0.03662<br />
Station Standard Deviations (3D Example)<br />
135
Chapter 8 Analysis of Adjustment Output<br />
The next section shows the error ellipses and elevation confidences computed using the<br />
confidence level you chose in the project options. The error ellipse parameters define the<br />
shape and size of the confidence region around each station. In the output below, for<br />
example, you can say with 95% certainty the adjusted station lies somewhere within the<br />
ellipse region.<br />
Station Coordinate Error Ellipses (FeetUS)<br />
Confidence Region = 95%<br />
Station Semi-Major Semi-Minor Azimuth of Elev<br />
Axis Axis Major Axis<br />
1 0.00000 0.00000 0-00 0.00000<br />
2 0.05980 0.04579 29-17 0.07472<br />
3 0.06722 0.05219 159-23 0.07510<br />
Station Error Ellipses (3D Example)<br />
If the adjustment passes the Chi Square test, the adjusted coordinate standard deviations<br />
are used to compute the error ellipses directly. However, if the adjustment fails the Chi<br />
Square test, the standard deviations are increased by the computed Total Error Factor, to<br />
reflect the weak adjustment. This is done to protect you from generating artificially small<br />
ellipses by reducing your global observation standard errors to the point where the<br />
adjustment is no longer valid.<br />
The last section resulting from error propagation shows relative ellipses and a vertical<br />
difference confidence. By default, relative error ellipse information is computed between<br />
each station connected by an observation. Alternately, the “.RELATIVE” inline options<br />
can be used to control exactly which ellipses to compute. Relative ellipses provide an<br />
estimate of the accuracy of the relative positions of two stations. Two stations can have<br />
large error ellipses but a small relative ellipse between them, if their positions are highly<br />
correlated. Note that relative ellipses are also inflated by the Total Error Factor if the<br />
adjustment fails the Chi Square test. For detailed information on ellipse and relative<br />
ellipse interpretation see the next section.<br />
Relative Error Ellipses<br />
Confidence Region = 95%<br />
Stations Semi-Major Semi-Minor Azimuth of Vertical<br />
From To Axis Axis Major Axis<br />
2 13 0.06135 0.03833 63-47 0.06248<br />
4 15 0.07709 0.05626 54-01 0.09281<br />
2 19 0.07856 0.06761 170-50 0.04554<br />
Relative Error Ellipses (3D Example)<br />
136
Chapter 8 Analysis of Adjustment Output<br />
8.16 Error Ellipse Interpretation<br />
The error ellipse represents the area of uncertainty around a given point. For example,<br />
assume that a survey network point is computed from the intersection of three lines from<br />
known points, each line being of a measured distance and bearing. The measured<br />
distances and bearings all contain some uncertainty, which were expressed as standard<br />
errors in the input data.<br />
The resulting computed point then has standard deviations in Northing and Easting (or in<br />
X and Y), which are computed and listed by STAR*NET. The total effect of all the<br />
random measurement errors results in an error ellipse of a specific size, shape, and<br />
orientation. The ellipse itself is computed by STAR*NET from the standard errors in<br />
Northing and Easting and the correlation between those standard errors.<br />
The size of the ellipse is a measure of the reliability of the computed point position. In a<br />
particular survey, a smaller ellipse means the point has greater reliability than one with a<br />
larger ellipse. Values of the semi-major and semi-minor parameters, as printed in the<br />
listing and on the screen, are the actual ground dimensions across half the ellipse, in the<br />
long and short directions respectively. The lengths of the axes depend on the standard<br />
errors and correlations of the computed coordinates. If N and E are of equal precision,<br />
then the ellipse will be a circle.<br />
The ellipse azimuth is the azimuth of the semi-major axis, and gives the orientation of<br />
the ellipse with respect to the ground coordinate system. The azimuth depends on the<br />
correlation between the adjusted coordinates of the point. If they are uncorrelated, the<br />
ellipse axes will be parallel to the control axes.<br />
STAR*NET allows you to define your own confidence level. A commonly used<br />
confidence level is 95% which produces a 95% error ellipse. That means that there is a<br />
95% probability that the actual point position lies somewhere within the extents of the<br />
reported dimensions of the ellipse.<br />
The plotted error ellipses provide a means of analyzing the strength of the survey<br />
network, and the reliability of the computed points. At a first glance, the absolute<br />
dimensions of the ellipses provide a measurement of positional accuracy. The relative<br />
sizes of the ellipses indicate which points are weaker than others within a given network.<br />
The shapes and orientations of the ellipses indicate how the network can be<br />
strengthened. An elongated ellipse shows that there is a larger uncertainty in one of the<br />
coordinates, and that perhaps an additional distance or angle measurement is required to<br />
that station. A large but circular ellipse means that the point is balanced in Northing and<br />
Easting (or X and Y), but that more accurate measurement techniques are required, or<br />
additional measurements from several other stations are required. If many ellipses are<br />
elongated and point in the same direction, then the network is unbalanced along that<br />
direction. Typically, there may be an azimuth deficiency, and one side of the network has<br />
little resistance to rotation. An additional control point or observed azimuth will help to<br />
stabilize the survey.<br />
137
Chapter 8 Analysis of Adjustment Output<br />
Relative ellipses express the precision of the relative position of two points. Two points<br />
with large station ellipses may actually have a small relative ellipse between them,<br />
meaning that their absolute positions in the survey are weak, but that they are correlated<br />
with each other and “move together”. That information can be important if you are<br />
planning to use the distance or bearing between the two stations as the basis for<br />
additional work.<br />
As shown in the figure below, the length of the relative ellipse projected onto the line<br />
between the two points is a measure of the precision of the distance between the two<br />
points. The length of the relative ellipse perpendicular to the line is a measure of the<br />
precision of the bearing between the two stations. A table of actual relative errors in<br />
distance and bearing can be generated as explained earlier in this chapter.<br />
Semi-Major Axis<br />
Semi-Minor Axis<br />
Relative Error in Bearing<br />
Relative Error in Distance<br />
ERROR ELLIPSE A<br />
RELATIVE ELLIPSE A-B<br />
Ellipses<br />
138<br />
Semi-Major Axis<br />
Semi-Minor Axis<br />
ERROR ELLIPSE B
Chapter 8 Analysis of Adjustment Output<br />
8.17 Adjusted Output from “Level” Network Adjustments<br />
Since simple 1D level networks contain much less information than 2D or 3D networks<br />
containing conventional data, both the input review and the output reporting have been<br />
somewhat simplified. For both input and output reviews, the station names are never<br />
truncated – in all reports the full 15 character station names are always shown.<br />
In addition, output reporting for the Adjusted Elevations and Error Propagation are both<br />
shown in the same listing section as illustrated by the output below:<br />
Adjusted Elevations and Error Propagation (FeetUS)<br />
==================================================<br />
Station Elev StdDev 95% Description<br />
TIDAL1 1.3750 0.000000 0.000000 NGS Ref 1<br />
TIDAL2 2.1650 0.000000 0.000000 NGS Ref 2<br />
BM75 23.7680 0.000000 0.000000<br />
BM26 57.1290 0.000000 0.000000 Brass Cap 1939<br />
129 13.7299 0.007673 0.015040<br />
125 39.6867 0.009283 0.018194 At Hyde<br />
130 35.8643 0.009869 0.019343 Central<br />
128 25.5307 0.010557 0.020692<br />
Adjusted Elevations and Error Progagation<br />
The adjusted leveling observations and residuals report from a level network adjustment<br />
is similar to the reporting for observations in 2D and 3D adjustments:<br />
Adjusted Observations and Residuals<br />
===================================<br />
Adjusted Differential Level Observations (FeetUS)<br />
From To Elev Diff Residual StdErr StdRes<br />
TIDAL1 129 12.3549 0.0099 0.0117 0.8<br />
BM75 129 -10.0381 -0.0151 0.0131 1.1<br />
BM75 125 15.9187 -0.0013 0.0146 0.1<br />
129 130 22.1344 0.0044 0.0160 0.3<br />
130 125 3.8224 -0.0106 0.0138 0.8<br />
129 128 11.8008 -0.0092 0.0169 0.5<br />
128 130 10.3336 -0.0024 0.0148 0.2<br />
125 BM26 17.4423 -0.0157 0.0160 1.0<br />
BM26 126 2.8173 0.0033 0.0163 0.2<br />
130 126 24.0821 0.0171 0.0167 1.0<br />
Adjusted Observations and Residuals<br />
139
Chapter 8 Analysis of Adjustment Output<br />
8.18 Locating the Source of Errors<br />
If the adjustment fails the Chi Square test, there is probably something wrong with the<br />
network configuration, the actual observations, or the weighting. The following<br />
suggestions are designed to help you locate and correct errors in your input data.<br />
Some of the major causes of completely failed or poor adjustments are as follows:<br />
1. Incorrect data entry into STAR*NET - digits transposed, station names wrongly<br />
entered, typing errors in controlling coordinate values, etc.<br />
2. Options set incorrectly such as angle station order set to “At-From-To” but should be<br />
set to “From-At-To”, or visa versa. or other options such as project units, refraction<br />
constant, etc., set improperly for your job.<br />
3. For grid jobs, the zone set incorrectly or geoid height not entered properly.<br />
4. Field data collection blunders - wrong stations observed, station names incorrectly<br />
entered, etc.<br />
5. Incorrect assignment of standard errors to field observations. For example, assigning<br />
small standard error to angles on short sights, but with no centering error value<br />
entered in the Project Options/Instrument settings.<br />
6. Systematic errors in field data - EDM out of calibration, etc.<br />
7. Invalid geometry of the network - fixed azimuth between fixed stations, 3D point<br />
with no vertical observation, etc. STAR*NET attempts to detect these conditions,<br />
but some may get by and cause problems.<br />
8. Weak network geometry - poor intersection angles, lack of redundancy, etc.<br />
Here are some of the symptoms of a poor adjustment. Frequently, many or all of these<br />
symptoms are seen together:<br />
1. Adjustment fails the Chi Square test.<br />
2. Adjustment does not converge within 5 to 10 iterations.<br />
3. Large residuals on observations.<br />
4. Warning messages about Geometric Weakness in the solution.<br />
5. Extremely large error ellipses on adjusted points.<br />
6. Fixed stations are showing coordinate changes.<br />
140
Chapter 8 Analysis of Adjustment Output<br />
Here are a few suggested steps that you can take to determine the source of adjustment<br />
problems. As you gain experience, these steps will become second nature, and you will<br />
often be able to sense the cause of the problems without having to proceed in a step by<br />
step fashion.<br />
Remember too that Starplus Software will try to help you resolve problems. We do<br />
request that you attempt to resolve them by following these steps before you call,<br />
because the more experience you develop in analyzing your adjustments, the better you<br />
will be able to handle new situations in the future.<br />
1. Review the Error File, and resolve all errors and warnings that may be present.<br />
2. Check all your option settings. For local (non-grid) jobs, do you have the “Default<br />
Scheme” set to match your controlling coordinates? Are the proper values entered?<br />
For grid jobs, is your zone set correctly, and are your entered controlling coordinates<br />
consistent with that zone? In all cases, are your observations consistent with the units<br />
set in your Project Options?<br />
3. Make sure that all Input Observations are summarized in the listing file. Review the<br />
values for any obvious blunders and their standard errors to see if they look<br />
reasonable.<br />
4. If you are using traverse data, select the “Traverse Closures of Unadjusted<br />
Observations” listing option, and review the approximate traverse closures.<br />
5. Run Data Check Only so that a plot file is generated from the input data. View the<br />
network graphically, looking for obvious gaps and blunders in the data. Misnaming<br />
of stations will become obvious here, because you may see the misconnections<br />
across the network.<br />
6. Check that the “Angle Station Order” and “Coordinate Order” options are set<br />
correctly – an incorrect setting for either option will cause real problems!<br />
7. Review the Statistical Summary carefully. See whether there is one data type that has<br />
a much worse Error Factor than the others. If so, look carefully at the input<br />
observations and residuals for that data type.<br />
8. Review the listing of observations and residuals. Look for single residuals that have<br />
standardized residuals larger than 3.0, and have been tagged with a “*”. Try to<br />
determine the cause for the large residuals. Remember that a single gross error can<br />
cause large residuals in a number of observations. Always start by looking at the<br />
largest one or two residuals in each data type. Look for a pattern of the same station<br />
being associated with multiple large residuals.<br />
9. Check your input standard errors. Are they reasonable, and in line with your normal<br />
field techniques? Have you included Centering Error values when you have an<br />
adjustment with a lot of short sights?<br />
141
Chapter 8 Analysis of Adjustment Output<br />
10. Run a minimally constrained adjustment. If you are tying your survey to a number of<br />
fixed points, start off with one fixed point and a fixed azimuth, or two fixed points,<br />
until you have all of the data debugged. Then start fixing (with the “!” symbol) any<br />
remaining fixed points one by one.<br />
11. Run the adjustment but restrict it to a single iteration in the Adjustment Options.<br />
Look at the changes in coordinates after the first iteration to see which stations seem<br />
to be acting strangely.<br />
12. Run the adjustment with the “Coordinate Changes each Iteration” listing option on,<br />
then review that section in the listing looking for any unusual or excessive changes<br />
in coordinates during adjustment.<br />
13. Use the “.DATA OFF” and “.DATA ON” inline options to turn off sections of your<br />
input data file. Break it down into pieces until you find the section where the errors<br />
may reside.<br />
14. Unweight observations that you suspect by using a standard error of “*”. Run the<br />
adjustment and see if your problems go away. Remember that you will have much<br />
more success with this technique if you have a number of redundant observations in<br />
the survey.<br />
15. If you have interconnected traverses, try disconnecting any suspect traverse, when<br />
possible, by temporarily renaming its ending station name and removing its closing<br />
angle. Turn it into an open ended traverse that will influence nothing else. See where<br />
the end of the traverse moves to when you adjust. Do other traverses improve?<br />
16. Run Blunder Detect. See Chapter 6, “Running Adjustments” for details.<br />
142
Chapter 9 TOOLS<br />
9.1 Overview<br />
The “Tools” menu includes two utilities, a Points Reformatter and a DXF Exporter.<br />
Additional tools may be added to this menu in future versions.<br />
9.2 Using the Points Reformatter<br />
To run the Points Reformatter utility, choose Tools>Points Reformatter:<br />
The Reformatter creates a new coordinate file using a format style selected by you. The<br />
coordinate values come from the “ProjectName.sbf” binary file created during your last<br />
adjustment. You may wish, for example, to create a coordinate file compatible with your<br />
COGO program, or your client’s COGO program. Or you may want to rearrange items,<br />
such as switch North and East values, or maybe eliminate items, such as outputting a list<br />
of point names with elevations and descriptors only.<br />
143
To run the utility, follow these steps:<br />
Chapter 9 Tools<br />
1. Select a format from the “Format Style” dropdown selection box. A sample of the<br />
output style will appear in the “Example of Formatted Output” box. In the example<br />
shown on the previous page, the “Comma Separated” format was selected. Note that<br />
a few format styles are provide with the program, and others may be defined by you<br />
as described later in this section.<br />
2. The output file created will be given your project name with a “REF” extension (for<br />
example, SouthPark.ref). The name is shown in the “Output to File” field. To use a<br />
different name, press the “Change” button and enter a different name.<br />
3. If you need to change any options (as described below), change to the Options tab,<br />
make the changes, then return to the Reformat tab.<br />
4. Press the “Reformat” button to perform the actual reformatting.<br />
5. Finally, to review the contents of the output file, go to the “Output File” tab.<br />
To change reformatting options, go to the “Options” dialog tab:<br />
In the Options dialog, select whether to export main network stations, sideshot stations,<br />
or both. You can also choose to have one or the other, or both sorted by names. If you<br />
sort both groups, then you can also choose to have the two coordinate lists merged.<br />
By default, the Points Reformatter utility creates an export file with a “REF” extension<br />
(meaning reformatted). However you can change this default extension in the options if<br />
you wish. Press the “Change” button and enter a new extension. Note that you are<br />
restricted from using certain extensions reserved by the program.<br />
Any options set during a reformatting session are saved and will be used as defaults for<br />
the next reformatting run in any project.<br />
144
Defining Format Styles<br />
Chapter 9 Tools<br />
A file named “STAR6.FMT” is located in the STAR*NET install directory. It contains<br />
several built-in format styles which are used by the Reformatter utility, and also for<br />
output formats selected in the Project Options/Other Files dialog. The file can be edited<br />
with any text editor, or it can also be edited within the Reformatter utility be pressing the<br />
“Edit Format Style File” button. Therefore if you know the basic elements of this<br />
definition file, you can then edit it to change any of the current formatting styles, or add<br />
new formatting styles of your own.<br />
The “STAR6.FMT” file can have any number of definition lines. Each line has three<br />
major parts: the format style title, the 1D/2D/3D indicator, and the formatting definition.<br />
Each section is separated from the next by a colon character.<br />
1. The title includes all the text to the left of the first “:” character and is limited to 22<br />
characters. The title for each line is the text that appears in the selection list.<br />
2. A “1D” or “2D” or “3D” code follows the first “:” character. It indicates whether the<br />
format will be selectable for a 1D (Lev), 2D or 3D project. If no indicator is entered,<br />
the format style can be selected from the dialog dropdown list for any type project.<br />
3. The portion of the line to the right of the second “:” character is the formatting<br />
definition. It contains a combination of special characters that tell the Reformatter<br />
utility how to format the new coordinate file. Below are a few simple format style<br />
lines which illustrate style titles, 1D/2D/3D indicators and format definitions.<br />
Comma Separated :1d :p,z,d<br />
Comma Separated :2d :p,n,e,d<br />
Comma Separated :3d :p,n,e,z,d<br />
Space Separated :2d :p n e d<br />
Space Separated :3d :p n e z d<br />
Name & Descriptor : :p d<br />
There are three named styles defined in the example above. The first style has separate<br />
formats for 1D, 2D and 3D projects and the second, for only 2D and 3D projects. The<br />
last named style has no 1D/2D/3D indicator entered, and therefore that format will<br />
appear and can be selected from the “Format Style” dropdown for all types of projects.<br />
When entering 1D, 2D and 3D formats for a single style, be sure to spell the style names<br />
for each format exactly the same or they will be interpreted as separate styles!<br />
Spaces following a style name are ignored as well as any spaces before and after the<br />
1D/2D/3D indicator. This allows you to “line” up the formats to make them more<br />
readable in the STAR6.FMT file as illustrated above. Spaces following the second “:”<br />
character are not ignored, however. They are considered part of the format definition and<br />
will cause spaces to be published in the formatted output.<br />
145
Chapter 9 Tools<br />
As discussed above, the portion of each line to the right of the second “:” is the<br />
formatting definition and is made up of a combination of special characters that instructs<br />
STAR*NET how to format the new points. Only certain characters may be used in this<br />
formatting definition. Each character has a special purpose. A list of all formatting<br />
characters and the purpose of each is listed in the table below.<br />
This: Causes this action:<br />
P or R<br />
Point Name is written (left or right justified in a field when a<br />
field width is entered, i.e. P15 for left justified).<br />
N Northing is written.<br />
E Easting is written.<br />
H When project options coordinate order is set to “NE”, the first<br />
occurrence of an “H” writes a Northing, the second writes an<br />
Easting. The order is switched when the option is “EN”.<br />
Z Elevation is written.<br />
D Descriptor is written.<br />
Comma A comma is written.<br />
Space A space is written.<br />
Single Quote A single quote character (') is written.<br />
Double Quote A double quote character (") is written.<br />
Brackets [ ] Text between the [ and the ] is written.<br />
Slash ( / )<br />
A new line (carriage return) is written.<br />
Reformatting Characters<br />
These formatting characters may be entered as upper or lower case, and of course in any<br />
order - the order you wish your data items to appear in the reformatted points file. If any<br />
characters other than those in the list above are entered (except for the text entered<br />
between the special square bracket characters), an error message “Invalid Definition<br />
Style” will be shown when the reformatter routine is used, and you will have to make a<br />
correction to the STAR6.FMT file before the routine will work.<br />
Every formatted line written to the output file is automatically ended with a new line<br />
(carriage return). However with the special “/” slash character available as shown in the<br />
list above, you can cause new lines to be inserted anywhere. Perhaps you would like one<br />
or more items on a separate line. Simply use the slash rather than a space or comma<br />
separator, and a carriage return will be inserted.<br />
146
Chapter 9 Tools<br />
By default, the precisions used (number of places beyond the decimal) for coordinates<br />
and elevations are controlled by the “Default Precisions” settings existing in the Project<br />
Options/Other Files dialog when the adjustment was last run. However, you can define a<br />
different precision if you wish. To specify two places beyond the decimal for a northing<br />
definition for example, “N0.2” would be entered rather than just an “N” definition. Or<br />
perhaps you want elevations rounded to the nearest foot or meter written to your<br />
converted file. Just enter is “Z0.0” rather than the normal “Z” definition. The example<br />
illustrates defining coordinates exported to two places and elevations to one place.<br />
p n0.2 e0.2 z0.1<br />
If you want your output items formatted in columns rather than separated by only a space<br />
or comma, do this by appending a “field width” to each definition character. For<br />
example, if you want your point names, northings, eastings and elevations lined up in<br />
column widths of 10, 15, 15 and 9 spaces respectively, and using default precisions, you<br />
would enter either of the following format definitions:<br />
p10n15e15z9 (using the actual column width value)<br />
p10 n14 e14 z8 (or a space plus the remaining width)<br />
You can use this field width value with the P (or R), N, E, H and Z definition codes.<br />
When you use a field width with the “P” point name code, the name string will be left<br />
justified in the field width. When you use a field width with the alternate “R” point name<br />
code, the name string will be right justified in the field. Northings, eastings and<br />
elevations, when defined with a field width value, are always right justified.<br />
When using field width values for northings, eastings and elevations as shown above, the<br />
decimal precision is controlled by the “Default Precisions” settings existing in the<br />
Project Options/Other Files dialog when the adjustment was last run. However, as<br />
previously described, you can also enter explicit precisions. Simply attach the desired<br />
precision to the field width. If we want a 3 place precision for northings and eastings,<br />
and 1 place for elevations, the example lines above would look like this:<br />
p10n15.3e15.3z9.1 (using actual column width value)<br />
p10 n14.3 e14.3 z8.1 (or a space plus remaining width value)<br />
It is recommended that you actually use a space separation between defined column<br />
widths as shown in the last line above. First, the definition is much easier to read. But<br />
more importantly, if for one reason or another a coordinate value is large enough to fill<br />
the entire field width, the space in the format definition is guaranteed to create a space in<br />
the output rather than allowing the output values to run together.<br />
147
Chapter 9 Tools<br />
A few words should be said about the “H” field definition code used to output horizontal<br />
coordinate values. Using this code rather than the “N” and “E” codes guarantees that the<br />
same output order specified in your Project Options will also be used for exporting<br />
coordinates in the Reformatter utility. For example, if the order set in the Project Options<br />
was “EN” for the last adjustment run, the following definition would output an Easting<br />
for the first “H” and a Northing for the second “H” code.<br />
p10 h14.3 h14.3 z9.1<br />
The double quote character (“) and square brackets characters are particularly useful for<br />
converting to certain third-party COGO formats. Many formats require that the<br />
descriptor begin (or be surrounded by) the double quote character. Simply include the<br />
quote character in your definition exactly where you want it to be in the output. Also<br />
some formats require specific text strings to be included in the file to identify the line.<br />
Say for example that you wanted each converted output coordinate line to begin with the<br />
characters “PNT”, followed by the easting, northing, elevation, point name and the<br />
descriptor in that order. Also you would like every item separated from the next by a<br />
space, and you need the descriptor surrounded by double quotes. The entire format<br />
definition, including the format style title might look like this:<br />
My COGO Format :3D :[PNT] e n z p "d"<br />
A definition, of course, can also be created to export coordinates to a format that can be<br />
directly read by STAR*NET as data. Coordinates for STAR*NET always begins with<br />
the character “C” and descriptors begin with an single or double quote character.<br />
Therefore the two format definitions below will create coordinate files for 2D and 3D<br />
projects that can be read back into STAR*NET as data. In these example definitions the<br />
“H” code has been used to output the northings and eastings in the same order used in the<br />
last run of the adjustment for a project, listed in columns and with a given precision. The<br />
first group defines “free” provisional coordinates, and the second group defines “fixed”<br />
coordinates because of the added “! ! !” fixity code text.<br />
STAR*NET Data :2D :[C] p15 h16.5 h16.5 'd<br />
STAR*NET Data :3D :[C] p15 h16.5 h16.5 z12.3 'd<br />
STAR*NET Fixed Data :2D :[C] p15 h16.5 h16.5 [! !] 'd<br />
STAR*NET Fixed Data :3D :[C] p15 h16.5 h16.5 z12.3 [! ! !] 'd<br />
148
9.3 Using the DXF Exporter<br />
Chapter 9 Tools<br />
To run the DXF Exporter utility, choose Tools>DXF Exporter:<br />
The DXF Exporter will produce a DXF file that can be used to transfer a scaled plot of a<br />
project into AutoCAD or compatible graphics software packages. By default, the file is<br />
given the name of the project, however you can change it to whatever you want.<br />
1. Enter a scale you wish to use in World Units per Plotting Unit (i.e. 200 feet/inch).<br />
Marker and lettering sizes are given in plotter units (i.e. 0.125 inches). You can<br />
specify a slant (i.e. 15 degrees) for lettering. Lettered items include point names,<br />
descriptors, and optional elevation labels. Lines, ellipses, relative, point names,<br />
markers, descriptors, etc. are put on their own layers.<br />
2. If your job is 3D, you can choose to have plotted points labeled with elevations. You<br />
can also choose to export only 2D coordinates (eliminating elevations) so that<br />
distances in your graphics program will be horizontal rather than slope values.<br />
3. If error propagation was performed, you can choose to have error ellipses included in<br />
your DXF export. The Ellipse Exaggeration will appear the same as last viewed<br />
when you screen plotted the network, and if you wish, you can increase or decrease<br />
the ellipse exaggeration for the DXF export.<br />
4. Press the “Check Size” button to check the approximate sheet size required for the<br />
extents of the plot based on the given scale. The size calculated is based on the<br />
maximum and minimum point coordinates only, so you should allow extra size for<br />
ellipses, long point names and descriptors.<br />
5. Press “Export!” to actually perform the DXF export.<br />
149
Chapter 9 Tools<br />
The settings selected (scale, marker and lettering sizes, slant, items included, etc.) are<br />
saved on a project basis. Therefore, when you exit a project, and then return later to it,<br />
the same DXF option settings will appear.<br />
When you are using the DXF Exporter on what you consider a “typical” project, you can<br />
press the “Save Settings as Typical” button to save the current DXF settings as typical<br />
defaults. Then whenever you start a new project, these saved typical settings will be used<br />
as starting settings. All settings are saved except the ellipse exaggeration that is uniquely<br />
handled as required for each project.<br />
Exporting a “LEV” Project to a DXF file<br />
The PLUS, PRO and LEV editions allow running stand-alone level networks. When<br />
reference northing and easting coordinates are entered for all stations in the network, the<br />
network diagram can graphically displayed in STAR*NET and therefore the it can also<br />
be exported to a DXF file. The “Ellipses” options box on the DXF Exporter dialog will<br />
be inactive since horizontal ellipses are not calculated in a level network.<br />
Loading the DXF File into AutoCAD<br />
The DXF file exported from STAR*NET can be directly imported into a new drawing by<br />
AutoCAD and most other graphics programs supporting the DXF file format.<br />
If you want to import STAR*NET DXF files into an AutoCAD drawing environment<br />
that already has an established drawing prototype with defined entities (i.e. some third<br />
party COGO packages), here are two ways to accomplish this:<br />
1. The most straight-forward way is to import the DXF into AutoCAD as a new<br />
drawing that has no prototype drawing already set, and then immediately save it to a<br />
standard DWG drawing file. This file can then be read into another drawings that<br />
already has defined entities.<br />
2. Another way is to first insert the STAR6.DWG prototype file, supplied with your<br />
installation, into your existing drawing to define the entities in the DXF file, and<br />
then you can read the DXF directly into your existing drawing. The STAR6.DWG<br />
file is located in the same directory that STAR*NET was installed. This file contains<br />
all the entity definitions and layer names used by the DXF export, but no actual<br />
drawing items.<br />
Many versions of AutoCAD exist as well as numerous other graphics programs capable<br />
of importing DXF files, and it is impossible to provide detailed instructions for each in<br />
this <strong>manual</strong>. Refer to instructions supplied with your particular graphics program for the<br />
its particular methods of importing DXF files.<br />
150
Chapter 10 ADJUSTMENTS IN GRID COORDINATE SYSTEMS<br />
10.1 Introduction<br />
The surface of the earth is curved. However, for most surveying purposes, it is more<br />
convenient to assume that the earth is flat, and to work with rectangular plane<br />
coordinates, such as Northings and Eastings.<br />
When surveys are performed in very small areas and using arbitrary coordinates, the<br />
surveyor can make the assumption that he or she is working on a plane that is tangent to<br />
the earth in the area of interest. Any errors resulting from this assumption are generally<br />
acceptable. In this case, the surveyor can run STAR*NET adjustments using a “Local”<br />
coordinate system.<br />
However, for surveys performed over larger extents, and to higher accuracies, the<br />
physical shape of the earth does become a factor. And, even for small local surveys, it is<br />
often required that they be connected into a larger overall coordinate reference system<br />
consistent for an entire city, county or region. The solution to this problem is to project<br />
the curved surface of the earth onto another surface, such as a cylinder or a cone. The<br />
new surface can then be laid flat onto a plane, and serve as the basis for map display and<br />
computations. As long as the mathematical functions for transforming between the earth<br />
surface and the flat plane are known, the surveyor can measure surface field data in the<br />
curved earth system, and accurately represent it in a projected “Grid” coordinate system.<br />
STAR*NET supports the following grid coordinate systems:<br />
1. NAD27 and NAD83 – Defined grid zones used in the United States<br />
2. UTM - Universe Transverse Mercator zones used domestically and internationally<br />
3. Custom – Domestic and international user-defined grid systems<br />
This chapter describes how STAR*NET works with grids, selecting of grid system zones<br />
from the Project Options dialog, options relating to grid, output listing sections that<br />
reflect the affects of the grid reductions, and setting up of custom grid systems.<br />
The STAR*NET <strong>manual</strong> does not attempt to be a text book in this subject. If you plan to<br />
run adjustments in grid coordinate systems, whether it be projections specific to the<br />
United States, or other projections around the world, we suggest that you read some<br />
technical information relating to these systems to get a general idea of the calculations<br />
required for working these projections. There are excellent text books that go into great<br />
detail explaining each system.<br />
151
Chapter 10 Adjustments in Grid Coordinate Systems<br />
10.2 How STAR*NET Works with Grid Systems<br />
STAR*NET adjusts your surveyed observations “on-the-plane.” What this means is that,<br />
using the projection formulas for the selected grid system and ellipsoid, and the entered<br />
geoid height, STAR*NET takes the surveyed data measured at earth-surface level and<br />
fits it all together on the grid plane during an adjustment. Handling the adjustment in this<br />
fashion provides one consistent rectangular system to combine different types of<br />
observations in an understandable way. These types of observations include: surveyed<br />
surface observations reduced by the program, entered measurements already on the grid<br />
plane (for example, entered grid bearings, or grid distances from maps), and GPS vectors<br />
rotated to north, east and up vector components on the specified grid plane. Handling of<br />
GPS vectors is supported in the STAR*NET-PRO Edition.<br />
However, what this also means is that, since grid adjustments use the actual grid plane<br />
during the adjustment process, the size of your project is restricted to the approximate<br />
extent of the grid system boundary so that geodetic-to-grid formulas remain accurate.<br />
STAR*NET is designed for typical survey grid projects in relatively small areas<br />
spanning up to a few hundred kilometers, the extent of a typical grid system. The<br />
program cannot be used to adjust survey observations in a single project that spans<br />
thousands of kilometers or miles, covering multiple grid zones.<br />
10.3 Units of Length<br />
STAR*NET allows you to select different length units: US Survey Foot, International<br />
Foot, and Meter are built into the program and the user may define additional units of<br />
length in the Custom file, “STAR6.CUS” described later in this chapter. The US Survey<br />
Foot is defined as 1200/3937 of a meter, and the International Foot as 0.3048 meter,<br />
which is shorter by about 2 PPM.<br />
It is up to you to make sure that your project is using the proper units for your particular<br />
known control coordinates. For example, official NAD27 coordinates are given in US<br />
Survey Feet, and NAD83 in either Meters or US Survey Feet. However, there are some<br />
NAD83 zones that were originally defined using International Feet!<br />
10.4 Signs of Geodetic Positions<br />
The sign convention for Longitudes is set as a preference in the Project Options/General<br />
dialog settings. The use of “positive” west longitudes (those west of Greenwich) is<br />
preferred by most users in the USA and Canada; “negative” west longitudes by the<br />
international community. Whichever convention preference you select for a project, it<br />
will be used for all grid systems supported: NAD27/83, UTM and Custom. Note that if<br />
you consistently use one sign convention for all projects, be sure to set that preference in<br />
your company options so that all new projects will be defaulted to that convention.<br />
The sign convention for Latitudes is always positive to the north of the equator, and<br />
negative to the south.<br />
152
Chapter 10 Adjustments in Grid Coordinate Systems<br />
10.5 Selecting a Grid Coordinate System<br />
When you select “Grid” from the Coordinate System group in the Project Options<br />
Adjustment dialog, all grid-related items on the dialog become active. From this grid<br />
dropdown selection list, choose NAD83, NAD27, UTM or Custom.<br />
Whenever you choose a grid system from the dropdown grid system list, a zone selection<br />
dialog automatically appears so you can choose a particular zone. Once a zone is<br />
selected, the name of the zone appears on large button to the right of the grid system<br />
field to indicate the current zone within the grid system.<br />
The example above indicates that the NAD83 grid system is being used and that zone<br />
number “0403,” which is California Zone 3, is currently selected in that system.<br />
To select another zone in NAD83, simply press the large button to bring up the zone<br />
selection dialog and choose another zone. See the next three sections for examples of<br />
choosing NAD83/NAD27, UTM and Custom zones.<br />
153
Chapter 10 Adjustments in Grid Coordinate Systems<br />
10.6 Selecting a State Plane Zone<br />
State Plane Coordinate System (SPCS) includes the NAD83 and NAD27 grid systems<br />
used in the United States.<br />
To select a zone, choose NAD83 or NAD27 from the Grid selection dropdown selection<br />
list shown in the previous section, and the zone selection dialog will automatically<br />
appear. Or if NAD83 or NAD27 is already selected, simply press the large zone list<br />
button to select a new zone.<br />
To select a particular zone, either type the zone number (including any leading zeros) in<br />
the “Zone” field, or use your mouse to scroll through the selection list and click on a<br />
zone to highlight it. Press the “Show Parameters” button if you wish to see the zone’s<br />
projection type and its parameters.<br />
Press OK to actually choose the zone and exit the dialog. Or simply double-click the<br />
zone from the selection list to choose it and exit the dialog in a single step.<br />
Zone parameters for both NAD83 and NAD27 state plane systems are stored in a text file<br />
named STAR6.SPC located in the same directory you installed STAR*NET. Since this<br />
file is a standard text file, you can view its contents using any text editor. It contains four<br />
sections, two sections for Lambert and Transverse Mercator for NAD27, and likewise<br />
the same two sections for NAD83.<br />
By definition, the NAD83 system is based on the GRS-80 ellipsoid and the NAD27<br />
system, on the Clarke 1866. These ellipse parameters are built into the program.<br />
The STAR6.SPC state plane coordinates parameters file is not meant to be edited and<br />
therefore no documentation on its format or contents is provided. Users wishing to create<br />
custom grid zones, for either domestic or international zones, should enter their<br />
parameters in the STAR6.CUS file described later in this chapter.<br />
154
Chapter 10 Adjustments in Grid Coordinate Systems<br />
10.7 Selecting a UTM Zone<br />
Universal Transverse Mercator (UTM) zones cover the earth in 6 degree zones, starting<br />
with Zone 1 which spans 180 West to 174 West, and increasing eastward to Zone 60<br />
which spans 174 East to 180 East.<br />
To select a UTM zone, choose UTM from the Grid selection dropdown selection list<br />
previously shown and the zone selection dialog will automatically appear. Or if UTM is<br />
already selected, simply press the large zone list button to select a new zone.<br />
In the zone selection dialog, choose a zone number from 1 to 60 by either typing the<br />
number in the UTM Zone field, or by scrolling the zone numbers using the arrows. As<br />
you change the numbers in the zone field, the zone boundaries will be displayed to help<br />
you verify that you entered the correct zone number.<br />
For example, to select a zone that would include Oakland, California, which has a<br />
longitude of approximately 123 degrees west, you would select UTM zone 10 which<br />
spans between 120 and 126 west of Greenwich as illustrated above.<br />
By default, the GRS-80 ellipsoid is initially selected. To select a different ellipsoid,<br />
select one from the dropdown selection list and its parameters will be displayed.<br />
Also by default, the Northern Hemisphere is initially selected. If you are working in an<br />
area south of the equator, select the South Hemisphere radio button.<br />
Finally, press OK to actually choose the zone and exit the selection dialog.<br />
Note that values for latitudes in your data should not be used beyond 80 or -80 degrees in<br />
the north and south hemispheres respectively.<br />
Also as mentioned earlier in this chapter, always to use proper signs for latitudes and<br />
longitudes in your data! Use positive latitudes for points north of the equator, and<br />
negative latitudes for points south of the equator. And for longitudes, use signs based on<br />
the “Longitude Sign Convention” selected in the Project Options/General dialog.<br />
155
Chapter 10 Adjustments in Grid Coordinate Systems<br />
10.8 Selecting a Custom Zone<br />
Custom zones are coordinate system zones individually defined by the user. They may be<br />
zones defining specific international locations (for example, the Great Britain national<br />
grid, Ireland grid, Singapore grid, etc.) or special township or county coordinate system<br />
grids now being commonly implemented in the United States. Users might even wish to<br />
set up special grid system for a particular project.<br />
To select a custom zone, choose Custom from the Grid selection dropdown selection list<br />
previously shown and the zone selection dialog will automatically appear. Or if Custom<br />
is already selected, simply press the large zone list button to select a new zone.<br />
To select a particular zone, either type the zone name in the “Zone” field, or use your<br />
mouse to scroll through the selection list and click on a zone to highlight it. Press the<br />
“Show Parameters” button if you wish to see the zone’s projection and its parameters.<br />
Press OK to actually choose the zone and exit the dialog. Or simply double-click the<br />
zone from the selection list to choose it and exit the dialog in one step.<br />
Parameters for custom coordinate system zones are stored in a standard text file named<br />
STAR6.CUS located in the same directory you installed STAR*NET. This file comes<br />
with a few custom zones already entered for illustration. Since this file is a standard text<br />
file, you can view and modify its contents using any text editor. Besides the custom<br />
coordinate system zone definitions, this file also contains ellipsoid definitions and<br />
custom linear units definitions.<br />
The ability to edit custom coordinate system zone data into the STAR6.CUS file is a very<br />
important feature in the STAR*NET package. The contents of the file, and the format of<br />
custom information is described in detail later in this chapter.<br />
156
Chapter 10 Adjustments in Grid Coordinate Systems<br />
10.9 Entering a Geoid Height<br />
In general, you work with elevations in STAR*NET, which are the heights above the<br />
geoid usually determined by differential leveling. However, in the grid calculations<br />
performed during an adjustment, distances are reduced to the ellipsoid, not the geoid.<br />
Therefore STAR*NET must know the heights of points above the ellipsoid.<br />
The geoid height at a point is defined as the height above the ellipsoid minus the height<br />
above the geoid. Therefore, by entering the average geoid height for your project, the<br />
program can determine reasonably accurate ellipsoid heights for all points to perform the<br />
necessary geodetic calculations.<br />
Enter the average geoid height value for your project in the “Grid Jobs” options group in<br />
the Project Options/Adjustment dialog as shown below.<br />
The geoid height value is always entered in meters, and don’t forget to use the proper<br />
sign! In the conterminous US, for example, the geoid is below the ellipsoid, so the geoid<br />
height is negative. In Alaska, the opposite is true, so the value is positive.<br />
Note that providing an approximate “average” project geoid height is adequate for<br />
working with conventional observations since their elevations are based on the geoid<br />
anyway.<br />
When working with GPS vectors, however, accurate geoid heights must be known for<br />
every point since vectors are based on the ellipsoid. The geoid height at each point is the<br />
single value that properly connects a GPS point’s ellipsoid height to its actual<br />
orthometric elevation! The STAR*NET-PRO edition, which handles GPS vectors,<br />
includes the ability to enter geoid heights at every station as well as perform full geoid<br />
modeling. The STAR*NET-PRO edition also allows you to define vertical deflections at<br />
every point as well as perform vertical deflection modeling. This can be quite important<br />
for combining GPS Vectors with conventional observations when significant geoid<br />
undulations are present.<br />
157
Chapter 10 Adjustments in Grid Coordinate Systems<br />
10.10 Entering Data for Grid System Adjustments<br />
Remember that in a “Grid” coordinate system adjustment, you are normally supplying<br />
field observations in a ground-surface system that will be reduced to fit your supplied<br />
coordinates, which are in a grid system.<br />
All station coordinates must be supplied as grid values in the form of either coordinates<br />
or geodetic positions (latitudes and longitudes). You cannot combine “grid” and arbitrary<br />
“local” coordinates in the same adjustment.<br />
Input data for a grid coordinate system adjustment is prepared and entered the same way<br />
as for a local coordinate system, except for the following differences:<br />
1. Entered station coordinates must be grid coordinates or geodetic positions.<br />
2. Entered station heights are normally supplied as orthometric elevations. Although<br />
ellipsoid heights may be entered, the “standard” STAR*NET edition is designed to<br />
handle “terrestrial” adjustments using elevation-based observations.<br />
In the “Professional” STAR*NET edition, however, station heights are sometimes<br />
supplied as ellipsoid heights because of the GPS vector handling facilities. To derive<br />
orthometric elevations from these ellipsoid heights, accurate geoid heights are<br />
provided for every station, or geoid modeling is performed.<br />
3. By default, bearings or azimuths are entered as grid values.<br />
But if you want to enter geodetic (or observed) bearings or azimuths, use the<br />
“.MEASURED” inline option to change the input mode. The program internally<br />
converts these values to grid by computing and applying proper corrections.<br />
4. By default, all other input data, the angle and distance observations, are entered as<br />
observed surface measurements. These observations are internally reduced to the<br />
grid plane values during the adjustment.<br />
But if you want to enter angle and distance values that have already been reduced to<br />
grid (information taken from a map for example), use the “.GRID” inline option to<br />
change the input mode. Corrections will not be computed for these values.<br />
Descriptions of the “.MEASURED” and “.GRID” inline option data modes mentioned<br />
above are fully detailed in Chapter 4, “Options” on page 90.<br />
158
Chapter 10 Adjustments in Grid Coordinate Systems<br />
10.11 Additional Listing Sections for Grid Adjustments<br />
As discussed in Chapter 8, “Analysis of Adjustment Output”, several additional or<br />
altered parts to the listing file are generated when you run a grid adjustment. As shown<br />
in the following example, the Summary of Unadjusted Input Observations listing reflects<br />
the t-T differences for angles and the combined scale factors for distances.<br />
Summary of Unadjusted Input Observations<br />
========================================<br />
Number of Measured Angle Observations (DMS) = 6<br />
At From To Obs Angle StdErr t-T<br />
1 27 2 90-44-18.31 2.00 -1.14<br />
2 1 3 265-15-55.29 2.00 -1.20<br />
3 2 4 82-48-26.91 2.00 -1.26<br />
4 3 5 105-03-08.64 2.00 -1.28<br />
Number of Measured Distance Observations (FeetUS) = 5<br />
From To Obs Dist StdErr Comb Grid<br />
1 2 4805.4680 0.030 1.0000077<br />
2 3 3963.6940 0.030 1.0000125<br />
3 4 4966.0830 0.030 1.0000161<br />
4 5 3501.2230 0.030 1.0000110<br />
Unadjusted Observations (2D Format)<br />
The listing that shows adjusted azimuths and horizontal distances, now displays grid<br />
azimuths as well as adjusted distances for both grid and ground.<br />
Adjusted Azimuths (DMS) and Horizontal Distances (FeetUS)<br />
=========================================================<br />
(Relative Confidence of Azimuth is in Seconds)<br />
From To Grid Azimuth Grid Dist 95% RelConfidence<br />
Grnd Dist Azi Dist PPM<br />
1 2 91-04-51.60 4805.7540 12.33 0.0961 19.9968<br />
4805.7169<br />
2 3 176-20-40.57 3963.8439 11.48 0.1590 40.1130<br />
3963.7943<br />
3 4 79-09-21.79 4966.3902 9.41 0.1492 37.6402<br />
4966.3100<br />
4 5 4-12-30.82 3501.1951 15.62 0.1273 25.6323<br />
3501.1567<br />
Adjusted Azimuths and Horizontal Distances<br />
159
Chapter 10 Adjustments in Grid Coordinate Systems<br />
This optional listing for grid adjustments shows computed convergence angles and grid<br />
factors (scale, elevation and combined) for every station in the network. Average project<br />
values are also listed at the end of the table.<br />
Convergence Angles (DMS) and Grid Factors at Stations<br />
=====================================================<br />
(Grid Azimuth = Geodetic Azimuth – Convergence)<br />
(Elev Factor Includes a -30.50 M Geoid Height Correction)<br />
Convergence ------- Factors -------<br />
Station Angle Scale x Elevation = Combined<br />
1 0-30-16.53 1.00004201 0.99996555 1.00000756<br />
6 0-37-07.56 1.00004798 0.99996523 1.00001351<br />
2 0-32-41.20 1.00004232 0.99996233 1.00000487<br />
3 0-32-47.67 1.00005166 0.99996538 1.00001700<br />
4 0-35-14.76 1.00004954 0.99997002 1.00001956<br />
Proj Ave: 0-34-22.15 1.00004628 0.99996567 1.00001184<br />
Convergence and Combined Grid Factors<br />
And finally, this listing section contains, the adjusted grid coordinates with elevations,<br />
and the adjusted latitudes and longitudes with ellipse heights. These two parts are each<br />
optional and are selected by settings in the Project Options.<br />
Adjusted Station Information<br />
============================<br />
Adjusted Coordinates (Meters)<br />
Station N E Elev Description<br />
1 61367.0060 660318.6260 1244.5300<br />
6 58949.0873 673994.0150 1324.7786<br />
2 61276.1121 665123.5876 1240.3974<br />
3 57323.2277 665376.0984 1379.5684<br />
Adjusted Positions and Ellipsoid Heights (Meters)<br />
(Average Geoid Height = -30.500 Meters)<br />
Station Latitude Longitude Ellip Ht<br />
1 42-33-00.011496 89-15-56.245898 1214.0300<br />
6 42-31-37.314471 89-05-58.042921 1294.2786<br />
2 42-32-55.640147 89-12-25.695430 1209.8974<br />
3 42-30-47.468871 89-12-16.281481 1349.0684<br />
Adjusted Station Information<br />
160
Chapter 10 Adjustments in Grid Coordinate Systems<br />
10.12 Defining “Custom” Grid Zones<br />
Parameters for Custom zones are stored in a text file named STAR6.CUS located in the<br />
same directory you installed STAR*NET. It contains ellipsoid parameters, custom grid<br />
zone parameters, and optional custom linear units information. A listing of the supplied<br />
file is shown later in this section. This file is a standard text file, and using any text<br />
editor, you can view it or modify its contents to add ellipsoids, grid zone parameters or<br />
linear unit definitions as needed. When running STAR*NET, this information becomes<br />
available in the Project Options/Adjustment dialog.<br />
Below are descriptions of the three sections in the STAR6.CUS file. While reviewing<br />
these descriptions, refer to the listing of the supplied file.<br />
Ellipsoids<br />
This section contains a list of ellipsoids available for custom grid zones and UTM. Most<br />
standard ellipsoids used internationally are supplied in the file, but you can edit-in other<br />
special ellipsoids whenever required.<br />
A data line defining an ellipsoid begins with the “E” character. As an example, we’ve<br />
supplied a special non-standard ellipsoid “Airy Modified” as the second ellipsoid in the<br />
list. (It’s actually used in Ireland.) An ellipsoid name may contain up to 18 characters<br />
including internal blanks, and is terminated by a “:” colon character.<br />
Note that even though ellipsoids for the United States NAD grid systems are included in<br />
this list, when using NAD27 and NAD83 the program uses built-in ellipsoidal constants<br />
for these zones so they can’t be inadvertently changed by editing this file.<br />
Custom Grid Zone Parameters<br />
This section contains parameters for any custom zones defined. Projections currently<br />
supported by STAR*NET are Transverse Mercator, Lambert and Hotine. A few custom<br />
zones which illustrate parameters required for the different projections are already<br />
included in the file, and of course you can edit-in custom zones required for your own<br />
geographical area. Parameter lines defining Transverse Mercator zones begin with a “T”<br />
character; Lambert, with an “L” or “B” character; and Hotine, with an “H” character. See<br />
the attached listing of the STAR6.CUS file for data items required for each kind of line.<br />
Note that you can enter Lambert parameters using two methods. The “L” code allows<br />
entry of a single parallel and the scale factor on that parallel, the method normally used<br />
internationally. The “B” code allows entry of two standard parallels, the method used in<br />
the United States and sometimes elsewhere. The zone illustrating the “B” code file<br />
shown in the sample STAR6.CUS listing actually includes the same parameters used for<br />
the definition of NAD83 California Zone 0403.<br />
161
Chapter 10 Adjustments in Grid Coordinate Systems<br />
The “Hotine” projection, used in a few places in the world, is a modified Mercator<br />
projection sometimes called “Oblique Mercator.” It includes a latitude and longitude<br />
defining its origin, a azimuth of its central axis and a scale along this “skew azimuth.”<br />
The azimuth is defined by its tangent value. The sample file list illustrates use of this<br />
projection type by parameters that would define the Zone 1 in Alaska.<br />
A zone name may contain up to 18 characters including any internal blanks, and is<br />
terminated by a “:” colon character. Each custom zone requires an ellipsoid to be<br />
designated. Its name must be one from the ellipsoid list described above and it must be<br />
spelled exactly the same.<br />
When entering scale factors for either a Transverse Mercator (“T”) line, the Lambert<br />
(“L”) line or the Hotine (“H”) line, the scale value may be entered as either a ratio or a<br />
factor. A value less than 2.0 (i.e. 0.99992345 or 1.000334567) will be interpreted as a<br />
factor. Any value of 2.0 or greater will be taken as a scale ratio denominator as<br />
commonly used in the United States (15000 meaning 1 part in 15000).<br />
Therefore, for example, scale values entered as 10000 and 0.9999 have exactly the same<br />
meaning: (10,000-1 part)/10,000 = 9999/10,000 = 0.9999.<br />
Scale values 1.0 and 0.00 are both interpreted as 1.0 (scale of unity).<br />
In the STAR6.CUS file, all angular entries (Central Meridian, Latitude of Origin, North<br />
and South Latitudes) are entered in “packed” DMS format (DDD.MMSSsss). The<br />
Latitude of Origin for Colombia which is 04-35-56.570 N, for example, would be entered<br />
as 4.355657. Latitudes south of the equator and longitudes west of Greenwich must be<br />
entered as negative.<br />
Custom Linear Units<br />
These optional definition data lines are needed only if you wish to enter linear data<br />
(coordinates, distances, etc.) in units other than those already built into the program<br />
which include US Feet, International Feet, and Meters. Units defined in this file will be<br />
added to the available linear units already built into the program and will appear in the<br />
“Units” selection list of your Project Options/Adjustment dialog. A unit line begins with<br />
a “U” character and includes its name and the ratio of the unit to the meter. The name of<br />
the unit may be up to 8 characters and is terminated by a “:” colon character. We have<br />
supplied two custom units as examples, however they have been “commented out” so<br />
that they won’t show up in your Project Options unless you want them to.<br />
In the STAR6.CUS file, all linear values are entered in meters! The program<br />
automatically performs any conversions necessary to conform to units you are actually<br />
using in a project.<br />
Refer to the listing of the STAR6.CUS file shown on the following page for notes<br />
pertaining to the data described above. The file contains many comment lines, those<br />
beginning with the # character, and is meant to be self documenting.<br />
162
Chapter 10 Adjustments in Grid Coordinate Systems<br />
Contents of the STAR6.CUS File:<br />
# Ellipsoids (Define as shown, or with "a" and "b" values)<br />
# ===========================================================<br />
# Ellipsoid Name: "a" Meters 1/ Flattening (or "b" value)<br />
# -----------------------------------------------------------<br />
E Airy 1830: 6377563.396 299.3249646<br />
E Airy Modified: 6377340.189 299.3249646<br />
E Bessel 1841: 6377397.155 299.1528128<br />
E Clarke 1858: 6378293.645 294.2606764<br />
E Clarke 1866: 6378206.4 294.9786982<br />
E Clarke 1880: 6378249.145 293.465<br />
E GRS-80: 6378137.0 298.257222101<br />
E Internat 1924: 6378388.0 297.0<br />
E Internat 1967: 6378160.0 298.25<br />
E NWL-9D: 6378145.0 298.25<br />
E NWL-10D: 6378135.0 298.26<br />
E WGS-84: 6378137.0 298.257223563<br />
# Custom Projection Zones (All false northings and eastings are in meters!)<br />
# =============================================================================<br />
# T = Transverse Mercator<br />
# L = Lambert Conic Conformal (One Standard Parallel)<br />
# B = Lambert Conic Conformal (Two Standard Parallels)<br />
# H = Hotine<br />
# -----------------------------------------------------------------------------<br />
# T Zone Name: Ellipsoid: LatO CM FN FE Scale<br />
# L Zone Name: Ellipsoid: LatO CM FN FE Scale<br />
# B Zone Name: Ellipsoid: LatO CM FN FE LatS LatN<br />
# H Zone Name: Ellipsoid: LatO LongO FN FE Scale TanSKewAz<br />
#-----------------------------------------------------------------------------<br />
T Great Britain: Airy 1830: 49.00 -2.00 -100000 400000 0.999601272<br />
T Ireland: Airy Modified: 53.30 -8.00 250000 200000 1.000035000<br />
T Nigeria WB: Clarke 1880: 04.00 4.30 0 230738.2659 0.99975<br />
T Colombia E: Internat 1924: 4.355657 -68.04513 1000000 1000000 1.0<br />
T Colombia W: Internat 1924: 4.355657 -77.04513 1000000 1000000 1.0<br />
L Algeria North: Clarke 1880: 36.00 2.42 300000 500000 0.99625769<br />
B CalTest Z3/27: Clarke 1866: 36.30 -120.30 609601.2192 0 37.04 38.26<br />
H Alaska Zone1 : GRS-80: 57.00 -133.40 -5000000 5000000 10000 -0.75<br />
# Linear Units (Note that example entries below are commented out!)<br />
# =======================<br />
# UnitName: UnitsPerMeter<br />
# -----------------------<br />
#U Yards: 1.09361330<br />
#U Links: 4.970969538<br />
The installed STAR6.CUS file contains additional notes and possibly more example<br />
zone definitions not shown here for the sake of space. Ellipsoid, zones and units present<br />
in this file that you will never use can, of course, be commented out or deleted from the<br />
file so they will not show up in your project options dialogs.<br />
163
Chapter 10 Adjustments in Grid Coordinate Systems<br />
10.13 Custom “County” Grid Systems<br />
Some states, Wisconsin and Minnesota to name a couple, are designing special County<br />
Coordinate Systems. The state is broken up into small grid planes, each containing one<br />
(or in some cases two) counties. The reason for designing these custom grid planes is to<br />
create local reference systems that minimize the differences between actual ground<br />
surface and calculated grid distances. These coordinate systems are mathematically<br />
based on the National Geodetic Reference System. To minimize the ground and grid<br />
distance differences, the ellipsoid surface is elevated to the median or most-common<br />
ground level in the county. As a result, most “surveyed” ground distances and “record”<br />
grid distances will be, for all practical purposes, the same. In Wisconsin, for example,<br />
the county coordinate systems were designed to provide a maximum grid scale distortion<br />
of 1:50,000 in urban areas.<br />
Custom county coordinate systems are designed by the individual states or counties, and<br />
grid parameters must be acquired from them. To create custom county grid zones in the<br />
STAR6.CUS file, follow these two steps:<br />
1. As described in the previous section, “Defining Custom Grid Zones,” edit into the<br />
custom file a projection type code, your choice of a custom system name, the name<br />
of the ellipsoid, and the supplied coordinate system grid parameters.<br />
2. Append to each line an “Ellipse Modifier” value. This is the distance (in meters) the<br />
ellipsoid surface is to be elevated so that it will pass through the design elevation of<br />
the county coordinate system. This value is prefixed by an “A” or “B” character. The<br />
meaning of this code, and the determination an actual value for this ellipse modifier<br />
is discussed on the following page.<br />
Below are example lines added to the STAR6.CUS file to define two Wisconsin county<br />
grids, one a Transverse Mercator projection and the other a Lambert projection.<br />
# T Zone Name: Ellipsoid: LatO CM FN FE Scale<br />
# B Zone Name: Ellipsoid: LatO CM FN FE LatS LatN<br />
#-----------------------------------------------------------------------------<br />
T Calumet: GRS-80: 42.4310 -88.3000 0 244754.8895 0.999996 B280.44<br />
B Burnett: GRS-80: 45.2150 -92.2728 0 64008.12802 45.4250 46.0500 B277.96<br />
And below are the published parameters for the Burnett County coordinate system, an<br />
NAD83 Lambert projection based on the GRS-80 ellipsoid:<br />
Latitude of Origin: 45-21-50 South Latitude: 45-42-50<br />
Central Meridian: 92-27-28 west North Latitude: 46-05-00<br />
False Northing: 0 Avg Geoid Height: -26.84 meters<br />
False Easting: 64008.12802 meters Design Elevation: 308.80 meters<br />
The “Ellipse Modifier” attached to the end of the grid definition line is determined using<br />
the geoid height and design elevation values as described on the next page.<br />
164
Chapter 10 Adjustments in Grid Coordinate Systems<br />
How is the “Ellipse Modifier” value determined? The concept is that the modified ellipse<br />
surface is to pass through the county design elevation.<br />
Therefore in the case of Burnett County, if the given design elevation is 304.8 meters<br />
(the distance above the geoid), and the standard ellipsoid is already 26.84 above the<br />
geoid, we have to add 277.96 meters (304.8 – 26.84 = 277.96) to the ellipsoid. This is the<br />
“Ellipse Modifier” value entered into the file.<br />
As previously indicated, this value is prefixed by an “A” or “B” character. This code<br />
indicates how the value will be used to elevate the ellipsoid surface. Using “A” means<br />
the value will modify the “a-radius” of the ellipse, and let STAR*NET compute a new<br />
“b-radius” to keep the same ellipsoid proportions. Using “B” means the value will<br />
modify both the “a” and “b” ellipsoid radii equally. Wisconsin uses the “B” method as<br />
shown in the example, but both methods create virtually the same results.<br />
Now, when preparing for an adjustment:<br />
1. Select your newly created custom grid zone from the “Custom” coordinate system in<br />
the Project Options/Adjustment dialog.<br />
2. Set the Default Project Geoid Height to the published average geoid height for your<br />
county system, “-26.84” meters in the case of Burnett County. During an adjustment,<br />
STAR*NET automatically uses this value and the “Ellipsoid Modifier” value to<br />
internally modify both the ellipsoid surface and geoid height.<br />
3. Use either Latitudes and Longitudes, or County Coordinates for your fixed control.<br />
Note that when you use Latitudes and Longitudes, they will also work for your<br />
normal “State Plane” grid zone. However, input and output of county coordinates is<br />
only valid with your county coordinates system.<br />
4. Use actual orthometric elevations in your data when doing a 3D job. Or for a 2D job,<br />
set the Default Project Elevation in the Project Options/Adjustment dialog to the<br />
average elevation of your job, a value that should be close to the “Design Elevation”<br />
of your county coordinate system.<br />
In the case of Burnett County, elevations at approximately 304.8 meters (1000 feet)<br />
should produce combined scale factors very close to 1.0 for all the points.<br />
A note of caution! If you are fixing grid bearings in an adjustment, remember that these<br />
grid bearings relate only to a particular grid plane. A grid bearing between two stations<br />
on your county coordinate system will be slightly different than the grid bearing on an<br />
adjacent county coordinate grid system, or on a “State Plane” system. Grid bearings in<br />
these adjacent coordinate systems will differ by their respective convergence (mapping)<br />
angles and arc-to-chord corrections.<br />
To use reference bearings in data that you want to run in more that one grid system, enter<br />
a “geodetic” rather than a “grid” bearings by using the “.MEASURED” inline option to<br />
set a special input mode. STAR*NET can apply the proper corrections to geodetic<br />
bearings, reducing them to a particular grid during an adjustment. For details on this<br />
inline option, see “Using Inline Options” in Chapter 4, “Options.”<br />
165
Chapter 10 Adjustments in Grid Coordinate Systems<br />
166
Appendix A<br />
A Tour of the<br />
STAR*NET Package<br />
167
APPENDIX A - TOUR OF THE STAR*NET PACKAGE<br />
Overview<br />
STAR*NET is a program package that performs least squares adjustments of two and<br />
three dimensional survey networks. It is menu driven for ease of use, and allows you to<br />
edit your input data, run your adjustment and view the adjustment results all from within<br />
the program. STAR*NET also includes graphics display routines that allow you to view<br />
your network, including the error ellipses from your adjustment.<br />
Although STAR*NET is easy to use, it is also very powerful, and utilizes the latest<br />
rigorous adjustment and analysis techniques. In three dimensional mode, it performs a<br />
simultaneous adjustment of three dimensional data, not simply an adjustment of<br />
horizontal followed by an adjustment of vertical. This makes STAR*NET well suited to<br />
the processing of total station data, and the analysis of data sets for establishing control<br />
for close-range photogrammetry and structural deformation monitoring. However, it is<br />
equally suitable for the adjustment of traditional horizontal traverses.<br />
This tutorial is designed to be used with the STAR*NET Program. The supplied sample<br />
data files will acquaint you with some of the capabilities of the package:<br />
Example 1: Two dimensional traverse network. This example shows you the basic<br />
features of STAR*NET, and lets you run an adjustment and view the<br />
output results in both listing and graphical formats.<br />
Example 2: Combined triangulation/trilateration network.<br />
Example 3: Three dimensional traverse network.<br />
Example 4: Same three dimensional network, but processed as a grid job.<br />
Example 5: Resection.<br />
Example 6: Traverse with Sideshots.<br />
Example 7: Preanalysis of a network.<br />
Example 8: Differential Level Network<br />
In the tutorial, we will go through the same sequence of operations that you would<br />
normally follow when creating and adjusting a survey network. The normal sequence of<br />
operations one goes through in adjusting a project is: set project options, create input<br />
data, run an adjustment, review results including viewing both an adjusted network plot<br />
and an output listing report. But in these examples, we will be just reviewing options and<br />
data, not setting options and creating new data.<br />
168
Appendix A STAR*NET Tutorial<br />
Example projects provided for this tutorial are located in a subdirectory of your install<br />
directory named “Examples.” Therefore:<br />
� If you installed your STAR*NET program in “C:\Program Files\Starplus\<strong>StarNet</strong>,”<br />
� Your example projects are in “C:\Program Files\Starplus\<strong>StarNet</strong>\Examples.”<br />
Each sample project consists of a “Project” file (a file with a “PRJ” extension) and at<br />
least one “Data” file (a file with a “DAT” extension). An existing project is opened by<br />
selecting its “PRJ” file from the Open Project dialog.<br />
The “Project” file contains all the option settings for a project such as whether it is a 2D<br />
or 3D job, a local or grid job, all instrument standard error settings, and much more<br />
information. The project file also includes a list of all data files that are considered part<br />
of the project. All settings are preset for these sample projects, so you can simply review<br />
them and not be concerned about setting any yourself.<br />
All “Data” files used in STAR*NET are simple text files that may be prepared within the<br />
program or external to the program using any text editor. All of the input data files for<br />
the sample projects are provided, with full comments, to help you get an idea of how to<br />
apply STAR*NET to your adjustment problems. It is not required that you edit any of<br />
these sample data files when running the sample projects.<br />
In all following examples in this tour, the instructions simply ask you to open a named<br />
project. Choose File>Open Project, or press the Open tool button, and the following<br />
dialog will appear allowing you to select one of the existing sample projects.<br />
If for some reason the sample projects as shown above do not appear, browse to the<br />
folder you installed the STAR*NET program, open the sub-folder named “Examples”<br />
and you will find them there.<br />
Note! For the sake of simplicity in this tutorial, the dialogs that show the path of the<br />
example projects indicate that the “Starplus” directory is located right at the root.<br />
169
Appendix A STAR*NET Tutorial<br />
Example 1: Two Dimensional Traverse Network<br />
The first example project demonstrates the functioning of STAR*NET’s main menu<br />
system. You will run an adjustment for a project, then view the results in both graphical<br />
and listing formats. After running this example, you should have a basic understanding<br />
of how the program works. Later examples will show more data types and go into more<br />
detail about program options.<br />
# 2D Job with Multi-Loop Traverses<br />
#<br />
C 1 5045.572 5495.338 ! ! # fixed coordinates<br />
C 6 5000 5190 # approximate coordinates<br />
#<br />
TB 6 # traverse backsight to point 6<br />
T 1 99-47-25 205.03<br />
T 2 115-10-00 134.19<br />
T 3 94-51-53 105.44<br />
T 4 216-46-09 161.57 'Existing post<br />
T 5 106-26-42 160.71 'Iron pipe<br />
T 6 86-57-49 308.30<br />
TE 1 # end this loop at Point 1<br />
#<br />
TB 2 # traverse backsight to point 2<br />
T 3 225-47-02 115.41<br />
T 7 97-31-36 284.40<br />
T 8 115-14-57 191.66<br />
T 9 156-15-44 166.90<br />
M 9-8-5 83-45-28 161.95 # add a tie-in course to 5<br />
T 10 106-12-32 151.34<br />
TE 6 164-00-42 1 # end at 6, turn angle into 1<br />
#<br />
# fixed bearing<br />
B 8-7 n79-52-31e !<br />
7<br />
9<br />
1 6 6 .9 0<br />
1 9 1 .6 6<br />
10<br />
8<br />
156°<br />
84°<br />
106°<br />
115°<br />
1 6 1 .9 5<br />
1 5 1 .3 4<br />
1 6 0 .7 1 N 7 9 - 5 2 - 3 1 E<br />
2 8 4 .4 0<br />
5<br />
164°<br />
6<br />
106°<br />
170<br />
98°<br />
225°<br />
1 6 1 .5 7 1 0 5 .4 4<br />
87°<br />
4<br />
3 0 8 .3 0<br />
1 1 5 .4 1<br />
217°<br />
3<br />
95°<br />
1 3 4 .1 9<br />
115°<br />
100°<br />
2<br />
2 0 5 .0 3<br />
1
Appendix A STAR*NET Tutorial<br />
1. Run STAR*NET and open the “Trav2D.prj” example project.<br />
2. The STAR*NET Main Menu will appear:<br />
All program operations can be selected from these dropdown menus, and the most<br />
common operations can be selected by pressing one of the tool-buttons. These<br />
buttons are described at the beginning of Chapter 3, “Using STAR*NET.”<br />
3. Choose Options>Project, or press the Project Options tool button.<br />
The “Adjustment” options dialog includes important settings that describe the<br />
project, whether it is a 2D or 3D job, local or grid adjustment, units used, and<br />
information about the datum scheme. Note that an “Average Project Elevation”<br />
should always be entered if the program is to perform 3D data slope reductions to<br />
horizontal, or to reduce your observations to some common datum. This is not the<br />
case in this example job, so we’ve left the value at zero. Important calculations based<br />
on this average project elevation are described in Chapter 4,”Options.”<br />
Note that only relevant items on this options page are active. For example other<br />
sections in this and other pages will be active or inactive (grayed-out) depending on<br />
whether a job is 2D or 3D, or Local or Grid.<br />
171
Appendix A STAR*NET Tutorial<br />
4. Review the “General” options dialog by clicking the “General” tab. This dialog<br />
includes settings that are very general in nature that seldom need to change during<br />
the life of a job. Some of these settings are actually “preferences” which describe the<br />
order you normally enter your coordinates (North-East, or visa versa), or the station<br />
name order you prefer when entering angles (At-From-To or From-At-To).<br />
5. Review the “Instrument” options dialog. Here you see default values used in the<br />
adjustment, such as standard errors for each of the data type, instrument and target<br />
centering errors, and distance and elevation difference proportional (PPM) errors.<br />
These are some of the most important parameters in the program since they are used<br />
in the weighting of your observation data.<br />
172
Appendix A STAR*NET Tutorial<br />
Note that instrument and target centering errors can be included to automatically<br />
inflate the standard error values for distance and angle observations. Entering<br />
horizontal centering errors causes angles with “short sights” to be less important in<br />
an adjustment than those with “long sights.” Likewise, in 3D jobs, a vertical<br />
centering error can also be included to cause zenith angles with short sights to be less<br />
important in an adjustment than those with long sights.<br />
6. Review the “Listing File” options dialog. These options allows you to control what<br />
sections will be included in the output listing file when you run an adjustment. Note<br />
that the Unadjusted Observations and Weighting item is checked. This causes an<br />
organized review of all of your input observations, grouped by data type, to be<br />
included in the listing – an important review of your input.<br />
The Adjusted Observations and Residuals section is, of course, the most important<br />
section since it shows you what changes STAR*NET made to your observations to<br />
during the adjustment process – these are the residuals.<br />
Note the Traverse Closures section is also checked. This creates a nicely formatted<br />
and useful summary of your traverses and traverse closures in the listing. You’ll see<br />
these and the other selected sections later in this tutorial project once you run the<br />
adjustment and then view the listing.<br />
The last part of this options page allows you so set some options that affect the<br />
appearance of observations or results in the listing. Note that you can choose to have<br />
your unadjusted and adjusted observation listing sections shown in the same order<br />
the observations were found in your data, or sorted by station names.<br />
You can also choose to have the adjusted observations listing section sorted by the<br />
size of their residuals – sometimes helpful when debugging a network adjustment.<br />
173
Appendix A STAR*NET Tutorial<br />
7. Finally, review the “Other Files” options dialog. Here you can select additional<br />
output files to be created during an adjustment. For example, you can choose to have<br />
a coordinate points file created. Or when running a “grid” adjustment, you can<br />
choose to have a geodetic positions file created.<br />
The optional “Ground Scale” file is particularly useful when running grid jobs. You<br />
can specify that the adjusted coordinates (grid coordinates in the case of a grid job)<br />
be scaled to ground surface based on a combined scale factor determined during the<br />
adjustment, or a factor given by the user. These newly created ground coordinates<br />
can also be rotated and translated by the program.<br />
The Coordinate Points and Ground Scaled Points files mentioned above can both be<br />
output in various formats using format specifications created by the user. The userdefined<br />
formatting specifications are discussed Chapter 9, “Tools.”<br />
The optional “Station Information Dump” file contains all information about each<br />
adjusted point including point names, coordinates, descriptors, geodetic positions<br />
and ellipse heights (for grid jobs) and ellipse information. The items are in comma<br />
delimited text fields which can be read by external spread sheet and database<br />
programs – useful to users wishing to create custom coordinate reports. This file and<br />
the “Ground Scale” file are described in detail in Chapter 4, “Options.”<br />
8. The “Special” options dialog includes a positional tolerance checking feature to<br />
support certain agency (i.e. ACSM/ALTA committee) tolerance specifications, but is<br />
not discussed in this tutorial. See details in Chapter 4, “Options.”<br />
9. This concludes the overview of the standard Project Options. After you are finished<br />
reviewing it, press “Cancel” to close the options dialog (or “OK” if you have made<br />
changes you wish to keep).<br />
174
Appendix A STAR*NET Tutorial<br />
10. Our next step is to review the input data. Choose Input>Data Files, or press the<br />
Input Data Files tool button. In this dialog you can add data files to your project,<br />
remove files, edit and view them, or rearrange their position in the list. The order of<br />
the list is the order files are read during an adjustment. You can also “uncheck” a file<br />
to temporarily eliminate it from an adjustment – handy when debugging a large<br />
project containing many files. This simple project includes only one data file.<br />
View the highlighted data file by pressing the “View” button. A window opens up so<br />
you can scroll through a file of any size. Take a minute to review the data and then<br />
close the window when finished. If you wish, you can see how to edit the file by<br />
pressing the “Edit” button, or by simply double-clicking the file name in the list.<br />
However, don’t make any editing changes now.<br />
Press “OK” to exit the dialog.<br />
11. Run the adjustment! Choose Run>Adjust Network, or press the Run Adjustment<br />
tool button. A Processing Summary window opens to show the progress.<br />
When the adjustment processing finishes, a<br />
short statistical summary is shown in the<br />
progress window indicating how each type of<br />
data fit the adjustment. The total error factor is<br />
shown, and an indication whether the Chi<br />
Square Test passed, a test on the “goodness” of<br />
the adjustment.<br />
After adjusting a network, you normally want<br />
to view the plot, or review the adjustment<br />
output listing.<br />
We’ll view the network plot next.<br />
175
Appendix A STAR*NET Tutorial<br />
12. To view the plot, choose Output>Plot, or press the Network Plot tool button.<br />
Resize and locate the plot window for viewing convenience. The size and location of<br />
most windows in STAR*NET are remembered from run to run.<br />
Experiment with the tool keys to zoom in and zoom out. Or zoom in to any location<br />
by “dragging” a zoom box around an area with your mouse. Use the “Pan” tool to set<br />
a panning mode - a small hand appears as your mouse pointer which you can drag<br />
around to pan the image. Click the “Pan” tool again to turn the mode off. Use the<br />
“Find” tool to find any point or line in a large network. Use the “Inverse” tool to<br />
inverse between any two points on the plot - type names into the dialog or simply<br />
click points on the plot to fill them in.<br />
Double-click any point or line for an information box showing adjusted data. Move<br />
the information box off to one side, out of the way. Double-click other points or lines<br />
and the box will refresh with new infomation.<br />
Pop up a “Quick Change” menu by right-clicking anywhere on the plot. Use this<br />
menu to quickly turn on or off items (names, markers, ellipses) on the plot.<br />
Click the “Plot Options” tool button to bring up a Plot Options dialog to change<br />
many plotting options at one time including which items to show, and sizing<br />
properties of names, markers, and error ellipses.<br />
Choose File>Print Preview or File>Print, or the respective tool buttons on the<br />
program’s mainframe tool bar, to preview or print a plot. More details using the<br />
various plot tools to view your network and printing the network plot are discussed<br />
in Chapter 7, “Viewing and Printing Output.”<br />
When you are finished viewing the adjusted network plot, let’s continue on and<br />
review the output adjustment listing next.<br />
176
Appendix A STAR*NET Tutorial<br />
13. To view the listing, choose Output>Listing, or press the Listing tool button.<br />
The listing file shows the results for the entire adjustment. First, locate and size the<br />
listing window large enough for your viewing convenience. This location and size<br />
will be remembered. Take a few minutes to scroll through the listing and review its<br />
contents. For quick navigation, use the tool buttons on the window frame to jump<br />
forward or backward in the file one heading at a time, a whole section at a time, or to<br />
the end or top of the file.<br />
For direct navigation to any section in the file, right-click anywhere on the listing, or<br />
press the Index Tree tool button to pop up a “Listing Index” (as shown above). Click<br />
any section in this index to jump there. Click [+] and [-] in the index to open and<br />
close sections as you would in Windows Explorer. Relocate the index window to a<br />
convenient location where it will stay. Check the “Keep on Top” box on the index<br />
window if you want it to always be present when the listing is active.<br />
Using one of the navigation methods described above, go to the section named<br />
“Summary of Unadjusted Input Observations.” Note that each observation has a<br />
standard error assigned to it. These are the default values assigned by the program<br />
using the project options instrument settings reviewed earlier in step 5.<br />
Still in the listing, further on, look at the “Statistical Summary.” This important<br />
section indicates the quality of the adjustment and how well each type of data such<br />
as angles, distances, etc. fit into the overall adjusted network.<br />
Always review the “Adjusted Observations and Residuals” section! It shows how<br />
much STAR*NET had to change each observation to produce a best-fit solution. The<br />
size of these residuals may pinpoint trouble spots in your network data. Chapter 8,<br />
“Analysis of Adjustment Output,” discusses error analysis at length.<br />
177
Appendix A STAR*NET Tutorial<br />
Take a look at the “Traverse Closures of Unadjusted Observations” section. This<br />
project had data entered in traverse form, and in the Project Options, this report was<br />
selected as one of the sections to include in the listing. For each traverse, courses are<br />
listed with unadjusted bearings (or azimuths) and horizontal distances. When<br />
possible, angular misclosures are shown along with the amount of error per angle.<br />
Linear misclosures are shown based on unadjusted angles “corrected” by the perangle<br />
error. Many governmental agencies want to see this kind of closure analysis.<br />
But it is important to note, however, that these corrections are only for the benefit of<br />
this traverse closure listing. Actual corrections to angles are determined during the<br />
least squares adjustment, and are shown as residuals.<br />
At the end of the listing, review the Error Propagation listing section. You will find<br />
the standard deviation values and the propagated error ellipse information for all<br />
adjusted stations. Also present are relative error ellipses between all station pairs<br />
connected by an observation.<br />
This concludes the quick review of the listing. You’ll note that much information is<br />
shown in this file – it contains just about everything you might want to know about<br />
the results of an adjustment. In some cases, you may only wish to see a subset of this<br />
information, so remember that you can tailor the contents of this file by selecting<br />
which sections to include in the Project Options/Listing File dialog.<br />
14. In the “Project Options/Other Files” dialog reviewed in step 7, an option was set to<br />
create an adjusted coordinates file. Choose Output>Coordinates to view this file.<br />
Any additional files created can also be viewed from this menu.<br />
15. This completes the review of the “Trav2D” example project. We have toured the<br />
main options dialogs, the input data dialog, performed an adjustment, reviewed the<br />
output listing contents in some detail and viewed network plots.<br />
178
Appendix A STAR*NET Tutorial<br />
The sample project that you have just stepped through is a realistic example of a small<br />
two dimensional multi-loop traverse. Note that only a few simple steps are required to<br />
run an adjustment:<br />
� Set options for your project<br />
� Create one or more data files<br />
� Run the adjustment<br />
� Review both graphical and listing output<br />
The “listing file” you reviewed by choosing Output>Listing is the final adjustment<br />
report produced from the STAR*NET run. Once a project is adjusted to your<br />
satisfaction, you would normally want to get a printout of this listing for your records.<br />
This file is a text file having the name of your project, plus a “LST” extension. A listing<br />
file named “Trav2D.lst” therefore, was created by running this example.<br />
The listing file can be printed from within the program by choosing File>Print while the<br />
listing window is open and active.<br />
The adjusted coordinates for this project are in a file named “Trav2D.pts” and like the<br />
listing file, can be printed from within the program. Since the points are in text format,<br />
many COGO programs will be able to read them directly.<br />
For your convenience, there is a “Points Reformatter” utility that can be run from the<br />
“Tools” menu. This utility allows export adjusted coordinates to several standard<br />
formats, as well as custom formats defined by you.<br />
Another utility available from the “Tools” menu is a “DXF Exporter” which creates a<br />
network plot in AutoCAD compatible DXF format. See Chapter 9, “Tools” for details on<br />
using both of these utilities.<br />
STAR*NET offers many options and has extensive features not described in this tutorial,<br />
but in general, most adjustments can be performed in the straight forward fashion<br />
illustrated by this example. At this point, you may wish to go back and review the actual<br />
data file used for this example. Note that the “Traverse” mode of data entry is very easy<br />
and efficient. Multiple traverses can be entered in one file, and additional distance and<br />
angle observations can be freely mixed with the traverse data to keep observations in the<br />
same order as your field book.<br />
The remaining examples illustrate more STAR*NET capabilities and data types. Now<br />
that you have a good idea how the program works, the remaining tutorial examples can<br />
be examined with a minimum of explanation.<br />
179
Appendix A STAR*NET Tutorial<br />
Example 2: Combined Triangulation/Trilateration 2D Network<br />
This example illustrates the adjustment of a simple triangulation-trilateration network. In<br />
the sample data file, many data lines are entered using the “M” code, the most commonly<br />
used data type meaning all “measurements” to another station. All the remaining<br />
independent observation are entered on a single “A” and “D” data lines.<br />
# Combined Triangulation-Trilateration 2D Network<br />
#<br />
C 1 5102.502 5793.197 ! !<br />
C 3 7294.498 6940.221 ! !<br />
C 2 5642 7017<br />
#<br />
# Angle and Distance Observations at Perimeter<br />
M 2-1-3 111-08-11 1653.87<br />
M 2-1-6 77-24-52 1124.25<br />
M 3-2-4 87-07-04 1364.40<br />
M 3-2-6 40-58-15 951.92 4.0 .03<br />
M 4-3-5 120-26-52 1382.49<br />
M 4-3-6 44-14-21 983.86<br />
M 5-4-1 110-34-04 1130.75<br />
M 5-4-6 39-46-29 1493.54<br />
M 1-5-2 110-43-40 1337.89<br />
M 1-5-6 65-36-54 1548.61<br />
#<br />
# Angles at Center Point<br />
A 6-5-4 64-01-01<br />
A 6-4-3 89-36-55<br />
A 6-3-2 105-18-27<br />
A 6-2-1 57-28-12<br />
#<br />
# Distance Cross-ties<br />
4<br />
D 1-4 2070.76<br />
44°<br />
D 2-5 2034.47<br />
120°<br />
90°<br />
5<br />
1 3 8 2 .4 9<br />
40°<br />
111°<br />
1 1 3 0 .7 5<br />
2 0 7 0 .7 6<br />
66°<br />
180<br />
9 8 3 .8 6<br />
1 4 9 3 .5 4<br />
1<br />
64°<br />
111°<br />
1 3 6 4 .4 0<br />
44°<br />
1 5 4 8 .6 1<br />
2 0 3 4 .4 7<br />
6<br />
57°<br />
1 3 3 7 .8 9<br />
9 5 1 .9 2<br />
105°<br />
1 1 2 4 .2 5<br />
77°<br />
87°<br />
41°<br />
111°<br />
1 6 5 3 .8 7<br />
3<br />
2
1. Open the “Net2D.prj” example project.<br />
Appendix A STAR*NET Tutorial<br />
2. Choose Input>Data Files, or press the Data Files tool button to open the Data Files<br />
dialog. Then press “View” to view the “Net2D.dat” example data file.<br />
Note that the Measure lines contain horizontal angle and distance observations from<br />
one station to another. Usually, the standard errors for observations default to<br />
Instrument setting values defined in the Project Options as discussed in the last<br />
example. However, for illustration purposes, explicit standard errors have been<br />
added to one of the data lines in this example. Press “OK” to exit the dialog.<br />
3. Run the adjustment, by choosing Run>Adjust Network, or by pressing the Run<br />
Adjustment tool button.<br />
4. Choose Output>Plot or press the Network Plot tool button to view the network<br />
graphically. Experiment by resizing the plot window larger and smaller by dragging<br />
the corners or edge of the plot window.<br />
5. Zoom into a section of the plot by dragging your mouse around some part of the<br />
network. For example, drag a zoom box around just points 1 and 2. Note the status<br />
information at the bottom of the plot window. The North and East coordinates are<br />
shown for the location of the mouse pointer as you move it around the plot. The<br />
Width value shown is the width of the plot window in ground units, FeetUS in this<br />
example. This width value will give you a good sense of scale when you are zoomed<br />
way into a very dense plot. Zoom out by pressing the Zoom All button.<br />
Right-click anywhere on the plot to bring up the “Quick Change” menu. Click the<br />
“Show Relative Ellipses” item to make relative ellipses display. These ellipses<br />
represent the relative confidences in azimuth and distance between connections in<br />
the network. Double click any line and to see its adjusted azimuth and distance<br />
values plus its relative ellipse dimensions. Likewise, double click any point to see its<br />
adjusted coordinates and ellipse dimensions. See Chapter 8, “Analysis of Adjustment<br />
Output” for an extensive discussion of error ellipse interpretation.<br />
6. View the Listing File by choosing Output>Listing, or by pressing the Listing tool<br />
button. Review the various parts of the listing in the same way you did for the last<br />
example. Be sure to review the “Statistical Summary” section which indicates how<br />
well each group of observation types fit into the adjusted network.<br />
Likewise, you should always review the “Adjusted Observations and Residuals”<br />
section which shows how much STAR*NET had to change your observations. You<br />
would normally examine this list carefully, especially if the adjustment fails the Chi<br />
Square test, to look for possible problems with your data.<br />
7. This completes the review of the “Net2D” example project.<br />
181
Appendix A STAR*NET Tutorial<br />
Example 3: Three Dimensional Traverse Network<br />
This example illustrates the adjustment of a three dimensional network. Data includes<br />
two small traverses with slope distances and zenith angles. An extra cross tie is entered<br />
between the two traverses. STAR*NET can also accept 3D data in the form of horizontal<br />
distances and elevation differences.<br />
# 3D Traverse Network<br />
#<br />
C A1 10000.00 10000.00 1000.00 ! ! !<br />
C A2 9866.00 7900.00 998.89 ! ! !<br />
TB A2 # backsight to A2<br />
T A1 163-59-26.0 1153.67 91-35-30.0 5.25/5.30<br />
T 1 115-35-06.8 1709.78 90-56-41.6 5.31/5.32<br />
T 2 86-31-37.9 1467.74 90-05-56.2 5.26/5.31<br />
T 3 82-07-57.7 2161.76 88-20-39.6 5.15/5.22<br />
TE A1 75-45-17.6 1 # closing angle to 1<br />
TB 1 # backsight to 1<br />
T 2 133-21-35.8 2746.28 91-37-53.3 4.98/5.12<br />
T 4 101-39-39.6 1396.76 88-23-31.8 5.23/5.25<br />
T 5 124-35-19.6 3643.41 88-28-02.3 5.35/5.30<br />
TE A2 80-48-52.2 A1 # closing angle to A1<br />
M 5-4-3 69-59-28.7 2045.25 89-00-41.0 6.21/5.25<br />
A2<br />
3 6 4 3 .4 1<br />
5<br />
81°<br />
1 3 9 6 .7 6<br />
70°<br />
125°<br />
2 0 4 5 .2 5<br />
182<br />
102°<br />
4<br />
3<br />
164°<br />
2 1 6 1 .7 6<br />
A1<br />
2 7 4 6 .2 8<br />
1 4 6 7 .7 4<br />
82°<br />
76°<br />
133° 87°<br />
116°<br />
1 1 5 3 .6 7<br />
1 7 0 9 .7 8<br />
1<br />
2
1. Open the “Trav3D.prj” example project.<br />
Appendix A STAR*NET Tutorial<br />
2. Take a look at the Project Options for this project. Note that in the Adjustment<br />
options dialog the “Adjustment Type” is now set to 3D. On the same dialog, down in<br />
the Local Jobs group of options, we have the Default Datum Scheme set to “Reduce<br />
to a Common Datum” and the elevation value is set to 0.00 feet. This means we want<br />
the job reduced to sea level. The controlling coordinates given in the data must be<br />
sea level values, and during the adjustment, observations will be internally reduced<br />
to this datum to produce sea-level scaled horizontal coordinates.<br />
Also while in the Project Options, review the “Instrument” settings dialog. Note that<br />
all settings for vertical observations are now active. Centering errors of 0.005 feet<br />
have been set for both horizontal and vertical centering which will affect standard<br />
errors for all our measurements. Shorter sightings will receive less weight!<br />
3. Examine the input data file. Note that each traverse line now contains additional data<br />
elements, the zenith angle and an “HI/HT” entry giving the instrument and target<br />
heights. Coordinate lines now contain an elevation value. The sample data file<br />
contains two small connecting traverses. The “TB” (traverse begin) lines indicate the<br />
beginning backsights, and the “TE” (traverse end) lines indicate at which station the<br />
traverses end. In this example, they both contain an optional closing angle.<br />
STAR*NET will use this information in the traverse closure listing, as well as<br />
entering them as observations in the adjustment.<br />
Additional redundancy is provided by an “M” data line containing angle, distance<br />
and vertical information between points on the two traverses.<br />
4. Run the network adjustment and then look at the network graphically. Double click<br />
any of the adjusted points and note the displayed information now includes adjusted<br />
elevations and vertical confidence statistics.<br />
5. View the output Listing file. Review the unadjusted observations and note that the<br />
standard errors for all horizontal and zenith angles are no longer constant values.<br />
Because of the “centering error” values entered in the instrument options, the<br />
standard errors assigned to these observations will be larger (less weight) for angles<br />
with short sights than for those with long sights.<br />
Further down in the listing, review the adjustment statistical summary. Since this is a<br />
3D job, you now see additional items in this list. Review the remaining sections and<br />
note the differences from the previous 2D adjustment listing in the first two example<br />
projects. In the Traverse Closures section, for example, vertical traverse closures are<br />
shown. And in the Error Propagation section, standard deviations are shown for<br />
elevations, and vertical confidences for ellipses.<br />
6. This completes the review of the “Trav3D” example project.<br />
183
Appendix A STAR*NET Tutorial<br />
Example 4: Three Dimensional Grid Job<br />
This example demonstrates the ability of STAR*NET to reduce ground observations to a<br />
grid system plane during the processing of a network adjustment.<br />
The following example is the same 3D multiple traverse network illustrated in the<br />
previous example. All ground observations are identical; only the coordinates have been<br />
changed to be consistent with NAD83, California Zone 0403.<br />
# 3D Traverse Grid Job<br />
#<br />
C A1 2186970.930 6417594.370 300.00 ! ! !<br />
C A2 2186836.940 6415494.520 298.89 ! ! !<br />
#<br />
TB A2 # traverse backsight to A2<br />
T A1 163-59-26.0 1153.67 91-35-30.0 5.25/5.30<br />
T 1 115-35-06.8 1709.78 90-56-41.6 5.31/5.32<br />
T 2 86-31-37.9 1467.74 90-05-56.2 5.26/5.31<br />
T 3 82-07-57.7 2161.76 88-20-39.6 5.15/5.22<br />
TE A1 75-45-17.6 1 # closing angle to Station 1<br />
#<br />
TB 1<br />
T 2 133-21-35.8 2746.28 91-37-53.3 4.98/5.12<br />
T 4 101-39-39.6 1396.76 88-23-31.8 5.23/5.25<br />
T 5 124-35-19.6 3643.41 88-28-02.3 5.35/5.30<br />
TE A2 80-48-52.25 A1 # closing angle to Station A1<br />
M 5-4-3 69-59-28.7 2045.25 89-00-41.0 6.21/5.25<br />
A2<br />
3 6 4 3 .4 1<br />
5<br />
81°<br />
1 3 9 6 .7 6<br />
70°<br />
125°<br />
2 0 4 5 .2 5<br />
184<br />
102°<br />
4<br />
3<br />
164°<br />
2 1 6 1.7 6<br />
A1<br />
2 7 4 6 .2 8<br />
1 4 6 7 .7 4<br />
82°<br />
76°<br />
133° 87°<br />
116°<br />
1 1 5 3 .6 7<br />
1 7 0 9 .7 8<br />
1<br />
2
1. Open the “Grid3D.prj” example project.<br />
Appendix A STAR*NET Tutorial<br />
2. Open the Project Options for this job and review the Adjustment options dialog. You<br />
will see some differences from the settings in the previous example project:<br />
First, you will note that the Coordinate System is set to “Grid,” and the actual grid<br />
system chosen from the dropdown selection list is NAD83. Other selections are<br />
NAD27, UTM and Custom. (User-defined and international grids come under the<br />
category of Custom.) The zone currently selected, as indicated on the large selection<br />
button, is California Zone 0403. How is a zone selected? Simply press the large<br />
selection button to bring up the zone selection dialog. Give it a try.<br />
Here you just select from the list to change zones. Press “Show Parameters” to see<br />
the zones parameters. Don’t make a new selection now – just press Cancel to exit.<br />
185
Appendix A STAR*NET Tutorial<br />
Before you exit the Project Options, note another difference in the options from the<br />
previous example. At the bottom of the dialog is an options group specific to grid<br />
jobs. Here you enter the average Geoid Height. This value is always entered in<br />
meters, and it is important to use the correct sign. (It’s negative in the contiguous<br />
United States.) You can also enter average deflections of the vertical due to gravity.<br />
Positive values are in north and east directions. These values can be left at zero, but<br />
if you know there are significant deflections in your project area (i.e. several<br />
seconds), entering these known values here should give you better results.<br />
3. Examine the data file if you wish. As mentioned before, the observation data for this<br />
example is identical to the previous example except that the entered control<br />
coordinates are grid coordinates consistent with NAD83, California zone 0403. The<br />
same data set was used for this example so that, if you wish, you can compare output<br />
results from two identical jobs, one run as local, and the other as grid.<br />
4. Run the network adjustment. Look at the network graphically if you wish – it will<br />
look the same as in the last example. However, if you double click any of the<br />
adjusted points, the displayed coordinates will now, of course, be grid coordinates.<br />
5. View the output Listing file and browse through the various sections as you did in<br />
the last example. Since this job is a “grid” adjustment, you will find some new<br />
information present. Go down to the “Adjusted Station Information” section. First<br />
comes the adjusted grid coordinates. Then directly following are the computed<br />
geodetic positions and ellipsoid heights as shown in the listing window below.<br />
As shown above, next comes a listing of convergence angles and scale factors<br />
computed at every station in the network. The factors include the grid scale factor,<br />
the elevation factor, and the resulting combined factor.<br />
186
Appendix A STAR*NET Tutorial<br />
In the “Adjusted Bearings and Horizontal Distances” section previously seen in other<br />
examples in this tour, the bearing shown is now a “grid” bearing, and both “grid” and<br />
“ground” distances are now shown for every network connection.<br />
Finally, look at the “Traverse Closures of Unadjusted Observations” section. Since<br />
this is a “grid” job, the listing of traverse closures is based on unadjusted bearings<br />
and distances that are reduced to the grid plane.<br />
6. See what other files were created by the adjustment by looking at the items that show<br />
up in the Output menu. Before we’ve seen the Coordinates file. And now we see a<br />
Lat/Longs (geodetic positions) file. The creation of both these files were requested in<br />
the “Project Options/Other Files” dialog. Go ahead and view one or both of these<br />
files if you wish.<br />
7. This completes the review of the “Grid3D” example project. Since this is the only<br />
“grid” job in our tutorial examples, we went into extra detail reviewing the option<br />
settings and output sections relating to grid adjustments.<br />
187
Example 5: Resection<br />
Appendix A STAR*NET Tutorial<br />
This example demonstrates the use of STAR*NET in solving a resection problem,<br />
involving the measurement of angles from 6 known stations to an unknown point.<br />
# Resection<br />
# Approximate location for the unknown station<br />
#<br />
C P48 104500 93600<br />
# Fixed coordinates for the known stations<br />
#<br />
C 1 90132.03 88237.92 ! !<br />
C 2 97418.58 82279.10 ! !<br />
C 3 98696.21 81802.35 ! !<br />
C 4 102911.40 80330.69 ! !<br />
C 5 111203.37 95234.19 ! !<br />
C 6 103278.43 106872.91 ! !<br />
# Occupy "P48" and turn angles to known stations<br />
#<br />
A P48-1-2 37-35-00.0<br />
A P48-2-3 5-56-19.4<br />
A P48-3-4 19-56-18.3<br />
A P48-4-5 115-34-35.0<br />
A P48-5-6 78-09-31.0<br />
A P48-6-1 102-48-30.0<br />
4<br />
3<br />
2<br />
1<br />
116°<br />
38°<br />
P48<br />
188<br />
5<br />
78°<br />
103°<br />
6
Appendix A STAR*NET Tutorial<br />
1. Open the “Resection.prj” example project.<br />
2. Review the project options if you wish. This is a standard 2D, local project.<br />
3. Examine the input data file.<br />
Note that all stations are fixed with the “!” symbol, except for the unknown station<br />
“P48” which is free. The angles default to the standard error for angles set in the<br />
Project Options/Instrument options dialog.<br />
4. Run the adjustment.<br />
Review the processing summary on the screen. Note that in the short statistical<br />
summary, the only observation type listed is the angle, and the adjustment passes the<br />
Chi Square test.<br />
5. Look at the network graphically.<br />
You will see only one error ellipse since there was only one unknown point in the<br />
whole network.<br />
6. Review the listing file.<br />
It’s quite short since our only observations are angles.<br />
7. This completes the review of the “Resection” example project.<br />
189
Appendix A STAR*NET Tutorial<br />
Example 6: Traverse with Sideshots<br />
This example illustrates data consisting of a simple traverse containing many sideshots.<br />
Sideshots are diverted during loading of the input data file, and are not processed until<br />
after the network is adjusted. Their computed coordinates are written to both the Listing<br />
File and the Points File. Because they are processed after the adjustment, no error<br />
propagation is performed on Sideshots. The sideshot data type is available so that you<br />
can process a network containing hundreds or thousands of sideshots without slowing<br />
down the adjustment of the actual network. In particular, this approach lends itself to the<br />
processing of large topo data sets downloaded from data collectors.<br />
# Traverse with Sideshots<br />
#<br />
C 1 1000.00 1000.00 1440.28 ! ! !<br />
C 2 1725.18 1274.36 1467.94 ! ! !<br />
#<br />
# Begin Field Observations<br />
#<br />
TB 2<br />
T 1 51-59-30 242.42 88-44-35 5.25/5.30<br />
T 59 198-19-55 587.14 89-39-40 5.30/5.50 'IRON PIN<br />
T 572 140-52-34 668.50 80-14-25 5.18/5.22<br />
TE 828<br />
#<br />
# Begin Sideshots<br />
#<br />
SS 1-2-3 104-18-07 146.08 90-56-54 5.25/5.33 'TOE<br />
SS 1-2-4 24-33-33 118.64 89-16-07 5.25/5.33 'TOE<br />
SS 1-2-5 339-20-11 254.12 88-03-45 5.25/5.33 'FACE OF CURB<br />
SS 1-2-14 339-35-31 383.90 88-33-17 5.25/5.33 'TOE<br />
etc...<br />
1<br />
2<br />
59<br />
190<br />
572<br />
828
Appendix A STAR*NET Tutorial<br />
1. Open the “Sideshots.prj” example project.<br />
2. View the input data file. Note that the sideshots are entered with the “SS” code.<br />
Scroll down and view the entire file; the data includes quite a number of sideshots!<br />
Most of the sideshots also have a text descriptor at the end of the line, which is<br />
marked with a single or double quote character.<br />
Remember that the sideshots are processed after the adjustment, and do not slow<br />
down the network processing. It is also important to remember that since sideshots<br />
are not actually part of the “adjusted” network, you cannot occupy a sideshot or<br />
backsight to one. You cannot take additional sideshots to the same point and expect<br />
that point to be adjusted. In all these cases, you should enter your observations with<br />
an “M” data line which is included in the actual adjustment.<br />
For simplicity, sideshots in this example were all entered following the traverse.<br />
However they may be freely intermixed with traverse data or any other types of data,<br />
to preserve the same order recorded in your field book or data collector.<br />
3. Run the adjustment. The adjustment of the traverse proceeds very quickly, and the<br />
sideshots are processed independently after the adjustment is completed.<br />
Note that in this particular example the main traverse is simply an open ended<br />
traverse that doesn’t even tie into a known station. So in this case, although all points<br />
are computed, nothing is really adjusted. This illustrates how STAR*NET can be<br />
used simply as a data reduction tool. Had we been working in some grid coordinate<br />
system, for example NAD83 or UTM, all the observations would have been also<br />
reduced to grid, producing adjusted grid coordinates.<br />
4. View the resulting network graphically - many sideshots fill the plot screen. Zoom<br />
into a small group of sideshots. Right-click the plot screen to bring up the “Quick<br />
Change” menu, and click the “Show Sideshot Descriptors” item to turn on viewing<br />
of descriptors. Descriptors often clutter up a plot view, so by default you will usually<br />
leave them turned off. You can also turn sideshots entirely off and on in the “Quick<br />
Change” menu (or the “Plot Options” dialog) by unchecking and checking the<br />
“Show Sidehots” item.<br />
5. Take a quick look at the adjustment listing file. Looking through the listing you will<br />
see a review of the input sideshot observation data as well as final sideshot<br />
coordinates in the “Sideshot Coordinates Computed After Adjustment” section.<br />
These computed sideshot coordinates, along with the traverse coordinates, also<br />
appear in the “points” output file created during the processing. This file can be<br />
viewed by choosing Output>Coordinates as illustrated in earlier examples.<br />
6. This completes the review of the “Sideshots” example project.<br />
191
Example 7: Preanalysis<br />
Appendix A STAR*NET Tutorial<br />
This example demonstrates using STAR*NET in the preanalysis of a planned survey<br />
network. Preanalysis means that the network will be solved using approximate<br />
coordinates to locate the stations, and a list of observations to indicate which distances<br />
and angles are planned to be observed. No actual field data are required. STAR*NET<br />
will analyze the geometric strength of the network using the approximate layout and the<br />
instrument accuracies supplied as observation standard errors. The predicted accuracy of<br />
each station will be computed and error ellipses will be generated. Preanalysis is a<br />
powerful tool that will help you to test various network configurations before any field<br />
work is done or to test the value of adding measurements to an existing network.<br />
You can use any of the 2D and 3D data types provided in STAR*NET to define a<br />
proposed survey. In this simple 2D example, we traverse around the perimeter, use<br />
measure lines to define some cross ties, and then fill in some angles.<br />
# Preanalysis<br />
#<br />
C 1 51160 52640 ! !<br />
C 2 50935 52530<br />
C 3 50630 53660<br />
C 1001 51160 52950<br />
C 1002 51145 53280<br />
C 1003 50645 53265<br />
C 1004 50915 53570<br />
C 1005 50655 52770<br />
C 1006 50945 52820<br />
C 1007 50865 53160<br />
#<br />
B 1-2 ? !<br />
#B 1003-3 ? 5.0 # Uncomment this line to add another bearing<br />
#<br />
TB 2<br />
T 1<br />
T 1001<br />
T 1002<br />
T 1004<br />
T 3<br />
T 1003<br />
T 1007<br />
T 1006<br />
T 1005<br />
T 2<br />
TE 1<br />
#<br />
M 1-2-1005<br />
M 1-2-1006<br />
M 1001-1-1006<br />
M 1001-1-1007<br />
2<br />
M 1002-1001-1007<br />
M 1002-1001-1003<br />
M 1004-1002-1003<br />
A 1003-1007-1002<br />
A 1003-1007-1004<br />
A 1007-1006-1001<br />
A 1007-1006-1002<br />
A 1006-1005-1<br />
A 1006-1005-1001<br />
A 1005-2-1<br />
1<br />
1005<br />
1006<br />
1001<br />
192<br />
1007<br />
1003<br />
1002<br />
1004<br />
3
Appendix A STAR*NET Tutorial<br />
1. Open the “Preanalysis.prj” example project. This is a “2D” project.<br />
2. View the input data file. Note that all stations have been given approximate<br />
coordinates. This defines the network geometry. Also note that the list of distance<br />
and angle data lines contains no field observations. Observation standard errors<br />
default to the values set for the various data types in the Project Options/Instrument<br />
dialog. If a specific standard error is required, a place holder “?” is required on the<br />
data line in place of the actual observation.<br />
3. Run the preanalysis by choosing Run>Preanalysis. Note that if you were to make<br />
any other choice from the Run menu such as “Adjust Network” or “Data Check<br />
Only,” errors would result due to the missing observations.<br />
4. View the network graphically. Note that the resulting station error ellipses are larger<br />
for the stations furthest from the fixed station. Also, their shape and orientation<br />
suggest an azimuth deficiency in the network. This is the purpose of running a<br />
preanalysis, to study the strength of your planned survey network using only<br />
proposed field observations.<br />
5. If you wish, you can experiment with adding another observation to the network.<br />
Open the Data Files dialog by choosing Input>Data Files, or by pressing the Input<br />
Data Files tool button. Press the “Edit” button, or double-click the highlighted data<br />
file name in the list. Locate the line in the data file that has a Bearing from Station<br />
1003 to Station 3. Uncomment the line by deleting the “#” symbol at the beginning<br />
of the line, just before the “B” code. Note that this data line has an explicitly entered<br />
standard error of 5 seconds. (This new data, for example, might represent an<br />
observed solar azimuth.) Save the file and exit from the text editor.<br />
Now rerun the preanalysis by choosing Run>Preanalysis again. Review the new<br />
results graphically as described in Step 4 above. Notice the increased positional<br />
confidence provided by the addition of the proposed bearing observation. The<br />
ellipses we were concerned with are now smaller and more round. If you wish to see<br />
the actual ellipse dimensions, double-click any point on the plot. Or of course you<br />
can view the error ellipse information in the listing file as suggested below.<br />
6. Take a quick look through the listing. Even though no actual observations were<br />
provided as input, observation values (angles and distances) will be shown in the<br />
listing. These values are inversed from the given coordinates and standard errors are<br />
assigned to these proposed observations from the Project Options/Instrument dialog<br />
settings. And of course, station ellipses and relative ellipses are also shown, their<br />
computed values being the main purpose for making a preanalysis run.<br />
7. This completes the review of the “Preanalysis” example project.<br />
193
Appendix A STAR*NET Tutorial<br />
Example 8: Differential Leveling Network<br />
This example demonstrates running a stand-alone differential level network adjustment.<br />
A stand-alone “Lev” adjustment type is available in the PLUS, PRO and LEV editions.<br />
Level data may also be included in any 3D adjustment type in the STAR*NET suite.<br />
# Simple Level Network with 4 Fixed Benchmarks<br />
# Fixed Elevations<br />
E TIDAL1 1.375 ! 'NGS Ref 1<br />
E TIDAL2 2.165 ! 'NGS Ref 2<br />
E BM75 23.768 !<br />
E BM26 57.129 ! 'Brass Cap 1939<br />
# Leveling Observation Data<br />
L TIDAL1-129 12.345 20100<br />
L BM75-129 -10.023 25300<br />
L BM75-125 15.920 31200<br />
L 129-130 22.130 37400 'Central<br />
L 130-125 3.833 28100 'At Hyde<br />
L 129-128 11.810 41700<br />
L 128-130 10.336 32100<br />
L 125-BM26 17.458 37500<br />
L BM26-126 2.814 39200<br />
L 130-126 24.065 40900<br />
L 128-126 34.422 52200<br />
L 126-127 -15.485 48100<br />
L 128-127 18.95 45300<br />
L TIDAL2-127 42.321 17700<br />
# To produce an optional plot diagram,<br />
# supply 2D coordinates at any scale.<br />
.2D<br />
C TIDAL1 11.0 12.0<br />
C TIDAL2 0.2 11.8<br />
C BM26 5.4 2.6<br />
C BM75 12.2 6.4<br />
C 125 8.7 3.9<br />
C 126 3.3 4.3<br />
C 127 1.2 8.0<br />
C 128 4.0 9.6<br />
C 129 9.1 8.5<br />
C 130 6.1 6.7<br />
BM26<br />
125<br />
194<br />
126<br />
BM75<br />
130<br />
132<br />
129<br />
128<br />
TIDAL2<br />
TIDAL1
Appendix A STAR*NET Tutorial<br />
1. Open the “LevNet.prj” example project. Note that this stand-alone “Level” project<br />
will run if you are using the PLUS, PRO or LEV editions.<br />
2. Open the Project Options for this job and review the “Adjustment” options dialog.<br />
Here the “Lev” adjustment type has been selected. The only setting required on this<br />
dialog is the default linear units of input and output.<br />
3. Review the “General” options dialog.<br />
Again, only a few options settings are needed for a level network adjustment. There<br />
are no iterations required for this kind of adjustment as the solution is linear. Why is<br />
there a “Coordinate Order” option for a level network? As illustrated by the data,<br />
Northing and Easting coordinates may be optionally entered for each station if you<br />
want a schematic plot generated for your level network. More on this later.<br />
4. Review the “Instrument” options dialog.<br />
Here the default standard error for the leveling observations is set. Weighting for<br />
differential leveling can be defined by section length or by the turns. For this<br />
example network, the elevation difference standard error for each observation will be<br />
propagated by the program using 0.006 FeetUS per Mile section.<br />
195
Appendix A STAR*NET Tutorial<br />
5. Review the “Listing File” options dialog.<br />
There are only a few listing options to select for a simple level network adjustment.<br />
Note that in the “Adjusted Contents” section, the Station Standard Deviations and<br />
the Station Error Ellipses output only the vertical component, the elevation standard<br />
deviation and the elevation confidence value for each station.<br />
6. Finally, if you wish, review the “Other Files” options dialog.<br />
Here you select whether or not to create a separate coordinates file (elevations) and<br />
if so, what the decimal precisions should be.<br />
196
Appendix A STAR*NET Tutorial<br />
7. Examine the data file. Note this simple network includes four fixed elevations and 14<br />
leveling section observation “L” lines. These two types of data lines are the only<br />
types required to perform an adjustment.<br />
Note that 2D coordinates have also been provided for all the stations in the network.<br />
These are optional and need be entered only of you want the program to create a<br />
schematic plot of your level network. Since these coordinates will only be used to<br />
create this plot, the scale of the coordinates is not important. Coordinates entered in<br />
this example were simply scaled off a sketch of the network drawn on grid paper.<br />
8. Run the network adjustment.<br />
9. Look at the network graphically. As mentioned above, this is only a schematic plot<br />
based on the relative 2D coordinates entered. Although straight lines are shown<br />
between connections, in actual leveling networks these connections may actually<br />
follow along roads, wander around hills, etc.<br />
While viewing the diagram, double-click any point to get a pop-up information box<br />
showing its adjusted elevation and confidence region values. Double-click on other<br />
points and the information will refresh. Double-click on any line to show its adjusted<br />
elevation difference and relative confidence values. The example pop-up box shows<br />
information generated by double-clicking connection 129-128 on the plot diagram.<br />
197
Appendix A STAR*NET Tutorial<br />
10. View the output listing and browse through the various sections as you did in<br />
previous examples. Go to the “Adjusted Elevations and Error Propagation” section.<br />
Here adjusted elevations, standard deviations and confidence regions are all shown<br />
for all stations. Horizontal coordinates, even though entered for the benefit of<br />
creating a plot diagram, are not shown as they play no part in the adjustment.<br />
11. Go to the “Adjusted Observations and Residuals” section. Here the adjusted level<br />
observations are shown along with their residuals. Note the standard errors used in<br />
weighting the observations are all different because they are propagated based on the<br />
length of the sections.<br />
12. This completes the “LevNet” example project, the last example in this tutorial.<br />
198
APPENDIX B - REFERENCES<br />
The following list of reference materials is provided for STAR*NET users who wish to<br />
study the practical and theoretical aspects of survey adjustments in more detail.<br />
1. Wolf, Paul R., and Ghilani, Charles D., Adjustment Computations, Statistics and<br />
Least Squares in Surveying and GIS, John Wiley & Sons, Inc., New York, 1997.<br />
An excellent discussion of the theory of survey errors and the use of least squares<br />
adjustments of survey networks. A valuable addition to your library.<br />
2. Buckner, R.B., Surveying Measurements and Their Analysis, Landmark Enterprises,<br />
Rancho Cordova, California, 1984.<br />
An important reference text for the student and professional introducing the theory<br />
of measurements, instrument use, propagation of errors in observations, and much<br />
more. This easy-to-read book will develop your appreciation of measurements as an<br />
art and a science, and it is highly recommended.<br />
3. Anderson, J.M., and Mikhail, E.M., Introduction to Surveying, McGraw-Hill, New<br />
York, 1985.<br />
This text provides a good introduction to surveying practice. Mathematical concepts<br />
are kept as simple as possible, but the book still treats them rigorously. Survey<br />
adjustments and error propagation are not covered in depth.<br />
4. Davis, R.E., Foote, F.S., Anderson, J.M, and Mikhail, E.M., Surveying - Theory and<br />
Practice, McGraw-Hill, New York, 1981.<br />
The basic mathematical theory of STAR*NET is based on the appendices in this<br />
text, although three-dimensional adjustment theory is not developed in the book. The<br />
text provides a detailed and rigorous treatment of surveying and mapping. Several<br />
chapters and appendices are devoted to survey adjustment, error propagation, and<br />
statistical analysis. This book is recommended for those requiring an in-depth<br />
theoretical and practical treatment of surveying and mapping.<br />
5. Mikhail, E.M., and Gracie, G., Analysis and Adjustment of Survey Measurements,<br />
Van Nostrand Reinhold Company, 1981.<br />
This book introduces the basic concepts of obtaining and adjusting survey<br />
measurements. It is systematic, rigorous, and practical in its approach. It covers the<br />
basics of Least Squares Adjustment and statistical analysis, with many example<br />
problems. It uses matrix algebra throughout, and is recommended for those<br />
STAR*NET users requiring a solid introduction to survey adjustment.<br />
199
Appendix B References<br />
6. Mikhail, E.M., Observations and Least Squares, IEP, New York, 1976.<br />
This text provides a complete development of Least Squares analysis techniques. It<br />
concentrates on Least Squares Adjustments, error propagation, and statistical<br />
analysis. It is theoretical in orientation, but does include some solved problems.<br />
7. Richardus, P., Project Surveying, North-Holland Publishing Company, Amsterdam,<br />
1966.<br />
Yet another treatment of survey adjustments and optimization, with more of an<br />
emphasis on engineering applications.<br />
8. Krakiwsky, E.J, ed., Papers for the CISM Adjustment and Analysis Seminars,<br />
Canadian Institute of Surveying and Mapping, Ottawa, 1987.<br />
A useful collection of papers covering adjustment theory at an elementary and an<br />
advanced level.<br />
9. Press, W.H., Flannery, B.P., Teukolsky, S.A., and Vetterling, W.T., Numerical<br />
Recipes - The Art of Scientific Computing, Cambridge University Press, Cambridge,<br />
1986.<br />
This work is a valuable reference book on the art of scientific computing. It contains<br />
algorithms for matrix manipulations, statistical tests, eigenvector determination, etc.<br />
200
APPENDIX C - ADDITIONAL TECHNICAL INFORMATION<br />
For reference, some general information and formulas used are listed here.<br />
C.1 Program Limits<br />
Limits for input data used in the program:<br />
Number of stations in a network: 10,000 (plus sideshots)<br />
Length of an input data line: 500 Characters<br />
Length of station names: 15<br />
Length of station descriptors: 48<br />
Length of instrument library names: 15<br />
Limits for data in the STAR6.CUS custom grid and linear units definitions file:<br />
Length of a data line: 128 Characters<br />
Length of an ellipsoid name: 18<br />
Length of a zone name: 18<br />
Length of a linear “units” name: 8<br />
Limits for data in the STAR6.FMT format definitions file:<br />
Length of data line: 154 Characters<br />
Length of format style name: 22<br />
Length of format script definition: 128<br />
C.2 Refraction<br />
The formula used in the STAR*NET to compute the internal refraction correction to<br />
zenith angles is shown in section 3.20, page 264, “Geodesy,” by G. Bomford, Oxford<br />
University Press, 1971. This formula states that:<br />
Refraction Correction = Coefficient of Refraction * Central Angle<br />
Where: Central Angle is the angle subtended by the observation line at the earth’s center.<br />
When the program is first installed, a default coefficient value of 0.07 is initialized in the<br />
company options. This is considered an average value that can be used for most average<br />
field conditions. However, in the publication, Bomford indicates in Table 1.1 on page 59<br />
that coefficients may vary in extreme cases from “0.81” (about 10 meters above bare<br />
plains, night, still and clear) to “-0.10” (about 10 meters above bare plains, midday, still<br />
and clear, probably with some heat mirage). In the latter case, with a negative coefficient<br />
of refraction, the refraction path would bend toward the ground rather than upward.<br />
201
Appendix C Additional Technical Information<br />
C.3 Datum Schemes for 2D and 3D “Local” Jobs<br />
In the Adjustment Options for the project, when you set the coordinate system to “Local”<br />
(i.e. you are not running a grid job), you must choose a Datum Scheme as discussed on<br />
page 19 in Chapter 4, “Options.” You can choose one of two schemes:<br />
1. Apply an Average Scale Factor: Whatever “Average Scale Factor” you choose is<br />
applied to the horizontal components of all distances and this becomes the basis for<br />
calculating the horizontal coordinates. Elevations of points are not considered in this<br />
scheme. If your project varies greatly in elevation, and you want horizontal<br />
coordinates calculated to a certain elevation (datum), it is up to you to change the<br />
scale factor of your job as needed using the “.SCALE” inline option.<br />
You might use this scheme in various parts for small, fairly flat projects. Entering a<br />
factor of 1.0 causes your coordinates to be calculated right at the elevation of your<br />
observations. Users sometimes choose this scheme to simulate a grid adjustment by<br />
entering a grid factor that is known for the project area.<br />
Even though this datum scheme doesn’t consider elevations, it is still important to<br />
enter a realistic “Avg. Project Elevation” for 2D jobs so that any entered 3D slope<br />
distances will be properly reduced to horizontal using curved-earth geometry!<br />
2. Reduce to a Common Elevation: Using this scheme, elevations of stations in the<br />
project are considered. Using curved-earth geometry (given earth radius with the<br />
divergence of verticals) plus elevations of the instrument and target points,<br />
horizontal distance components are factored up or down to a common elevation. One<br />
often-used reduction to a common datum is the reduction to Sea Level. For this you<br />
would enter 0.0 as your “Reduce to Common Elevation” value. However, you can<br />
enter any elevation, one above, below or right at your project.<br />
You would normally use this scheme for projects containing stations that vary<br />
considerably in elevation. This allows you to choose a consistent elevation datum at<br />
which all horizontal coordinates will be created whether it be sea level, an average<br />
project elevation or some other desired elevation.<br />
Using the “Reduce to a Common Elevation” datum scheme, the factor applied to the<br />
horizontal component of a distance observation is computed by:<br />
Factor = (R + Common Elevation) / (R + (ElevA + ElevB) / 2)<br />
Where: R is the given earth radius value<br />
Common Elevation is the given (desired) elevation datum<br />
ElevA + ElevB are the elevations at the ends of the distance observation<br />
Whichever datum scheme you choose, always enter horizontal “controlling” coordinates<br />
at the datum you selected. For example, if you choose to reduce to a “Sea Level”<br />
elevation during an adjustment, and you enter some fixed controlling coordinates, these<br />
coordinates must be sea level coordinates, not coordinates at your project elevation!<br />
202
Appendix C Additional Technical Information<br />
C.4 Instrument and Target Centering Errors<br />
Centering Error values entered in the Instrument Options, cause standard errors for<br />
turned angles, distances, directions, delta elevations, and zenith angles to be inflated.<br />
In all following formulas:<br />
I = Horizontal Instrument Centering Error<br />
T = Horizontal Target Centering Error<br />
V = Vertical Centering Error at Instrument and at Target<br />
As described below, the standard error of horizontal turned angles, directions, azimuths<br />
and horizontal distances are affected only by horizontal centering. The standard error of<br />
delta elevations are affected only by vertical centering.<br />
Horizontal Turned Angles: The standard error contribution for an angle due to the<br />
horizontal centering error of the instrument is equal to:<br />
Inst StdErr = d3/(d1*d2) * I<br />
Where: d1 and d2 are the horizontal distances to the targets<br />
d3 is the horizontal distance between the two targets<br />
The standard error contribution for an angle due to the horizontal centering error of both<br />
targets is equal to the following:<br />
Target StdErr (Both) = Sqrt(d1 2 +d2 2 ) / (d1*d2) * T<br />
Combining the entered standard error for an angle with the standard error contributons<br />
from the instrument and target centering, we get the total standard error for an angle:<br />
Total Angle Std Err = Sqrt( AngStdErr 2 + InstStdErr 2 + TargetStdErr 2 )<br />
Directions: Total standard error, where “d” is the horizontal distance, is equal to:<br />
Total Dir StdErr = Sqrt( DirStdErr 2 + I 2 /d 2 + T 2 / d 2 )<br />
Where: d is the horizontal distance to the target<br />
Azimuths: Same as directions, but using azimuth standard error the in the formula.<br />
Horizontal Distances: Total standard error is equal to:<br />
Total Dist StdErr = Sqrt( DistStdErr 2 + I 2 + T 2 )<br />
Delta Elevations: Total standard error is equal to:<br />
Total DeltaElev StdErr = Sqrt( DeltaElevStdErr 2 + V 2 + V 2 )<br />
203
Appendix C Additional Technical Information<br />
Since slope distances and zenith angles are both “sloped” observations, their total<br />
standard errors are each inflated by both horizontal and vertical centering errors.<br />
In the following formulas:<br />
d = Horizontal distance from instrument to target<br />
s = Slope distance from instrument to target<br />
e = Elevation difference from instrument to target<br />
Slope Distances: The total standard error is equal to:<br />
Total Dist StdErr = Sqrt( DistStdErr 2 + (d/s) 2 * (I 2 + T 2 ) + 2*(e/s) 2 * V 2 )<br />
Zenith Angles: The total standard error is equal to:<br />
Notes:<br />
Total Zenith StdErr = Sqrt( ZenithStdErr 2 + (e/s) 2 * (I 2 + T 2 ) + 2*(d/s) 2 * V 2 )<br />
1. The calculations for angle and direction centering error in the formulas shown on<br />
this page and the previous page are carried out in radians.<br />
2. In any formula shown above for a linear observation (slope distance, horizontal<br />
distance or delta elevation), the resulting “total” standard error is calculated from the<br />
entered standard error of the observation plus any given centering errors. It should be<br />
noted that the “entered standard error” for any linear observation is made up of a<br />
constant part and PPM. See the discussion of the PPM (Parts per Million) settings<br />
starting on page 25 of Chapter 4, “Options.”<br />
3. When standard errors are explicitly entered on an observation data line, these values<br />
are by default used as the “total” standard error value that will be used during the<br />
network adjustment. They will not be inflated by centering error.<br />
If there are situations where you would like explicitly entered standard errors to be<br />
inflated by entered centering errors, you can use the “.ADDCENTERING” inline<br />
option as described on page 96 in Chapter 5, “Preparing Data.”<br />
4. Centering errors are not applied to differentially leveled elevation differences.<br />
204
APPENDIX D - ERROR AND WARNING MESSAGES<br />
Error and warning messages published by STAR*NET are designed to help you diagnose<br />
errors detected in your data or problems found while adjusting. Most of these messages<br />
are written to the “PROJECT.ERR” file where “PROJECT” is the name of your job. To<br />
view the errors, select Output>Errors, or press the Errors tool button.<br />
Only a small portion of the possible error or warning messages are shown here. Most of<br />
the messages such as “Input Data File Does Not Exist”, “Invalid File Name” or<br />
“Previous Traverse Set Not Properly Ended” need no further explanation and are not<br />
listed. Also, certain internal errors should never appear unless you have problems with<br />
your computer system, possibly disk or memory problems. These also are not listed<br />
below.<br />
If you get an error message or warning that is not listed below and you do not understand<br />
it, please call or email technical support at Starplus Software for assistance.<br />
D.1 Errors<br />
Below are a few commonly-seen error messages listed in alphabetical order. These are<br />
errors which cause an adjustment to terminate and must be corrected before you can<br />
successfully perform the adjustment.<br />
Converting Coordinates Produced Invalid Latitude:<br />
Converting Coordinates Produced Invalid Longitude:<br />
When running “grid” jobs, the program converts back and forth between grid coordinates<br />
and geographical positions (latitudes and longitudes) using published geodetic formulas.<br />
If the conversion from coordinates to geographical positions generates calculated values<br />
of latitude or longitude that are completely out of a reasonable range (i.e. latitudes<br />
greater than 90 degrees), this error is posted and the processing is terminated.<br />
One likely cause for this is that you have entered signs for longitudes inconsistent with<br />
the “longitude sign convention” set in the Project Options/General Settings dialog. For<br />
example, if you have the convention set for positive west longitudes, but enter a negative<br />
longitude in your data, this may cause geodetic formulas to fail.<br />
Another cause might be that, because of typing errors, you entered a grid coordinate<br />
value in your data that is way off from coordinate values consistent with the selected grid<br />
zone, or maybe they are entered in units different than units set for the project.<br />
Therefore if this error occurs, make sure the correct grid coordinate system has been<br />
selected, that signs of all input longitudes values have been entered using the sign<br />
convention chosen for the project, and that all input coordinate values are correct for<br />
your zone, and they are entered using correct units.<br />
205
Appendix D Error and Warning Messages<br />
Could Not Compute Approximate Coordinates for Following Stations:<br />
Could Not Compute Approximate Elevations for Following Stations:<br />
Coordinates (or elevations in 3D adjustments) could not be automatically computed for<br />
the stations listed. There may not be enough observational data to create them. For<br />
certain types of data configurations, you may have to enter approximate coordinates for<br />
some or all stations in the network. For example, a trilateration network needs fixed or<br />
approximate coordinates for all stations. This error can also be caused by naming<br />
inconsistencies in the data. For example, if you name a point as “JOHN” in one<br />
observation line, and “John” in another, this will cause problems.<br />
Data Type Code Not Recognized<br />
A data line begins with a data type code not recognized by the program.<br />
2D/3D/3R Dimension Changed During Current Traverse<br />
Mapmode Changed During Current Traverse<br />
You cannot turn the inline “.MAPMODE” on or off within a traverse. The mode may be<br />
changed before the “TB” line or after the “TE” line.<br />
Duplicate Names in AT, FROM, or TO Stations<br />
All names in AT-FROM-TO or FROM-TO station strings must be different.<br />
Excess or Unrecognizable Input Data<br />
A line of data contains more items than it should have for the specified data type, or a<br />
data item was encountered that STAR*NET did not know how to interpret. For example,<br />
on a 2D Measure “M” line, the program expects two observations plus either, two<br />
standard error values, or none. But in this case if only one such item was found, this error<br />
message would occur because the data item is unrecognizable. This error will often occur<br />
if you forget to properly set whether a job is a 2D or 3D job in the Adjustment Options,<br />
and you end up entering data of another dimention type the program cannot understand.<br />
Fatal Floating Point Error While Processing Station<br />
A math error, usually caused by a divide by zero, was encountered during processing.<br />
Although STAR*NET tries to trap all such errors, sometimes the problem occurs. Check<br />
your data for any unusual situations to see if you can determine the problem. If you<br />
cannot, contact technical support at Starplus Software for assistance.<br />
Inline Option Code Not Recognized<br />
Inline Option Code Not Unique<br />
An inline option code is either not one recognized by the program, or is abbreviated<br />
using too few letters such that it is not unique.<br />
206
Appendix D Error and Warning Messages<br />
Fewer Than 2 Directions in Current Direction Set<br />
A direction set must contain two or more direction observations.<br />
Geometric Weakness in Network<br />
During the processing of the adjustment, the equations happened to be formed in such a<br />
way that the solution could not continue. Sometimes this is caused by the observation<br />
data. It could be due to extremely weak intersection angles or very large standard error<br />
values on certain data lines, causing a geometric weakness and an inability to create a<br />
proper solution. Sometimes, controlling coordinates are entered with one or more north,<br />
east or elevations components having very minimal or no fixity can cause the problem.<br />
Check your data for any unusual situations to see if you can determine the reason. If you<br />
cannot, contact technical support at Starplus Software for assistance. We may request a<br />
copy of your project be sent to us via email.<br />
Instrument Block Name Not Found<br />
A block named using the “.INSTRUMENT” inline code is not defined in the instrument<br />
library. It has been either misspelled, or has not been previously defined in the library.<br />
Invalid Level Weight<br />
Invalid Level Data<br />
Bad information found on an “.LWEIGHT” inline option line which changes the current<br />
weighting value to use for differential leveling data, or on an “L” data line defining the<br />
leveling observation.<br />
Measured/Grid Mode Changed During Current Traverse<br />
You cannot change the data dimension using “.2D, .3D or .3R” inlines within a traverse.<br />
Likewise you cannot change “mapmode” or whether observations are “measured: or<br />
“grid” values during a traverse.<br />
Missing or Invalid Coordinate Value<br />
Missing or Invalid Direction<br />
Missing or Invalid Distance<br />
Missing or Invalid Elevation Difference<br />
Missing or Invalid GPS Vector<br />
Missing or Invalid Horizontal Angle<br />
Missing or Invalid Position Value<br />
Missing or Invalid Station List<br />
Missing or Invalid Zenith Angle<br />
These errors and other “Missing or Invalid” messages not shown indicate an error has<br />
been found while trying to read one of the types of data described in the error message.<br />
The actual data line is printed below the error message and an attempt is made to show<br />
you exactly where the problem was encountered.<br />
207
Appendix D Error and Warning Messages<br />
Non-Determinant Solution - Check Network Design.<br />
Degrees of Freedom are Less than Zero<br />
There are not enough observations in your data to properly define the geometry of the<br />
network or to perform an adjustment. The degrees of freedom (or number of redundant<br />
observations) must be zero or greater. See Chapter 8, “Analysis of Adjustment Output”,<br />
for a discussion of degrees of freedom.<br />
Preanalysis Run has been Terminated<br />
Coordinates for all stations must be entered prior to observation data<br />
Coordinates were missing for station xxx<br />
When running Preanalysis, all stations used in the observations must have coordinates<br />
(fixed or approximate) supplied in the data file prior to the observation data.<br />
Reassignment of Coordinate Values<br />
You have entered “fixed” coordinates for a particular station more than once, and the<br />
coordinate values are not the same causing a conflict.<br />
Slope Distance Not Allowed in 2D Adj Using 3D Mode<br />
A single observation “D” line defining a 3D slope distance has been entered into a 2D<br />
adjustment. This kind of slope distance cannot be reduced to 2D because there is not a<br />
zenith angle directly associated with it. This data line must be either removed from the<br />
data, or the slope distance must be combined with a data line that includes a zenith angle.<br />
Station Incorrectly Connected to Network: xxx<br />
An adjustable station does not have enough observations taken to it to correctly connect<br />
it to the network. In a 2D adjustment a station needs be connected by two horizontal<br />
observations. In a 3D adjustment a station needs to be connected by two horizontal<br />
observations plus a vertical observation. If the elevation is fixed on the 3D station, it then<br />
needs only the horizontal observations. Likewise, if its horizontal coordinates are fixed,<br />
only a vertical observation is required to correctly “connect” the station.<br />
Two Fixed Stations Have the Same 2D Coordinates: xxx yyy<br />
An observation is found having its two ends defined by two fixed stations having the<br />
very same coordinate values. Coordinate values for each end of an observation must be<br />
different, even if by a small amount. Check your data and make necessary corrections.<br />
Also check to see why you have an observation between two fixed stations anyway.<br />
Entering observations between fixed coordinates can cause problems!<br />
Vertical Observations Not Allowed in 2D Data Mode<br />
Single observation “V” data lines are not allowed within 2D data.<br />
208
D.2 Warnings<br />
Appendix D Error and Warning Messages<br />
All messages in this section are simply warnings or informational messages. They do not<br />
cause an adjustment to terminate. Carefully review any warnings to determine whether<br />
any data revisions need be made on not.<br />
Duplicate Sideshot Name<br />
The program found a sideshot data line whose sideshot name was previously used by a<br />
prior sideshot data line. Since sideshot points are independently computed one by one<br />
after the adjustment has completed, it makes no difference what the names are or<br />
whether they are repeated. However, for those wishing to keep all points unique in the<br />
resulting coordinate files, this message offers a warning along with line numbers of the<br />
data lines having the repeated names.<br />
Excessive Scale Factor<br />
You have entered a scale factor greater than 1.10 or less than 0.90.<br />
Inline SCALE Option Ignored in Grid Coordinate System<br />
Inline SCALE Option Ignored when Reducing to Common Datum<br />
You have entered an inline scale factor which is being ignored because the network is<br />
being run in a “grid” coordinate system which calculates scale independently. Also when<br />
running in a “local” coordinate system, the inline scale factor line is ignored when the<br />
you are reducing to a common elevation – only the elevations and earth radius is<br />
considered.<br />
Network Has No Fixed XY Stations<br />
Network Has No Fixed Z Stations<br />
In a 2D or 3D adjustment, you should have at least one station that has fixed horizontal<br />
coordinates. In addition, in a 3D adjustment, at least one station should have a fixed<br />
elevation. Partially fixed coordinates (i.e. those entered with standard deviations) in a<br />
network will often provide the required amount of fixity to allow the network to<br />
successfully solve. Therefore this is only a warning, not necessarily an error. However,<br />
be aware that if components of controlling coordinates have almost no fixity, or no<br />
fixity, the adjustment may fail with a “Geometric Weakness” or “Singularity” errors –<br />
see last section “Errors” for more details.<br />
Network Station Name Reused as One of More Sideshot Stations: xxx<br />
The program found a main network station data line whose station name was used also<br />
by one or more sideshots. Since sideshot points are independently computed one by one<br />
after the adjustment has completed, it makes no difference it sideshot names are the same<br />
as main station names. However, for those wishing to keep all points unique in the<br />
resulting coordinate files, this message offers a warning so that you can search out these<br />
sideshots and change their names if desired.<br />
209
Appendix D Error and Warning Messages<br />
One or more points were found having ZERO elevation while running in<br />
non-local coordinate system. This may cause erroneous scaling! Check<br />
your entered elevations, or your project elevation if running 2D.<br />
When running adjustments in “grid” systems, all stations should have real elevations or<br />
at least a real project elevation when running in 2D. Check your elevations, or if running<br />
in 2D, check to make sure your “project elevation” is not set to zero - unless of course<br />
your project really is right at sea level.<br />
Only One Fixed Station and No Orientation Constraint<br />
If you have only one fixed station in the network, you should have at least one fixed<br />
azimuth or bearing to provide orientation. Sometimes a partially fixed bearing or azimuth<br />
(or a partially fixed station) will provide the orientation required to allow the network to<br />
successfully solve. Therefore this is only a warning, not necessarily an error.<br />
Only One Fixed XY Station and No Distances<br />
If you have only one fixed station in the network, you need at least one fixed distance to<br />
provide scale. Sometimes a partially fixed distance (or a partially fixed station) will<br />
provide the scale required to allow the network to successfully solve. Therefore this is<br />
only a warning, not necessarily an error<br />
Two Stations Have the Same 2D Estimated Coordinates<br />
An observation is found having its two ends defined by two stations that have the same<br />
approximate coordinates. STAR*NET changes the coordinates on one slightly (as long<br />
as it is not fixed) and continues processing.<br />
Vertical Observations Ignored in 2D Adj Using 3D Mode<br />
Any single observation “V” line entered as 3D data is ignored in a 2D adjustment. Also<br />
any elevation difference data value entered as 3D data on a “T”, “M”, “DM” or “DV”<br />
line is ignored in a 2D adjustment. The message is only published once upon the first<br />
encounter of a data line having the ignored data. This is not an error, only a reminder that<br />
some data entered by you is not being used for any purpose in the adjustment.<br />
210
INDEX<br />
Adjustment Output Listing<br />
Adjusted Bearings and Horizontal Distances, 133<br />
Adjusted Bearings and Horizontal Distances (Grid), 159<br />
Adjusted Coordinates Listing, 131<br />
Adjusted Observations and Residuals, 132<br />
Computed Sideshot Coordinates, 135<br />
Convergence and Combined Grid Factors (Grid), 160<br />
Coordinate Changes Each Iteration, 124<br />
Coordinate Changes form Entered Provisionals, 131<br />
Degrees of Freedom, 127<br />
Listing of Input Data File, 124<br />
Output from Level Network Adjustments, 139<br />
Standard Deviations and Error Ellipses, 135<br />
Statistical Summary, 127<br />
Summary of Unadjusted Input Observations, 125<br />
Summary of Unadjusted Input Observations (Grid), 159<br />
The Chi Square Test, 129<br />
Traverse Closures, 133<br />
Adjustment Run, 109<br />
Angle Data, 58<br />
Azimuth Data, 61<br />
Bearing Data, 61<br />
Bearings with Measure Data, 66<br />
Blunder Detect Run, 111<br />
Centering Errors<br />
Formulas, 203<br />
Setting in Instrument Options, 25<br />
Chi Square Test, 129, 140<br />
Company Options<br />
Setting, 37<br />
The STAR6.DEF File, 37<br />
Coordinates<br />
Calculation of Approximate Values, 52<br />
Data, 53<br />
Providing Approximate Coordinates, 52<br />
Custom Definition File, 161<br />
Custom, State Plane and UTM Grids, 151<br />
Data Check Only Run, 110<br />
Data Files<br />
Creating Input Data Files, 43<br />
Entering 2D Data in 3D Adjustments, 103<br />
Entering 3D Data in 2D Adjustments, 102<br />
Entering Reference Elevations in 2D Adjustments, 104<br />
Naming Input Data Files, 45<br />
Using the Input Data Files Dialogue, 44<br />
211
Data Lines, General Content<br />
Data Type Codes, 46, 47<br />
HI/HT Entry, 51<br />
Observations, 49<br />
Point Descriptors, 52<br />
Standard Errors, 50<br />
Station Names, 48<br />
Data Types<br />
Angles, 58<br />
Bearings and Azimuths, 61<br />
Bearings with Measure Data, 66<br />
Coordinates, 53<br />
Direction Set Begin, 75<br />
Direction Set End, 75<br />
Directions, 75<br />
Directions with Measure Data, 76<br />
Distance and Vertical Difference, 67<br />
Distances, 59<br />
Elevation Differences, 60<br />
Elevations, 56<br />
Ellipsoid Heights, 57<br />
Geographical Positions, 55<br />
Leveling Data, 79<br />
Measure Data, 63<br />
Sideshots, 78<br />
The Special “?” Data Code, 65<br />
Traverse Begin, 71<br />
Traverse Data, 68<br />
Traverse End, 72<br />
Zenith Angles, 60<br />
Degrees of Freedom, 127<br />
Direction Set Data, 75<br />
Distance Data, 59<br />
DXF Exporter Tool, 149<br />
Earth Radius, 22<br />
Elevation Difference Data, 60<br />
Elevations Data, 56<br />
Ellipsoid Heights Data, 57<br />
Error and Warning Messages, 205<br />
Error Detection<br />
Residuals, 132, 141<br />
Error Ellipses<br />
Ellipse Inline Option, 92<br />
Ellipse Interpretation, 137<br />
Relative Ellipse Inline Option, 92<br />
Errors, Hints for Finding, 140<br />
Geographical Positions Data, 55<br />
Geoid Heights, 157<br />
Index<br />
212
Index<br />
Grid System Adjustments<br />
Additional Output Listing Sections, 159<br />
Adjusted Bearings and Horizontal Distances, 159<br />
Convergence and Combined Grid Factors, 160<br />
Custom County Grid Systems, 164<br />
Custom Definition File<br />
Defining Ellipsiods, 161<br />
Defining linear Units, 162<br />
Defining Zone Parameters, 161<br />
Geoid Heights, 157<br />
Observation Data, 158<br />
Selecting a Coordinate System, NAD83, NAD27, UTM or Custom, 153<br />
Selecting a Custom Zone, 156<br />
Selecting a State Plane Zone, 154<br />
Selecting a UTM Zone, 155<br />
Signs of Geodetic Positions, 152<br />
Summary of Unadjusted Input Observations, 159<br />
Units of Length, 152<br />
Ground Scale File, 33<br />
Inline Options<br />
.2D or .3D or .3REDUCE, 89<br />
.ADDCENTERING ON/OFF, 96<br />
.COPYINPUT ON/OFF, 86<br />
.CURVE ON/OFF, 96<br />
.DATA ON/OFF, 88<br />
.DELTA ON/OFF, 84<br />
.EDM ADDITIVE/PROPAGATED, 97<br />
.ELEVATION Orthometric/Ellipsoidal, 99<br />
.ELLIPSE Station Names, 92<br />
.GRID [Bearing] [Distance] [Angle][Direction], 90<br />
.INCLUDE File Name, 98<br />
.INSTRUMENT Name, 88<br />
.LONGITUDE PositiveWest/NegativeWest, 85<br />
.LWEIGHT Value [Turns], 87<br />
.MAPMODE ON/OFF [ANGLECALC], 94<br />
.MEASURED [Bearing] [Distance] [Angle][Direction], 90<br />
.MULTIPLIER Value, 99<br />
.ORDER [NE/EN] [AtFromTo/FromAtTo], 84<br />
.PELEVATION Value, 86<br />
.PTOLERANCE Connection List Specifications, 92<br />
.REFRACTION Value, 85<br />
.RELATIVE Connection List Specifications, 92<br />
.SCALE Value, 86<br />
.SEPARATOR Character, 91<br />
.UNITS, 83<br />
.VLEVEL SectionLengthUnits/None/Off, 100<br />
Table of Codes, 81<br />
Installation<br />
Installing, 3<br />
Setting a Start-In Folder, 4<br />
213
Index<br />
Setting an Editor, 4<br />
The License Key (Dongle), 4<br />
Instrument Library, 38<br />
Naming Instruments, 38<br />
Overview, 38<br />
The .INSTRUMENT Name Option, 88<br />
The STAR6.DEF File, 39<br />
Working with Instrument Library Dialogue, 39<br />
Listing, 116<br />
Measure Line Data, 63<br />
Minimally Constrained Adjustment, Debugging, 142<br />
Options<br />
Company Options. See Company Options<br />
Setting Project Options. See Project Options<br />
Using Inlines. See Inline Options<br />
Using the Instrument Library. See Instrument Library<br />
Output Files, 115<br />
Output Menu<br />
Error File, 118<br />
Lat/Longs File, 118<br />
Listing File, 116<br />
Network Plot, 119<br />
Points File, 118<br />
Overview<br />
Creating Data Files, 11<br />
Editing Data Files, 12<br />
Menu System, 10<br />
Opening a Project, 10<br />
Printing Output, 14<br />
Reviewing Other Output Files, 13<br />
Reviewing the Output, 13<br />
Running an Adjustment, 11<br />
Sequence of Tasks, 9<br />
Setting Project Options, 11<br />
The Error File, 12<br />
Viewing the Network Graphically, 14<br />
Plot, 119<br />
Points Reformatter Tool, 143<br />
Defining Format Styles, 145<br />
Positional Tolerance Checking, 35<br />
Preanalysis Run, 112<br />
Printing, 116, 118, 119<br />
Project Files, 7<br />
Project Options<br />
Adjustment Settings, 17<br />
Changing Options using Inline Options, 16<br />
General Settings, 20<br />
Instrument Settings, 23<br />
Listing File Settings, 28<br />
Modeling and GPS Options. See Professional Edition Manual<br />
214
Index<br />
Other File Settings, 31<br />
Coordinate File, 31<br />
Default Output Files Decimal Precision, 32<br />
Dump File, 32<br />
Geodetic Positions File, 32<br />
Ground Scale Coordinate File, 31, 33<br />
Overview, 15<br />
Special Settings, 35<br />
Positional Tolerance Checking, 35<br />
Sideshot Name Checking, 36<br />
Reducing 3D Data to 2D for Horizontal Adjustments<br />
Example Data, 102<br />
Using the 3D and 2D Inline Codes, 102<br />
Refraction, 22, 201<br />
Registry, 8<br />
Residuals, 132<br />
Run Menu<br />
Adjust Network, 109<br />
Blunder Detect, 111<br />
Data Check Only, 110<br />
Preanalysis, 112<br />
Sideshot Data, 78<br />
Sideshot Name Repeat Checking, 36<br />
Special System Settings, 6<br />
Standard Errors<br />
Codes Available, 50<br />
How to Weight Observations, 107<br />
Meaning of Weights, 105<br />
Setting in Instrument Options, 23<br />
Unweighting Observations, 142<br />
Why Use Weights, 24, 106<br />
State Plane, UTM and Custom Grids, 151<br />
Statistical Summary, 127, 131, 141<br />
System Files, 7<br />
Technical Support, 3<br />
Text Page and Plot Page Setups, 5<br />
Tools<br />
DXF Exporter, 149<br />
Points Reformatter, 143, 145<br />
Traverse Closures, 134<br />
Traverse Data, 68<br />
UTM, State Plane and Custom Grids, 151<br />
Weights, 105<br />
Zenith Angle Data, 60<br />
215
STARPLUS SOFTWARE, INC.