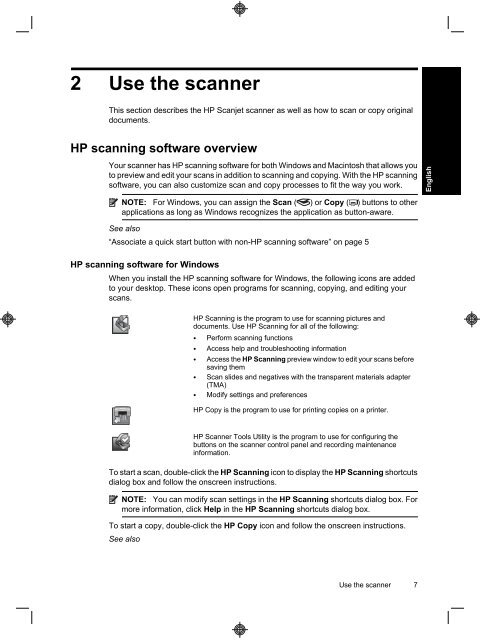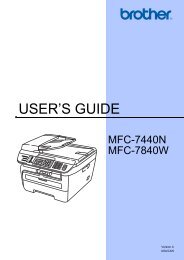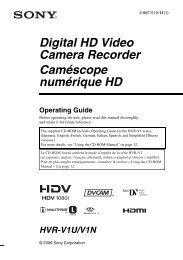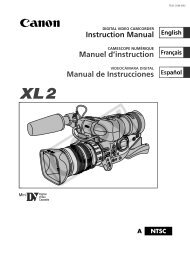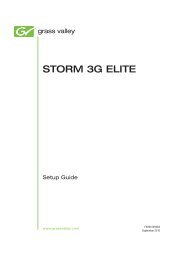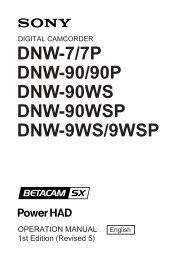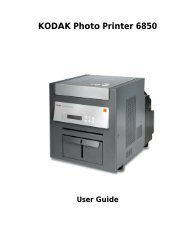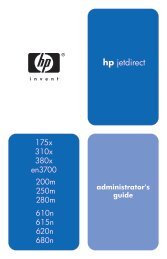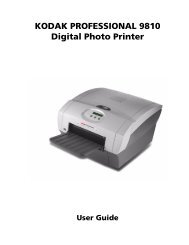HP Scanjet N6310
HP Scanjet N6310
HP Scanjet N6310
You also want an ePaper? Increase the reach of your titles
YUMPU automatically turns print PDFs into web optimized ePapers that Google loves.
2 Use the scanner<br />
This section describes the <strong>HP</strong> <strong>Scanjet</strong> scanner as well as how to scan or copy original<br />
documents.<br />
<strong>HP</strong> scanning software overview<br />
Your scanner has <strong>HP</strong> scanning software for both Windows and Macintosh that allows you<br />
to preview and edit your scans in addition to scanning and copying. With the <strong>HP</strong> scanning<br />
software, you can also customize scan and copy processes to fit the way you work.<br />
NOTE: For Windows, you can assign the Scan ( ) or Copy ( ) buttons to other<br />
applications as long as Windows recognizes the application as button-aware.<br />
See also<br />
“Associate a quick start button with non-<strong>HP</strong> scanning software” on page 5<br />
<strong>HP</strong> scanning software for Windows<br />
When you install the <strong>HP</strong> scanning software for Windows, the following icons are added<br />
to your desktop. These icons open programs for scanning, copying, and editing your<br />
scans.<br />
<strong>HP</strong> Scanning is the program to use for scanning pictures and<br />
documents. Use <strong>HP</strong> Scanning for all of the following:<br />
• Perform scanning functions<br />
• Access help and troubleshooting information<br />
• Access the <strong>HP</strong> Scanning preview window to edit your scans before<br />
saving them<br />
• Scan slides and negatives with the transparent materials adapter<br />
(TMA)<br />
• Modify settings and preferences<br />
<strong>HP</strong> Copy is the program to use for printing copies on a printer.<br />
<strong>HP</strong> Scanner Tools Utility is the program to use for configuring the<br />
buttons on the scanner control panel and recording maintenance<br />
information.<br />
To start a scan, double-click the <strong>HP</strong> Scanning icon to display the <strong>HP</strong> Scanning shortcuts<br />
dialog box and follow the onscreen instructions.<br />
NOTE: You can modify scan settings in the <strong>HP</strong> Scanning shortcuts dialog box. For<br />
more information, click Help in the <strong>HP</strong> Scanning shortcuts dialog box.<br />
To start a copy, double-click the <strong>HP</strong> Copy icon and follow the onscreen instructions.<br />
See also<br />
Use the scanner 7<br />
English