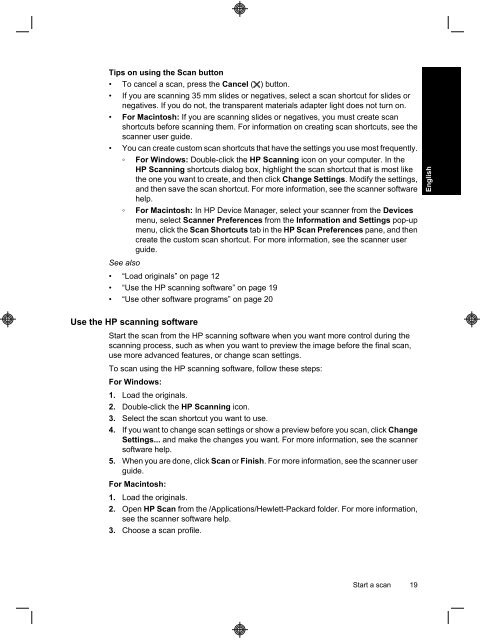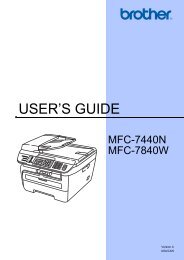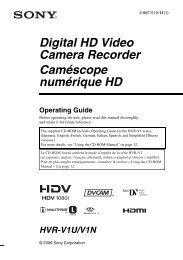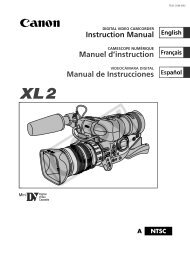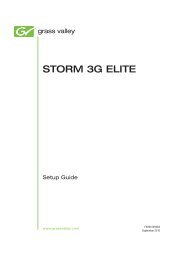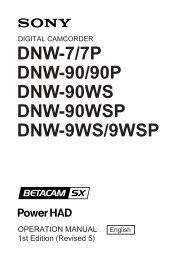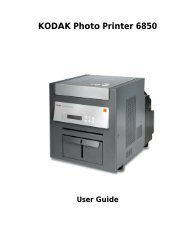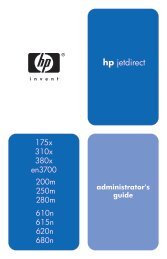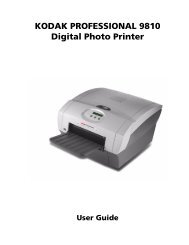HP Scanjet N6310
HP Scanjet N6310
HP Scanjet N6310
Create successful ePaper yourself
Turn your PDF publications into a flip-book with our unique Google optimized e-Paper software.
Tips on using the Scan button<br />
• To cancel a scan, press the Cancel ( ) button.<br />
• If you are scanning 35 mm slides or negatives, select a scan shortcut for slides or<br />
negatives. If you do not, the transparent materials adapter light does not turn on.<br />
• For Macintosh: If you are scanning slides or negatives, you must create scan<br />
shortcuts before scanning them. For information on creating scan shortcuts, see the<br />
scanner user guide.<br />
• You can create custom scan shortcuts that have the settings you use most frequently.<br />
◦ For Windows: Double-click the <strong>HP</strong> Scanning icon on your computer. In the<br />
<strong>HP</strong> Scanning shortcuts dialog box, highlight the scan shortcut that is most like<br />
the one you want to create, and then click Change Settings. Modify the settings,<br />
and then save the scan shortcut. For more information, see the scanner software<br />
help.<br />
◦ For Macintosh: In <strong>HP</strong> Device Manager, select your scanner from the Devices<br />
menu, select Scanner Preferences from the Information and Settings pop-up<br />
menu, click the Scan Shortcuts tab in the <strong>HP</strong> Scan Preferences pane, and then<br />
create the custom scan shortcut. For more information, see the scanner user<br />
guide.<br />
See also<br />
• “Load originals” on page 12<br />
• “Use the <strong>HP</strong> scanning software” on page 19<br />
• “Use other software programs” on page 20<br />
Use the <strong>HP</strong> scanning software<br />
Start the scan from the <strong>HP</strong> scanning software when you want more control during the<br />
scanning process, such as when you want to preview the image before the final scan,<br />
use more advanced features, or change scan settings.<br />
To scan using the <strong>HP</strong> scanning software, follow these steps:<br />
For Windows:<br />
1. Load the originals.<br />
2. Double-click the <strong>HP</strong> Scanning icon.<br />
3. Select the scan shortcut you want to use.<br />
4. If you want to change scan settings or show a preview before you scan, click Change<br />
Settings... and make the changes you want. For more information, see the scanner<br />
software help.<br />
5. When you are done, click Scan or Finish. For more information, see the scanner user<br />
guide.<br />
For Macintosh:<br />
1. Load the originals.<br />
2. Open <strong>HP</strong> Scan from the /Applications/Hewlett-Packard folder. For more information,<br />
see the scanner software help.<br />
3. Choose a scan profile.<br />
Start a scan 19<br />
English