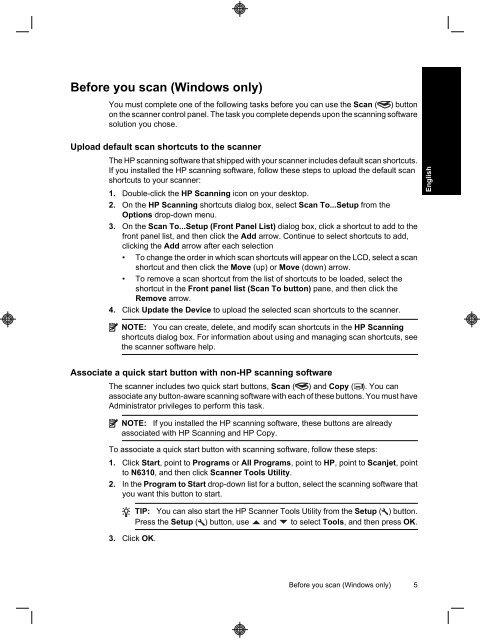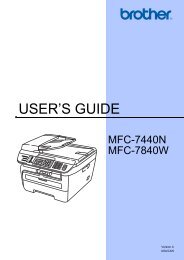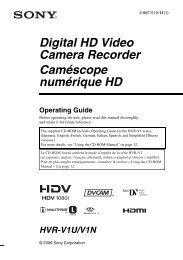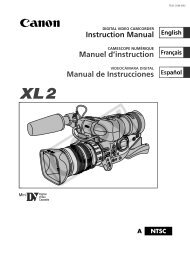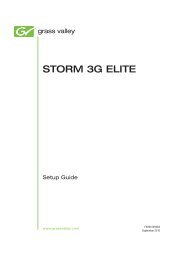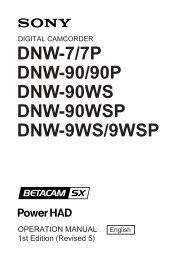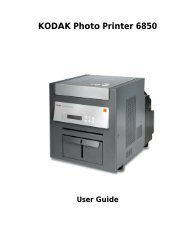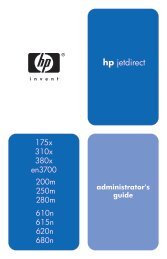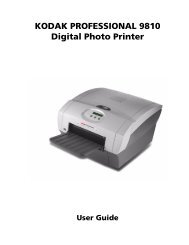HP Scanjet N6310
HP Scanjet N6310
HP Scanjet N6310
Create successful ePaper yourself
Turn your PDF publications into a flip-book with our unique Google optimized e-Paper software.
Before you scan (Windows only)<br />
You must complete one of the following tasks before you can use the Scan ( ) button<br />
on the scanner control panel. The task you complete depends upon the scanning software<br />
solution you chose.<br />
Upload default scan shortcuts to the scanner<br />
The <strong>HP</strong> scanning software that shipped with your scanner includes default scan shortcuts.<br />
If you installed the <strong>HP</strong> scanning software, follow these steps to upload the default scan<br />
shortcuts to your scanner:<br />
1. Double-click the <strong>HP</strong> Scanning icon on your desktop.<br />
2. On the <strong>HP</strong> Scanning shortcuts dialog box, select Scan To...Setup from the<br />
Options drop-down menu.<br />
3. On the Scan To...Setup (Front Panel List) dialog box, click a shortcut to add to the<br />
front panel list, and then click the Add arrow. Continue to select shortcuts to add,<br />
clicking the Add arrow after each selection<br />
• To change the order in which scan shortcuts will appear on the LCD, select a scan<br />
shortcut and then click the Move (up) or Move (down) arrow.<br />
• To remove a scan shortcut from the list of shortcuts to be loaded, select the<br />
shortcut in the Front panel list (Scan To button) pane, and then click the<br />
Remove arrow.<br />
4. Click Update the Device to upload the selected scan shortcuts to the scanner.<br />
NOTE: You can create, delete, and modify scan shortcuts in the <strong>HP</strong> Scanning<br />
shortcuts dialog box. For information about using and managing scan shortcuts, see<br />
the scanner software help.<br />
Associate a quick start button with non-<strong>HP</strong> scanning software<br />
The scanner includes two quick start buttons, Scan ( ) and Copy ( ). You can<br />
associate any button-aware scanning software with each of these buttons. You must have<br />
Administrator privileges to perform this task.<br />
NOTE: If you installed the <strong>HP</strong> scanning software, these buttons are already<br />
associated with <strong>HP</strong> Scanning and <strong>HP</strong> Copy.<br />
To associate a quick start button with scanning software, follow these steps:<br />
1. Click Start, point to Programs or All Programs, point to <strong>HP</strong>, point to <strong>Scanjet</strong>, point<br />
to <strong>N6310</strong>, and then click Scanner Tools Utility.<br />
2. In the Program to Start drop-down list for a button, select the scanning software that<br />
you want this button to start.<br />
3. Click OK.<br />
TIP: You can also start the <strong>HP</strong> Scanner Tools Utility from the Setup ( ) button.<br />
Press the Setup ( ) button, use and to select Tools, and then press OK.<br />
Before you scan (Windows only) 5<br />
English