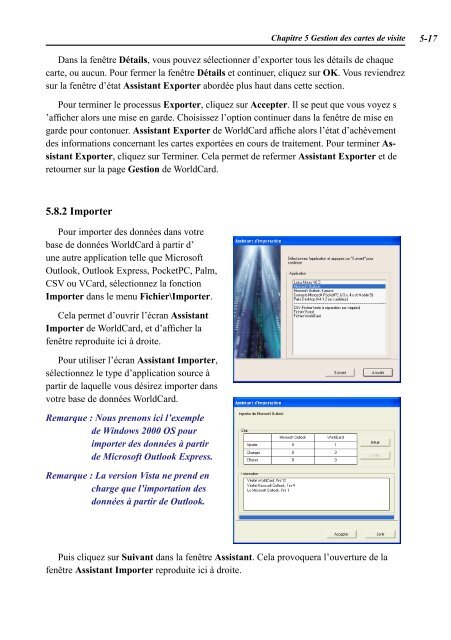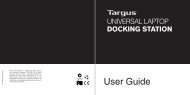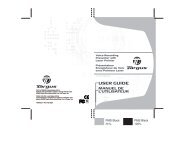AWU04 User Manual full version (CA) - Targus
AWU04 User Manual full version (CA) - Targus
AWU04 User Manual full version (CA) - Targus
Create successful ePaper yourself
Turn your PDF publications into a flip-book with our unique Google optimized e-Paper software.
Chapitre 5 Gestion des cartes de visite 5-<br />
Dans la fenêtre Détails, vous pouvez sélectionner d’exporter tous les détails de chaque<br />
carte, ou aucun. Pour fermer la fenêtre Détails et continuer, cliquez sur OK. Vous reviendrez<br />
sur la fenêtre d’état Assistant Exporter abordée plus haut dans cette section.<br />
Pour terminer le processus Exporter, cliquez sur Accepter. Il se peut que vous voyez s<br />
’afficher alors une mise en garde. Choisissez l’option continuer dans la fenêtre de mise en<br />
garde pour contonuer. Assistant Exporter de WorldCard affiche alors l’état d’achèvement<br />
des informations concernant les cartes exportées en cours de traitement. Pour terminer Assistant<br />
Exporter, cliquez sur Terminer. Cela permet de refermer Assistant Exporter et de<br />
retourner sur la page Gestion de WorldCard.<br />
5.8.2 Importer<br />
Pour importer des données dans votre<br />
base de données WorldCard à partir d’<br />
une autre application telle que Microsoft<br />
Outlook, Outlook Express, PocketPC, Palm,<br />
CSV ou VCard, sélectionnez la fonction<br />
Importer dans le menu Fichier\Importer.<br />
Cela permet d’ouvrir l’écran Assistant<br />
Importer de WorldCard, et d’afficher la<br />
fenêtre reproduite ici à droite.<br />
Pour utiliser l’écran Assistant Importer,<br />
sélectionnez le type d’application source à<br />
partir de laquelle vous désirez importer dans<br />
votre base de données WorldCard.<br />
Remarque : Nous prenons ici l’exemple<br />
de Windows 000 OS pour<br />
importer des données à partir<br />
de Microsoft Outlook Express.<br />
Remarque : La <strong>version</strong> Vista ne prend en<br />
charge que l’importation des<br />
données à partir de Outlook.<br />
Puis cliquez sur Suivant dans la fenêtre Assistant. Cela provoquera l’ouverture de la<br />
fenêtre Assistant Importer reproduite ici à droite.