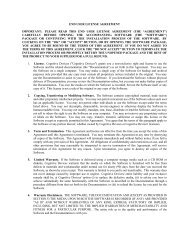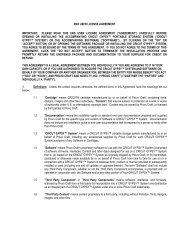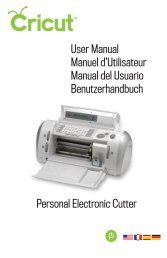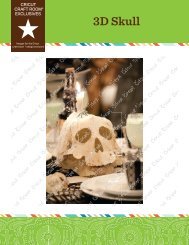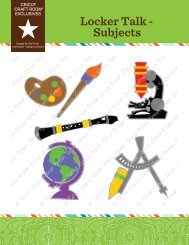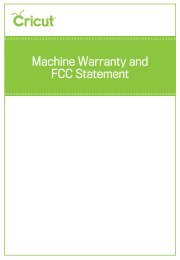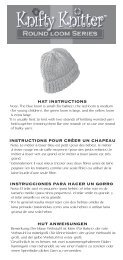Untitled - Provo Craft - Cricut
Untitled - Provo Craft - Cricut
Untitled - Provo Craft - Cricut
You also want an ePaper? Increase the reach of your titles
YUMPU automatically turns print PDFs into web optimized ePapers that Google loves.
nachdem Sie Ihr Bild bearbeitet und geändert<br />
haben, klicken Sie auf next (Weiter) in der<br />
rechten unteren Ecke, um fortzufahren.<br />
Sie werden nun aufgefordert, Papier auf die<br />
Schneidunterlage zu legen. Vergewissern Sie<br />
sich, dass das Papier korrekt und entsprechend<br />
den Anweisungen aufliegt. Führen Sie die<br />
Unterlage in das <strong>Cricut</strong> Imagine ein, so dass<br />
der Pfeil in Geräterichtung zeigt.<br />
Führen Sie die Unterlage über den freiliegenden<br />
Walzen bei der Aufschrift Insert MAt<br />
Here (UnTERLAGE HIER EInFÜHREn) ein.<br />
Führen Sie die Unterlage sanft ein, bis sie an<br />
die Rückseite der Druckwalzen stößt.<br />
tIPP: Zentrieren Sie die Unterlage für optimale<br />
Ergebnisse in die Unterlagenschiene.<br />
Halten Sie die Unterlage nahe des Geräts in<br />
der Mitte und üben Sie leichten Druck auf die<br />
Unterlage aus. Klicken Sie das Feld Go! (Los!)<br />
auf dem Bildschirm des <strong>Cricut</strong> Imagine an<br />
und üben Sie dabei weiterhin Druck aus, bis<br />
die Unterlage komplett eingezogen ist.<br />
Ihr Projekt wird nun ausgedruckt und geschnitten<br />
– das erste von vielen tollen Projekten mit<br />
Ihrem neuen <strong>Cricut</strong> Imagine !<br />
nach Abschluss des Vorgangs wirft das <strong>Cricut</strong><br />
Imagine-Gerät die Unterlage an der Gerätevorderseite<br />
aus.<br />
118 GRUnDFUnKTIonEn