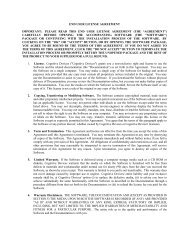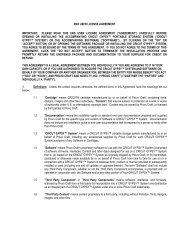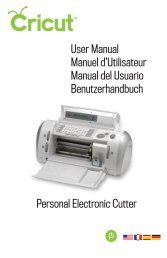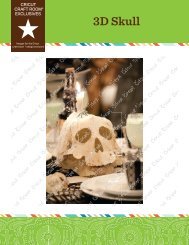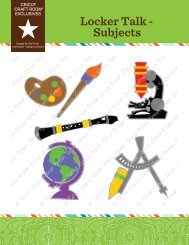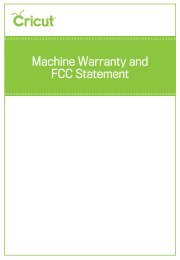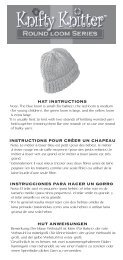Untitled - Provo Craft - Cricut
Untitled - Provo Craft - Cricut
Untitled - Provo Craft - Cricut
Create successful ePaper yourself
Turn your PDF publications into a flip-book with our unique Google optimized e-Paper software.
Figure 1 Figure 2<br />
Colors and User Palette<br />
Images on <strong>Cricut</strong> Imagine Art Cartridge come with a pre-selected palette of colors<br />
and patterns you can use to customize entire layered images or the individual<br />
layers inside of the images. To do this, navigate to the Image Queue or Gallery<br />
view and:<br />
• click to select the image you would like to customize.<br />
• click the Edit icon to open the Image Editor.<br />
If you wish to change only a single layer of an image, click the layer to select it.<br />
NOTE: The image at the far left of the image editor shows all the layers assembled.<br />
The images to the right of this image represent all of the individual layers. If<br />
there are no images to the left, then you are working with an image that only has<br />
one layer.<br />
• Choose the new color for the layer from the strip of colors just below the image.<br />
• Click the color to select it.<br />
• Click Apply.<br />
NOTE: If you don’t see the color you want to change the layer or image to, you<br />
can use the scroll bar to see other choices or follow the instructions below for<br />
creating a custom color.<br />
Images from original <strong>Cricut</strong> ® cartridges can also be customized with a new color.<br />
However, because they don’t have a particular palette associated with them like<br />
ADVANCED CRICUT IMAGINE USE<br />
25