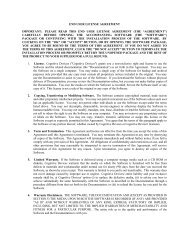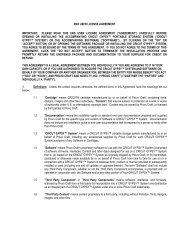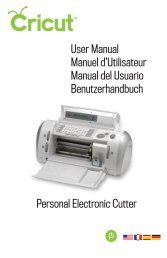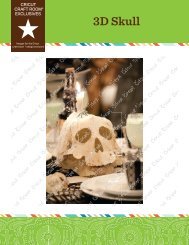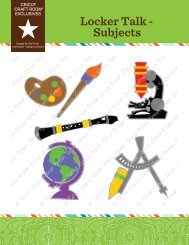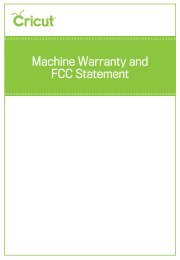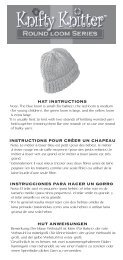Untitled - Provo Craft - Cricut
Untitled - Provo Craft - Cricut
Untitled - Provo Craft - Cricut
You also want an ePaper? Increase the reach of your titles
YUMPU automatically turns print PDFs into web optimized ePapers that Google loves.
Figura 1 Figura 2<br />
Paleta de Colores y Paleta del Usuario<br />
Las imágenes en el cartucho <strong>Cricut</strong> Imagine Art (Creaciones Artísticas) vienen<br />
con una paleta de colores y de motivos preseleccionada que usted podrá utilizar<br />
para personalizar las imágenes en capas completas o las capas individuales<br />
contenidas en las imágenes. Para hacer esto, navegue hacia la vista Image Queue<br />
(Cola de Imágenes) o Gallery View (Vista de Galería) y:<br />
• haga un clic para seleccionar la imagen que le gustaría personalizar.<br />
• haga un clic en el icono Edit (Editar) para abrir el Image Editor (Editor de Imágenes).<br />
Si desea cambiar sólo una capa individual de una imagen, haga un clic en la capa<br />
para seleccionarla.<br />
NOTA: La imagen ubicada en el extremo izquierdo del editor de imágenes muestra<br />
todas las capas reunidas. Las imágenes ubicadas a la derecha de esta imagen<br />
representan todas las capas individuales. Si no hay imágenes a la izquierda, entonces<br />
usted está trabajando con una imagen que tiene sólo una capa.<br />
• Escoja el nuevo color para la capa desde la banda de colores justo debajo de la imagen.<br />
• Haga un clic en el color para seleccionarlo.<br />
• Haga un clic en Apply (Aplicar).<br />
NOTA: Si no encuentra el color que desea para cambiar el color de la capa o imagen,<br />
puede utilizar la barra de desplazamiento para ver otras alternativas o seguir<br />
las instrucciones que se presentan a continuación para crear un color a su gusto.<br />
USO AVANZADO DE LA MÁQUINA CRICUT IMAGINE <br />
93