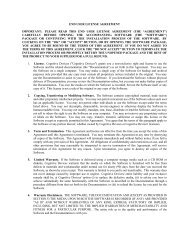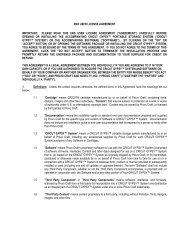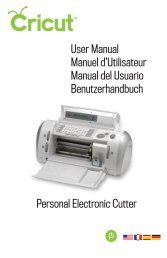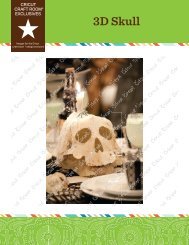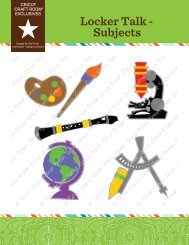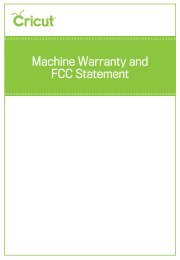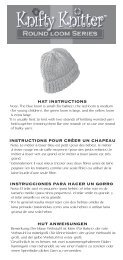Untitled - Provo Craft - Cricut
Untitled - Provo Craft - Cricut
Untitled - Provo Craft - Cricut
Create successful ePaper yourself
Turn your PDF publications into a flip-book with our unique Google optimized e-Paper software.
TIP: If the <strong>Cricut</strong> Imagine produces poor cutting results, always insert a new<br />
blade first before trying other options.<br />
Adjusting Cut Speed<br />
The Cut Speed setting allows you to control the cutting speed for an optimal cut<br />
on a variety of papers. If you regularly cut on heavyweight materials, you may want<br />
to adjust this setting up to increase the cutting speed. For lightweight materials or<br />
for smaller, more detailed cuts, you may want to turn the setting down to decrease<br />
the cutting speed. After each adjustment, you should test the setting with a scrap<br />
piece of paper, readjusting as necessary until you achieve the desired results.<br />
Controls of the Cut Speed can be found in the Project Preview screen in the Cut<br />
Settings section. Press the up arrow to increase the speed and the down arrow<br />
to decrease it. As a general rule, decrease the speed if your cuts are being torn.<br />
If this doesn’t work, you may need to change the cut pressure, adjust the blade<br />
depth, or replace the blade.<br />
Adjusting Cut Pressure<br />
The Cut Pressure setting allows you to control how hard the cutting mechanism<br />
presses against the paper. For heavyweight materials, you may want to move the<br />
setting up to increase the cut pressure. For lightweight materials, you may want<br />
to change the setting down to decrease the pressure. After each adjustment, you<br />
should test the setting with a scrap piece of paper, readjusting as necessary until<br />
you achieve the desired results.<br />
Controls for the Cut Pressure can be found in the Project Preview screen in the<br />
Cut Settings section. Press the up arrow to increase the speed and the down arrow<br />
to decrease it. As a general rule, increase the pressure if your selections are<br />
not being cut completely through the paper. If this doesn’t work, the cut speed or<br />
blade depth may need to be adjusted.<br />
Multi-Cut<br />
The Multi-Cut function allows you to cut a selected image multiple times on top<br />
of the original cut lines. This allows the machine to cut thicker materials, such as<br />
thin chipboard.<br />
Controls for Multi-Cut can be found in the Project Preview screen in the Cut Settings<br />
section. You can select how many times the lines of the image should be cut<br />
by pressing the up and down keys.<br />
CUTTING ON LIGHTWEIGHT OR HEAVYWEIGHT MATERIALS<br />
19