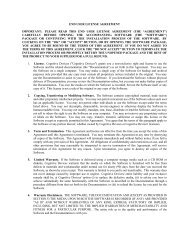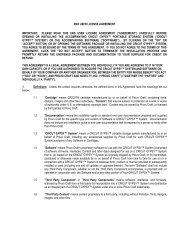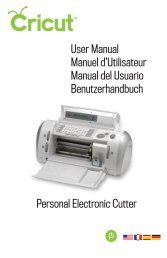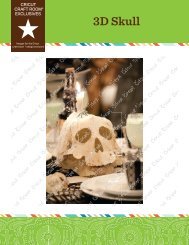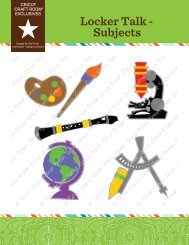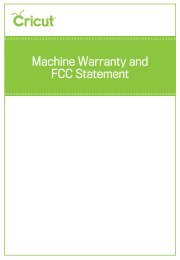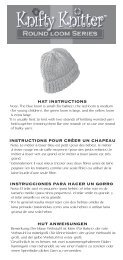Untitled - Provo Craft - Cricut
Untitled - Provo Craft - Cricut
Untitled - Provo Craft - Cricut
Create successful ePaper yourself
Turn your PDF publications into a flip-book with our unique Google optimized e-Paper software.
Bilder von <strong>Cricut</strong> ® originalkassetten können ebenfalls mit einer neuen Farbe versehen<br />
werden. Da ihnen jedoch im Gegensatz zu den Bildern auf den Kassetten <strong>Cricut</strong> Imagine <br />
Art (Bilder) keine spezifische Farbpalette zugeordnet ist, müssen Sie die Farben benutzen,<br />
die auf der Kassette <strong>Cricut</strong> Imagine Art zur Verfügung stehen oder mit der User Palette<br />
(Benutzerpalette) Ihre Wunschfarbe kreieren. Zur Zusammenstellung Ihrer Wunschfarbe<br />
befolgen Sie diese Anleitung.<br />
• Klicken Sie das bunte Feld in der linken unteren Bildschirmhälfte an.<br />
• Klicken Sie ein leeres Quadrat im Bereich Custom Colors (Individuelle Farbanpassung)<br />
aus, um es auszuwählen.<br />
• Ziehen Sie den Anzeiger um den Kreis, bis Sie die gewünschte Farbe gefunden haben.<br />
• Regeln Sie mit Hilfe der Pfeile oben und unten am Regler rechts neben dem Farbrad die<br />
Helligkeit der Farbe. Sie können ebenfalls genaue RGB-Werte eingeben, falls Sie diese<br />
kennen, mit Hilfe der Regler Red-Green-Blue (Rot-Grün-Blau) unter dem Bereich Custom<br />
Colors (Individuelle Farbanpassung).<br />
• Klicken Sie Apply (Übernehmen) an.<br />
Die erstellte Farbe wird automatisch auf das ausgewählte Bild übertragen und erscheint<br />
unten am Bildbearbeitungsstreifen links neben dem bunten Feld.<br />
HInWeIs: Sie können die Muster und Farben jeder <strong>Cricut</strong> Imagine -Kassette zusammen mit<br />
den Bildern Ihrer <strong>Cricut</strong> ® -Kassetten verwenden.<br />
editor Controls (regler zur Bearbeitung)<br />
Undo (Rückgängig<br />
machen)—hebt die letzte<br />
Änderung am Bild auf<br />
redo (Wiederherstellen)—<br />
hebt die Funktion Undo<br />
(Rückgängig machen) auf<br />
und stellt die Änderung<br />
am Bild wieder her<br />
revert (Zurück)—<br />
löscht alle an dem Bild<br />
vorgenommenen<br />
Änderungen<br />
Flip vertical (Vertikal<br />
umdrehen)—dreht die<br />
Ausrichtung des gesamten<br />
Bildes vertikal um bzw. von<br />
einem ausgesuchten Teil<br />
des Bildes, wenn das Bild<br />
aus Schichten besteht.<br />
Flip Horizontal (Horizontal<br />
umdrehen)—dreht die<br />
Ausrichtung des gesamten<br />
Bildes horizontal um bzw.<br />
von einem ausgesuchten<br />
Teil des Bildes, wenn das<br />
Bild aus Schichten besteht<br />
true/relative size (Reale/Relative Größe) — wechselt zwischen dem<br />
Modus relative (Relativ), in dem Sie die Größe Ihrer Bilder im Verhältnis<br />
zum Tastenhöhenzeichen verändern können, und dem Modus true<br />
(Real), in dem Sie die Größe Ihrer Bildern unabhängig von anderen<br />
Bildern verändern können<br />
128 FoRTGESCHRITTEnE nUTZUnG Von CRICUT IMAGInE