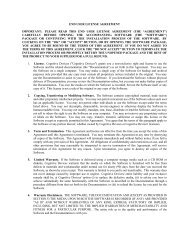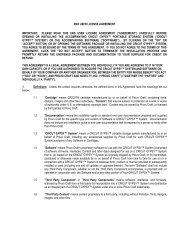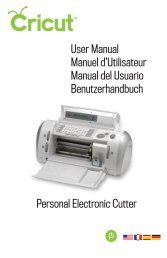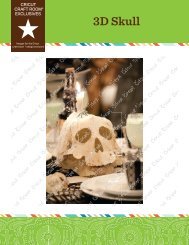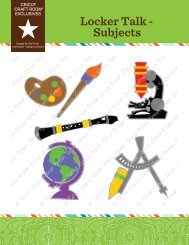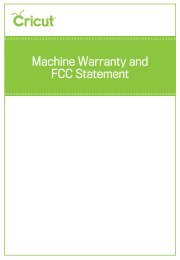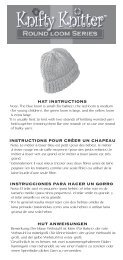Untitled - Provo Craft - Cricut
Untitled - Provo Craft - Cricut
Untitled - Provo Craft - Cricut
Create successful ePaper yourself
Turn your PDF publications into a flip-book with our unique Google optimized e-Paper software.
Border Preferences<br />
This control allows you to define your own image border<br />
color. Selecting Default will cause the <strong>Cricut</strong> Imagine to<br />
select and print the border color using the original color defined by the artist who<br />
created the image. To select a different color, follow these instructions.<br />
• Select Custom in the top drop-down box.<br />
• Click the Define Color button.<br />
• Click one of the pre-defined colors in the Basic Colors section.<br />
• Click Apply.<br />
If you wish to use a color which isn’t already in the Basic Colors section:<br />
• Select Custom in the top drop-down box.<br />
• Click the Define Color button.<br />
• Click a blank square in the Custom Colors area to select it.<br />
• Drag the indicator around the circle until you find the color you want.<br />
• Use the arrows at the top and bottom of the control to the right of the color<br />
wheel to adjust the luminosity of the color. You can also enter exact RGB values<br />
if you know them using the Red, Green, and Blue controls below the Custom<br />
Colors section.<br />
• Click Apply.<br />
Calibration<br />
size<br />
.10<br />
This control allows you to change the thickness of the image border.<br />
By clicking the plus and minus keys above and below the control, you<br />
can increase or decrease the size by increments of .01 of an inch.<br />
This section gives you the ability to change the calibration of the touch screen,<br />
print alignment, and blade placement.<br />
screen<br />
This control allows you to recalibrate the touch screen of your <strong>Cricut</strong><br />
Imagine . It is intended primarily for use if you find that touching<br />
the screen with the stylus gives you inaccurate results, or that your<br />
touches seem to react with an unintended area of the screen. Using<br />
this function will present you with five crosses, displayed one at a<br />
time in the four corners and the middle of the screen. Touch the cross<br />
with the stylus in its center, and the next cross will appear. After the<br />
final cross, your <strong>Cricut</strong> Imagine will restart.<br />
SETTInGS<br />
31