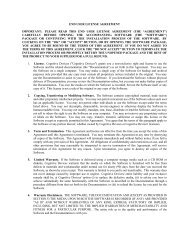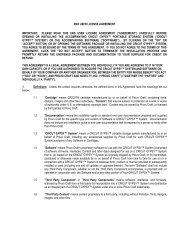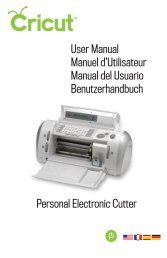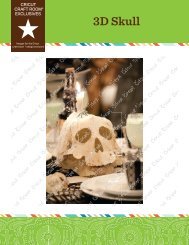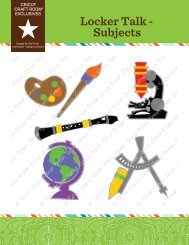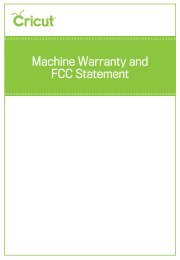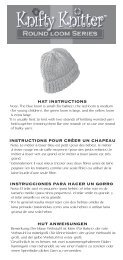Untitled - Provo Craft - Cricut
Untitled - Provo Craft - Cricut
Untitled - Provo Craft - Cricut
You also want an ePaper? Increase the reach of your titles
YUMPU automatically turns print PDFs into web optimized ePapers that Google loves.
Bild 1 Bild 2<br />
Farben- und Benutzerpalette<br />
Die Bilder auf der Kassette <strong>Cricut</strong> Imagine Art (Bilder) verfügen über eine<br />
vorselektierte Farbpalette und Auswahl von Mustern, mit deren Hilfe Sie vollständige<br />
Bilder mit Schichten oder die einzelnen Schichten innerhalb eines Bildes<br />
individuell anpassen können. Gehen sie hierfür zur Image Queue (Bildablage) oder<br />
zur Gallery View (Galerieansicht) und<br />
• klicken Sie das Bild an, das Sie gerne anpassen möchten.<br />
• klicken Sie das Symbol Edit (Bearbeiten) an, um den Image Editor (Bildbearbeitung)<br />
zu öffnen.<br />
Wenn Sie nur eine einzelne Schicht verändern möchten, klicken Sie die betreffende<br />
Schicht an, um sie auszuwählen.<br />
HINWEIS: Das Bild links außen in der Bildbearbeitung zeigt alle Schichten zusammengesetzt.<br />
Die Bilder rechts vom Bild stellen alle einzelnen Schichten dar. Wenn<br />
sich auf der linken Seite keine Bilder befinden, bedeutet dies, dass das gerade von<br />
Ihnen bearbeitete Bild nur über eine Schicht verfügt.<br />
• Wählen Sie die neue Farbe für die Schicht vom Farbstreifen direkt unter dem<br />
Bild aus.<br />
• Klicken Sie die Farbe an, um sie auszuwählen.<br />
• Klicken Sie Apply (Übernehmen) an.<br />
HINWEIS: Ist die gewünschte Farbe für die Schicht oder das Bild nicht verfügbar,<br />
können Sie mit Hilfe der Bildlaufleiste andere Farboptionen aufrufen oder stellen<br />
Sie mit der untenstehenden Anleitung Ihre Wunschfarbe zusammen.<br />
FORTGESCHRITTENE NUTZUNG VON CRICUT IMAGINE <br />
127