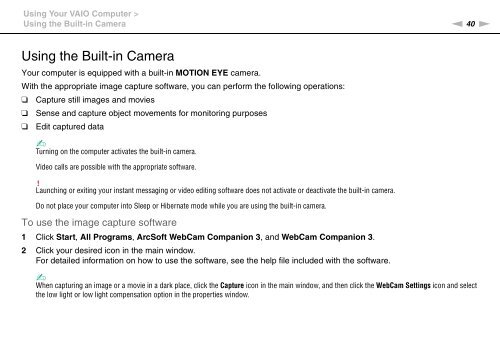Sony VPCZ13M9E - VPCZ13M9E Mode d'emploi Anglais
Sony VPCZ13M9E - VPCZ13M9E Mode d'emploi Anglais
Sony VPCZ13M9E - VPCZ13M9E Mode d'emploi Anglais
You also want an ePaper? Increase the reach of your titles
YUMPU automatically turns print PDFs into web optimized ePapers that Google loves.
Using Your VAIO Computer ><br />
Using the Built-in Camera<br />
n 40<br />
N<br />
Using the Built-in Camera<br />
Your computer is equipped with a built-in MOTION EYE camera.<br />
With the appropriate image capture software, you can perform the following operations:<br />
❑ Capture still images and movies<br />
❑ Sense and capture object movements for monitoring purposes<br />
❑ Edit captured data<br />
✍<br />
Turning on the computer activates the built-in camera.<br />
Video calls are possible with the appropriate software.<br />
!<br />
Launching or exiting your instant messaging or video editing software does not activate or deactivate the built-in camera.<br />
Do not place your computer into Sleep or Hibernate mode while you are using the built-in camera.<br />
To use the image capture software<br />
1 Click Start, All Programs, ArcSoft WebCam Companion 3, and WebCam Companion 3.<br />
2 Click your desired icon in the main window.<br />
For detailed information on how to use the software, see the help file included with the software.<br />
✍<br />
When capturing an image or a movie in a dark place, click the Capture icon in the main window, and then click the WebCam Settings icon and select<br />
the low light or low light compensation option in the properties window.