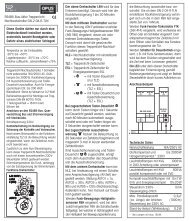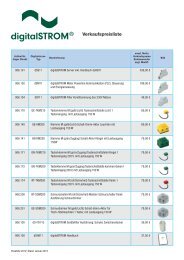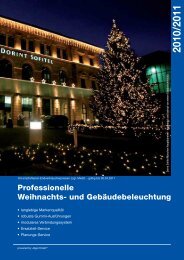M u ltiTe st H T7 0 0
M u ltiTe st H T7 0 0
M u ltiTe st H T7 0 0
Erfolgreiche ePaper selbst erstellen
Machen Sie aus Ihren PDF Publikationen ein blätterbares Flipbook mit unserer einzigartigen Google optimierten e-Paper Software.
HT-In<strong>st</strong>ruments MULTITEST H<strong>T7</strong>00+<br />
14. Datenbank<br />
14.1. Inhalt der Datenbank<br />
In der Datenbank werden folgende Inhalte gespeichert:<br />
Datenbankname,<br />
Kunde,<br />
Prüfling,<br />
Anz. Prüflinge,<br />
Messwertanzeige.<br />
14.2. Anlegen einer Datenbank<br />
Nachfolgende Bedienung bezieht sich immer auf folgende Menüebene:<br />
Setup-Datenbank<br />
14.2.1. Neue Datenbank<br />
Ta<strong>st</strong>e betätigen.<br />
Das Textfeld antippen und Ta<strong>st</strong>e <br />
betätigen. Nun mit Hilfe der Displayta<strong>st</strong>atur oder einer extern<br />
angeschlossenen PC-Ta<strong>st</strong>atur den Namen der neuen Datenbank<br />
eingegeben. Nach Betätigen der Ta<strong>st</strong>e wird die neue<br />
Datenbank angelegt. Sollte eine Datenbank mit diesen Namen bereits<br />
exi<strong>st</strong>ieren, wir eine entsprechende Warnmeldung angezeigt. Mit der Ta<strong>st</strong>e<br />
kann das Menü/ Formular verlassen werden ohne die Eingabe<br />
zu speichern.<br />
14.2.2. Neuer Kunde<br />
Ta<strong>st</strong>e betätigen.<br />
Die einzelnen Textfelder antippen und Ta<strong>st</strong>e<br />
betätigen. Nun mit Hilfe der<br />
Displayta<strong>st</strong>atur oder einer extern angeschlossenen<br />
PC-Ta<strong>st</strong>atur die Daten eingeben.<br />
Nach Betätigen der Ta<strong>st</strong>e<br />
werden die neuen Kundendaten<br />
angelegt.<br />
Damit Gerätedaten (Prüfling) gespeichert werden können muss<br />
minde<strong>st</strong>ens ein Kundendatensatz angelegt sein! Sollte eine Kundendatei<br />
mit diesen Namen bereits exi<strong>st</strong>ieren, wird eine entsprechende Warnmeldung<br />
angezeigt. Mit der Ta<strong>st</strong>e kann das Menü/ Formular<br />
verlassen werden ohne die Eingabe zu speichern.<br />
14.2.3. Neuer Prüfling<br />
Ta<strong>st</strong>e betätigen.<br />
Die einzelnen Textfelder antippen und Ta<strong>st</strong>e<br />
betätigen. Nun mit Hilfe der<br />
Displayta<strong>st</strong>atur oder einer extern angeschlossenen<br />
PC-Ta<strong>st</strong>atur die Daten<br />
eingegeben. Gegebenenfalls i<strong>st</strong> eine<br />
Vorein<strong>st</strong>ellung durch die Ta<strong>st</strong>e zu<br />
löschen.<br />
Aus dem Li<strong>st</strong>enfeld kann aus der internen Datenbank ein<br />
passender Prüfablauf ausgewählt werden, vgl. Kapitel 11 „Prüfabläufe“.<br />
Im Textfeld „Prüfintervall wird ein Zeitintervall in Monaten (z.B. 12)<br />
angegeben und im Datumsfeld „Näch<strong>st</strong>e Prüf.“ (Näch<strong>st</strong>e Prüfung)<br />
erscheint automatisch das neue Prüfdatum (z.B. 12 Monate später). Im<br />
Feld „Prüfdatum“ wird automatisch das aktuelle Datum gesetzt! Nach<br />
Betätigen der Ta<strong>st</strong>e / werden die neuen Daten in der<br />
Datenbank angelegt. Wird keine eindeutige „Ident-Nr.“ eingegeben oder<br />
es fehlt ein Kundendatensatz, wir eine entsprechende Warnmeldung<br />
angezeigt. Mit der Ta<strong>st</strong>e kann das Menü/ Formular verlassen<br />
werden ohne die Eingabe zu speichern.<br />
46 / 66