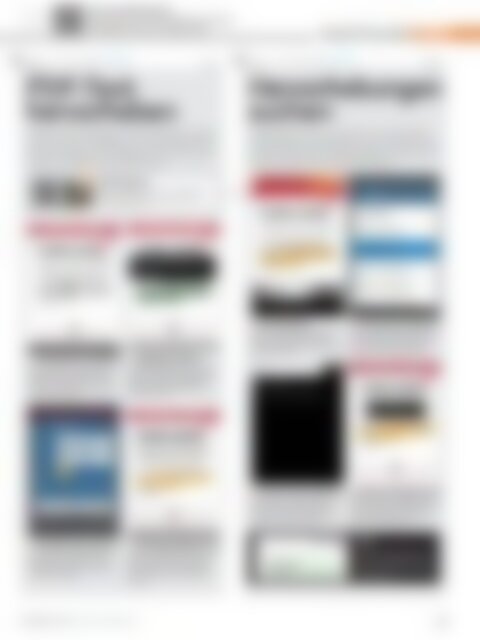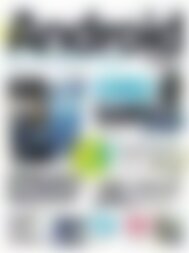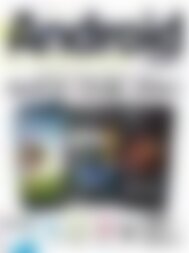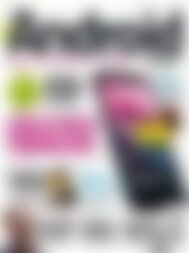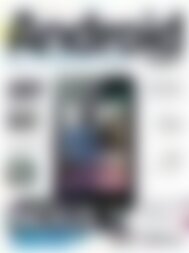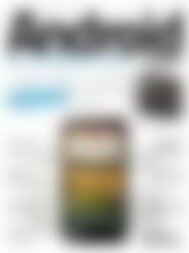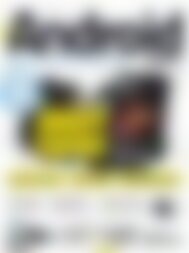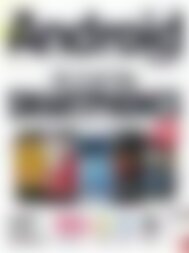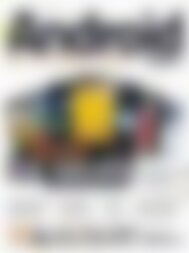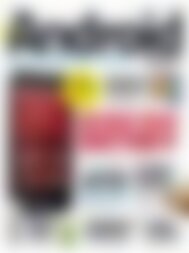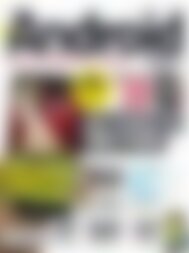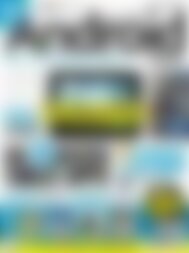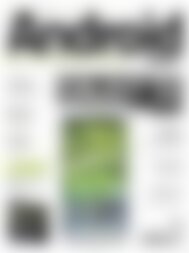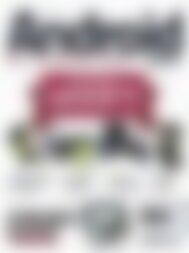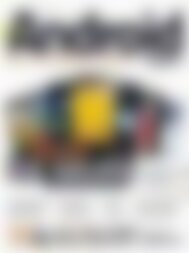Android Magazin Die Viren kommen (Vorschau)
Erfolgreiche ePaper selbst erstellen
Machen Sie aus Ihren PDF Publikationen ein blätterbares Flipbook mit unserer einzigartigen Google optimierten e-Paper Software.
www.androidmag.de<br />
Besuchen Sie unseren Blog! Es erwarten<br />
Sie tägliche News und App-Tests!<br />
Quick-Tutorials<br />
TIPPS<br />
Teil 1<br />
Schwierigkeit Leicht<br />
«<br />
PDF-Text<br />
hervorheben<br />
Notizen und Hervorhebungen zu Text hinzuzufügen ist gerade<br />
bei der Nutzung von PDF-Readern eine seltene Gabe. Wir zeigen<br />
Ihnen anhand von Hervorhebungen, wie Sie diese Power-<br />
Funktion von ezPDF für sich einsetzen können.<br />
Teil 2<br />
Schwierigkeit Leicht<br />
Hervorhebungen<br />
suchen<br />
Folgend zeigen wir Ihnen, wie Sie Ihre zuvor gemachte Hervorhebung<br />
blitzschnell wiederfinden können, ohne dafür Seite<br />
für Seite durchzuscrollen. <strong>Die</strong> Schritte gelten übrigens auch für<br />
andere Annotations wie beispielsweise Notizen.<br />
ezPDF Reader<br />
Kostenpichtiger PDF-Reader, der als Spezialität auch<br />
Annotations (Notizen, Hervorhebungen, Pfeile etc.)<br />
zum Text hinzufügen kann.<br />
1 Textbereich auswählen<br />
Halten Sie mit dem Finger auf ein Wort<br />
gedrückt, bis dieses markiert wird. Tipp:<br />
Ziehen Sie die kleinen Kreise nach links<br />
oder rechts um die Markierung zu erweitern<br />
oder zu verringern.<br />
2 Highlight wählen<br />
Sie sehen das Auswahlmenü, in welchem<br />
Sie auch Annotations hinzufügen können.<br />
Wählen Sie die Option ‚Highlight‘, mit<br />
der Sie wie mit einem Marker den Text<br />
hervorheben können.<br />
1 Einstellungen<br />
Drücken Sie die Menütaste und gehen<br />
Sie zu den erweiterten Einstellungen von<br />
ezPDF, die Sie ganz rechts in der unteren<br />
Menüleiste vornden.<br />
2 Liste der Annotations<br />
Neben der Möglichkeit Annotations zu<br />
im- und exportieren, nden Sie als dritte<br />
Option auch eine Lister aller im Dokument<br />
vor<strong>kommen</strong>den Annotations.<br />
3 Einstellungen ändern<br />
Ist der Text markiert, können Sie über<br />
den Menüpunkt ‚Properties‘ die näheren<br />
Einstellungen für die Hervorhebung wie<br />
Titel, Farbe, etc ändern.<br />
4 <strong>Die</strong> fertige Markierung<br />
Damit ist die Markierung fertig erstellt.<br />
Wollen Sie diese im Nachhinein bearbeiten<br />
oder gar löschen, dann wählen Sie<br />
diese einfach erneut mit einem Fingerdruck<br />
aus.<br />
3 Suchen oder auisten<br />
Sie können nach Annotations suchen<br />
oder sich diese als Liste anzeigen lassen.<br />
Haben Sie vorher einen sinnvollen Titel<br />
vergeben, tun Sie sich nun leicht.<br />
4 Blitzschnell gefunden<br />
Wählen Sie die zuvor erstellte Hervorhebung<br />
aus und ezPDF springt automatisch<br />
an diese Stelle, egal auf welcher Seite<br />
diese sich auch benden mag.<br />
Tipp:<br />
Zu jeder Annotation lassen sich auch<br />
Bemerkungen speichern. Wählen<br />
Sie dazu im Eigenschaftenmenü der<br />
gewünschten Annotation einfach die<br />
Option ‚Reply‘ aus.<br />
Nov/Dez 2011 <strong>Android</strong> <strong>Magazin</strong> 95