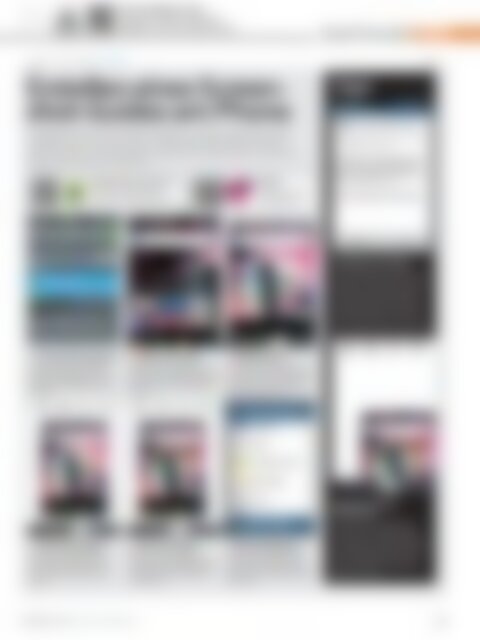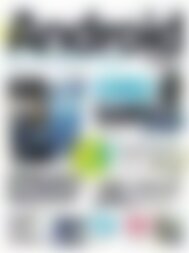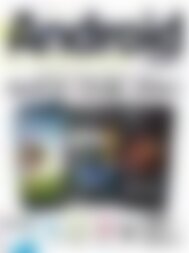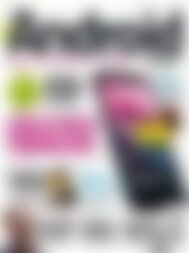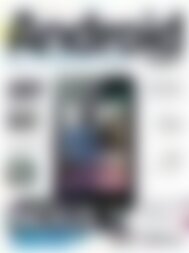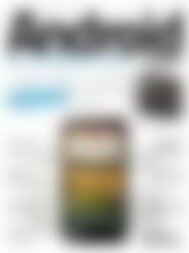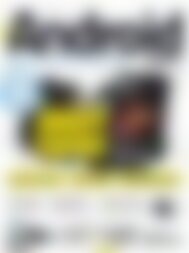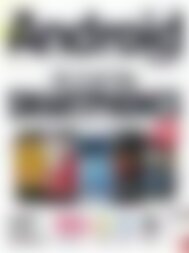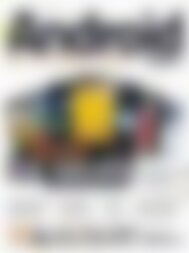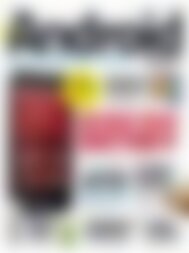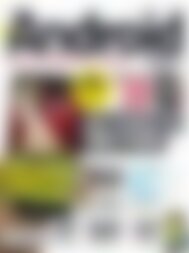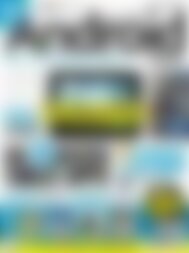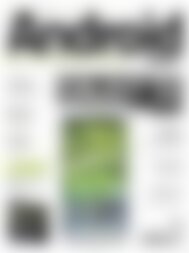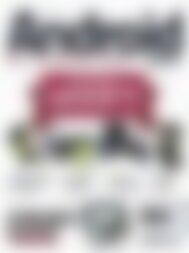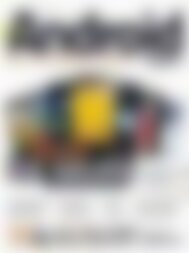Android Magazin Die Viren kommen (Vorschau)
Sie wollen auch ein ePaper? Erhöhen Sie die Reichweite Ihrer Titel.
YUMPU macht aus Druck-PDFs automatisch weboptimierte ePaper, die Google liebt.
«<br />
<strong>Android</strong> <strong>Magazin</strong> App<br />
Ausgabe verpasst? Jetzt alle<br />
<strong>Magazin</strong>e auch als ePaper lesen!<br />
Quick-Tutorials<br />
TIPPS<br />
Schwierigkeit Leicht<br />
Erstellen eines Screenshot-Guides<br />
am Phone<br />
Tipps<br />
Um Bildschirmfotos mit ihrem <strong>Android</strong> Smartphone zu erstellen, eignet sich die im Heft<br />
vorgestellte App ‚No Root Screenshot It‘. In Verbindung mit der kostenlosen Software<br />
Skitch lassen sich so im Handumdrehen Guides und Mini-Hilfen kreieren, ohne dass der<br />
lästige Umweg über den PC nötig wäre.<br />
No Root Screenshot It<br />
No Root Screenshot It erzeugt auf<br />
ungerooteten Smartphones Bildschirmfotos.<br />
Auch als kostenlose Trial verfügbar.<br />
Skitch<br />
Skitch ist ein kostenloses<br />
Tool zum Hervorheben<br />
von Bildbereichen.<br />
Installation der Apps<br />
Während Sie Skitch einfach durch Download<br />
aus dem <strong>Android</strong> Market installieren, ist die<br />
Installation und Konguration von No Root<br />
Screenshot It ein wenig schwieriger. Bei der<br />
Vorstellung der App in dieser Ausgabe (s. S.<br />
35) nden Sie deshalb auch eine Kurzanleitung,<br />
der Sie entnehmen, wie Sie die etwas<br />
ungewöhnliche Installation hinter sich bringen,<br />
ohne dabei graue Haare zu be<strong>kommen</strong>.<br />
1 Screenshot knippsen<br />
Je nach Einstellung schütteln Sie Ihr<br />
Smartphone oder tippen auf den Button<br />
in der Benachrichtigungsleiste, um ein<br />
Bildschirmfoto mit No Root Screenshot It<br />
zu erstellen.<br />
2 Bild zuschneiden<br />
Der aufgenommene Screenshot wird Ihnen<br />
nochmals vorab angezeigt. Schneiden<br />
Sie ihn über ‚Crop‘ zurecht, bevor Sie über<br />
‚Share‘ dann Skitch zum Nachbearbeiten<br />
auswählen.<br />
3 Größe ändern<br />
Um die Größe zu ändern, schieben Sie<br />
die Finger zusammen oder auseinander,<br />
so wie beim Zoomen von Bildern in der<br />
Galerie. Zuvor muss aber im Menü die<br />
Objektauswahl aktiviert sein.<br />
4 Pfeile hinzufügen<br />
Fügen Sie als nächstes die Pfeile hinzu.<br />
Deren Größe und Farbe können Sie<br />
auch im Nachhinein verändern, bei der<br />
Ausrichtung ist das leider (noch) nicht<br />
möglich.<br />
5 Text hinzufügen<br />
Erst im Anschluss fügen Sie den gewünschten<br />
Text hinzu. Dabei wird dieser<br />
eine Ebene oberhalb der Pfeile positioniert<br />
– ebenfalls etwas, was im Nachhinein<br />
nicht änderbar ist.<br />
6 Bild weitergeben<br />
Betätigen Sie den Share-Button oben<br />
rechts und senden Sie Ihr Kunstwerk<br />
per Mail an den Empfänger. Alternativ<br />
speichern Sie es in einem Facebook- oder<br />
Picasa-Album.<br />
Objekte in Skitch<br />
verschieben<br />
Sie können nicht nur die Größe, sondern<br />
auch die Position von Objekten ändern.<br />
Verschieben Sie Pfeile und Formen einfach<br />
mit dem Finger, so ist dies beim Bildbereich<br />
etwas kniiger: Hier müssen Sie zuerst mit<br />
zwei Fingern die Bildgröße ändern. Lassen<br />
Sie dann statt beider nur einen Finger los,<br />
so können Sie über den verbliebenen den<br />
Bildbereich verschieben.<br />
Nov/Dez 2011 <strong>Android</strong> <strong>Magazin</strong> 97