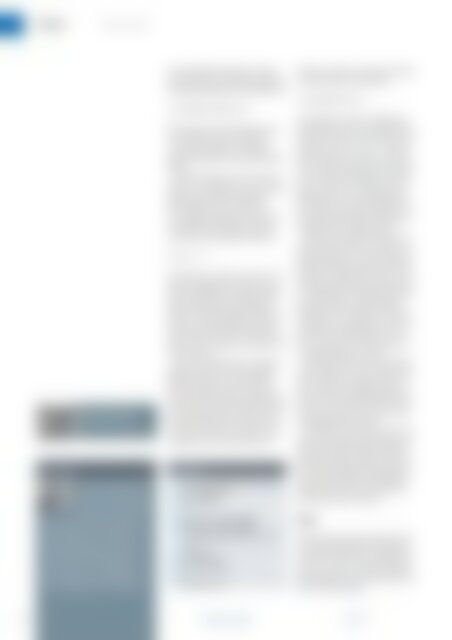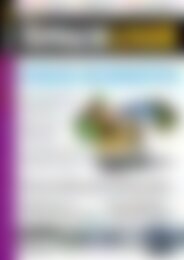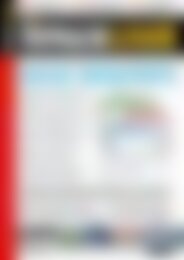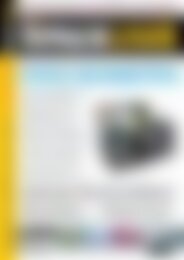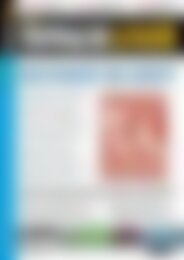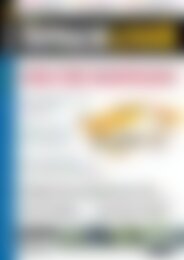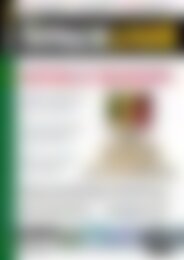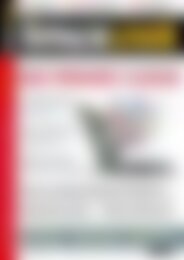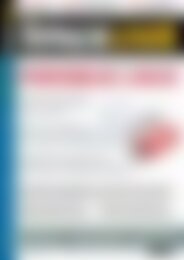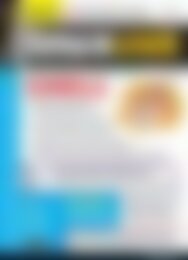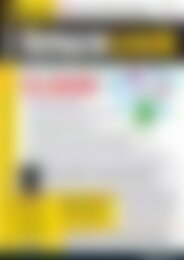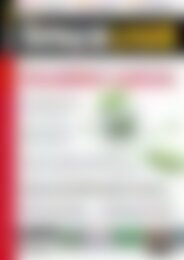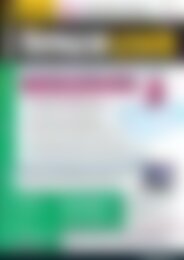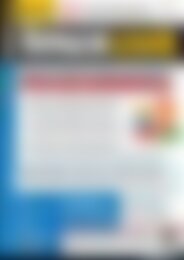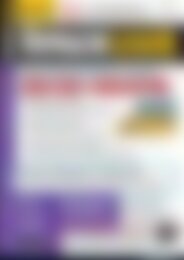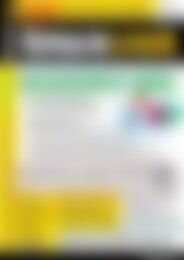LinuxUser Abhörsicher surfen (Vorschau)
Erfolgreiche ePaper selbst erstellen
Machen Sie aus Ihren PDF Publikationen ein blätterbares Flipbook mit unserer einzigartigen Google optimierten e-Paper Software.
Praxis<br />
PDFs mit LaTeX<br />
Der Autor<br />
Weitere Infos und<br />
interessante Links<br />
www. linux‐user. de/ qr/ 29691<br />
Daniel Tibi ist Benediktinermönch<br />
der Abtei Kornelimünster.<br />
Er studiert Theologie<br />
an der Ruhr-Universität<br />
Bochum und arbeitet dort als studentische<br />
Hilfskraft am Lehrstuhl für Philosophisch-Theologische<br />
Grenzfragen. Als<br />
Geis teswissenschaftler nutzt er gekonnt<br />
die umfangreichen Möglichkeiten von<br />
LaTeX aus. Neben seiner Tätigkeit in der<br />
Lehre schreibt er als freier Autor über<br />
seine Erfahrungen mit dem Satzsystem.<br />
mern des Befehls einzutragen. Geben<br />
Sie die Optionen stattdessen einmalig in<br />
der folgenden Weise in der Präambel an:<br />
\includepdfset{Optionen}<br />
Diese gelten dann für das ganze Dokument,<br />
wobei Sie bei den einzelnen<br />
\includepdf-Befehlen im Hauptteil<br />
Optionen ergänzen oder überschreiben<br />
dürfen.<br />
Das Paket pdfpages nutzt intern den<br />
Befehl \includegraphics aus dem Paket<br />
graphicx û, sodass alle Optionen,<br />
dieses Befehls auch als Option bei<br />
\includepdf funktionieren. Interessant<br />
ist beispielsweise die Option zum Beschneiden<br />
des eingefügten Objektes:<br />
trim=l b r t<br />
Die für links (l), unten (b), rechts (r) und<br />
oben (t) angegebenen Längen schneidet<br />
die Software von der externen PDF-<br />
Seite ab und fügt den verbleibenden<br />
Rest ein. Geben Sie negative Längen an,<br />
ziehen Sie auf diese Weise einen Rand<br />
um die externe PDF-Seite. Damit diese<br />
Option jedoch funktioniert, ergänzen Sie<br />
noch clip=true.<br />
Haben Sie alle PDF-Seiten richtig eingebunden,<br />
alle Formulare ausgefüllt,<br />
fehlt manchmal nur noch ein kleines<br />
Stück im großen Puzzle. Das mag eine<br />
Unterschrift sein oder eine Grafik, die Sie<br />
an der richtigen Stelle einfügen möchte.<br />
Hier hilft das Paket overpic û, das Ihnen<br />
erlaubt, Text oder sonstigen LaTeX-<br />
Code über eine PDF-Datei (oder eine<br />
Listing 11<br />
01 \begin{overpic}{formular.pdf}<br />
02 \unitlength1mm<br />
03 \put(50,20)<br />
04 {<br />
05 \begin{minipage}{100mm}<br />
06 Flatland, 01.01.2000\\<br />
07 \includegraphics{unterschrift.<br />
png}\\<br />
08 A. Square\\<br />
09 \end{minipage}<br />
10 }<br />
11 \end{overpic}<br />
Grafik) zu schreiben. Laden Sie das Paket<br />
in der Präambel mit dem Befehl:<br />
\usepackage{overpic}<br />
An der Stelle, an der Sie im Dokument<br />
die PDF-Datei mit dem zusätzlichen Text<br />
einfügen möchten, setzen Sie die Umgebung<br />
overpic ein. In Listing 11 kommt<br />
diese Funktion zum Einsatz, um Ort, Datum<br />
und eine eingescannte Unterschrift<br />
in ein Formular einzufügen, das als PDF-<br />
Datei vorliegt. Zeile 1 etabliert die Umgebung<br />
overpic. In den eckigen Klammern<br />
geben Sie bei Bedarf Optionen an,<br />
in geschweiften Klammern den Namen<br />
der Datei, die Sie einfügen wollen.<br />
Möchten Sie die Datei skalieren, nutzen<br />
Sie dazu die Option scale=Faktor in<br />
eckigen Klammern. Um die Position des<br />
Textes zu bestimmen, gibt es zwei Möglichkeiten:<br />
Sie geben diese relativ an. La-<br />
TeX teilt dazu die längere Seite der Datei<br />
in 100 Einheiten ein und legt darauf aufbauend<br />
ein Gitter mit gleich großen<br />
Quadraten über die Datei. Um den Text<br />
noch genauer zu positionieren und eine<br />
Einteilung in 1000 Einheiten zu erreichen,<br />
verwenden Sie die Option permil<br />
in eckigen Klammern in Zeile 1.<br />
Um die Position besser einzuschätzen,<br />
steht die Option grid bereit. Starten Sie<br />
einen LaTeX-Lauf mit dieser Option, erscheint<br />
über der eingefügten Datei ein<br />
Raster, an dem Sie die Koordinaten ablesen<br />
(Zeile 3). Alternativ machen Sie absolute<br />
Angaben zur Position.<br />
Die Zahlen in Zeile 3 stehen hier ohne<br />
Einheit. Die Größe der Einheit geben Sie<br />
über einen eigenen Befehl an (Zeile 2).<br />
Es folgt der Text oder LaTeX-Code. Dazu<br />
kommt eine Minipage-Umgebung zum<br />
Einsatz, deren Breite Sie beim Eröffnen<br />
angeben (Zeile 5). Daran schließt sich<br />
der Text oder LaTeX-Code an.<br />
Fazit<br />
Wenige Erweiterungen genügen bereits,<br />
um ein LaTeX-Dokument als Ausgangsmaterial<br />
für ein PDF mit sinnvollen Funktionen<br />
zu versehen. Mit diesen Möglichkeiten<br />
geben Sie Ihren Dokumenten den<br />
letzten Schliff. (agr) n<br />
60 www.linux-user.de<br />
09.2013