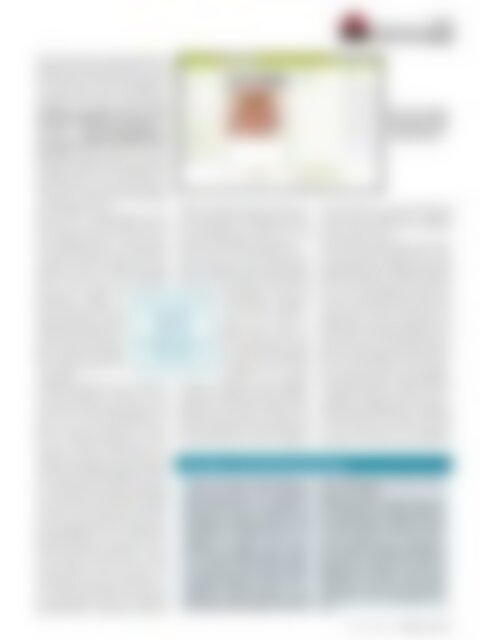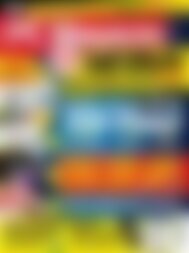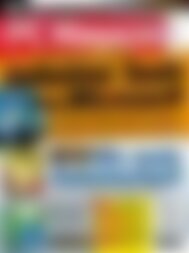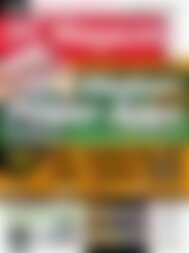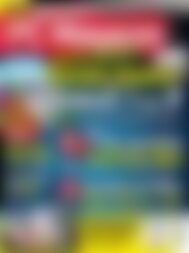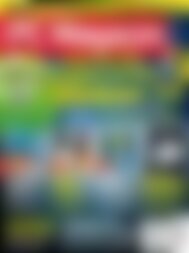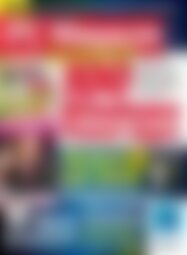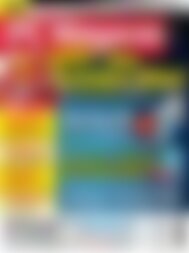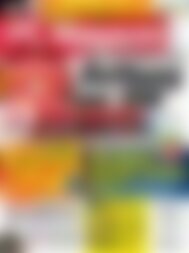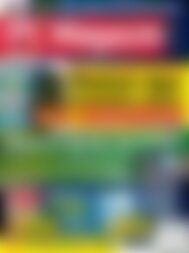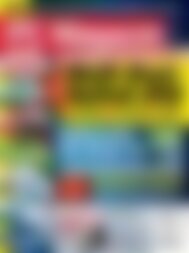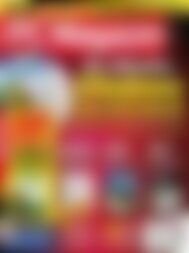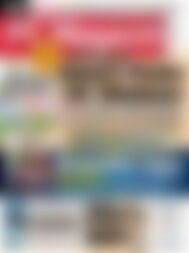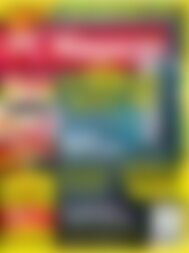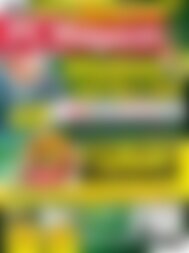Erfolgreiche ePaper selbst erstellen
Machen Sie aus Ihren PDF Publikationen ein blätterbares Flipbook mit unserer einzigartigen Google optimierten e-Paper Software.
it professional<br />
Beispielprojekte als<br />
<strong>DVD</strong> CD<br />
Programmierung Application Package 117<br />
Hinzu kommt noch ein virtuelles Smartphone.<br />
Googles Hallo-Welt-Beispiel-Programm <strong>mit</strong> AI<br />
heißt Hello Purr, und indem Sie es nachvollziehen,<br />
machen Sie sich <strong>mit</strong> den wichtigsten Entwicklungsschritten<br />
vertraut. Für das Programm<br />
benötigen Sie die beiden Dateien kitty.png<br />
(appinventor.googlelabs.com/learn/tutori<br />
als/hellopurr/HelloPurrAssets/kitty.png) und<br />
meow.mp3 (appinventor.googlelabs.com/<br />
learn/tutorials/hellopurr/HelloPurrAssets/<br />
meow.mp3). Natürlich können Sie das Beispiel<br />
<strong>mit</strong> Ihren eigenen Dateien entsprechend<br />
abwandeln. Klicken Sie im AI Designer auf die<br />
Schaltfläche New, um ein neues Projekt anzulegen.<br />
Geben Sie dem Projekt einen Namen,<br />
z.B. Maunz1 (Leerzeichen sind nicht erlaubt),<br />
und bestätigen Sie <strong>mit</strong> OK.<br />
Danach wird die Design-Oberfläche gleich<br />
etwas bunter. In der linken Palette sehen Sie<br />
jetzt alle Steuerelemente, die Sie Ihrem Projekt<br />
hinzufügen können, im Viewer-Fenster<br />
erscheint das Bild eines Handys. Der Bereich<br />
Components zeigt die jeweils aktiven Komponenten.<br />
Da Sie ja noch keine hinzugefügt<br />
haben, sehen Sie hier nur die Screen-Komponente,<br />
die das Display des<br />
Smartphones darstellt. Im<br />
Bereich Properties können Sie<br />
die Eigenschaften der jeweils<br />
selektierten Komponente bearbeiten.<br />
Ändern Sie hier doch<br />
gleich einmal die Hintergrundfarbe,<br />
indem Sie für die Eigenschaft<br />
BackgroundColor eine<br />
neue wählen.<br />
Für die App benötigen Sie nur eine zusätzliche<br />
sichtbare Komponente, nämlich einen Button.<br />
Ziehen Sie diesen <strong>mit</strong> der Maus aus der<br />
Palette auf den Viewer. Überzeugen Sie sich<br />
davon, dass das Button-Steuerelement im<br />
Bereich Components selektiert ist. Löschen<br />
Sie nun im Bereich Properties den Text für<br />
den Button. Klicken Sie anschließend in das<br />
Textfeld unter Image und dann auf Add. Es<br />
erscheint das Dialogfeld Upload File. Wählen<br />
Sie in diesem über die Schaltfläche Durchsuchen<br />
die Datei kitty.png oder ein anderes Bild<br />
aus und klicken Sie auf Öffnen. Bestätigen<br />
Sie den Dialog Upload File <strong>mit</strong> OK. Der Button<br />
erscheint nun in entsprechender Größe <strong>mit</strong><br />
dem hinzugefügten Bild (die Größe passen<br />
Sie gegebenenfalls über die Eigenschaften<br />
Width und Height an). Erweitern Sie nun in<br />
der Palette den Abschnitt Media und fügen<br />
Sie dem Viewer per Drag & Drop noch eine<br />
Sound-Komponente unter den Button. Das<br />
Steuerelement erscheint im Viewer ganz unten<br />
in einem separaten Bereich für nicht sichtbare<br />
Komponenten. Klicken Sie im Abschnitt<br />
Media des Bereichs Components auf Add und<br />
Statt Code zu<br />
schreiben,<br />
klickt der<br />
Programmierer<br />
Puzzleteile<br />
öffnen Sie die Datei meow.mp3. Danach weisen<br />
Sie die Datei der Eigenschaft Source der<br />
Sound-Komponente zu. Selektieren Sie dazu<br />
die Sound-Komponente, klicken Sie in das<br />
Feld Source und wählen Sie die Datei aus.<br />
Nun fehlt noch die Funktionalität des Programms.<br />
Öffnen Sie dazu den Blocks Editor<br />
über die Schaltfläche Open the Blocks Editor<br />
rechts oben im AI Designer. Bei dem Blocks<br />
Editor handelt es sich um eine<br />
Java-Anwendung (AppInventorForAndroidCodeblocks.<br />
jnlp), die sich in einem separaten<br />
Fenster öffnet. Im<br />
Blocks Editor starten Sie auch<br />
den Handy-Simulator. Klicken<br />
Sie oben auf die Schaltfläche<br />
New emulator. Bevor auf dem<br />
Smartphone der passende<br />
Hintergrund erscheint, müssen Sie gegebenenfalls<br />
noch die Bildschirmsperre aufheben,<br />
indem Sie das linke Schloss-Symbol <strong>mit</strong> dem<br />
Mauszeiger zum rechten hin schieben. Warten<br />
Sie anschließend ab, bis der Simulator die<br />
SD-Karte initialisiert hat. Danach wählen Sie<br />
das virtuelle Gerät in der Liste zur Schaltfläche<br />
smartphone in die entwicklung einbeziehen<br />
Die App Inventor Setup Software installiert<br />
auch Treiber für die gängigsten<br />
AndroidSmartphones. Wie gesagt: Sie<br />
können Apps auch ohne angeschlossenes<br />
Smartphone entwickeln, indem Sie auf<br />
den Simulator zurückgreifen (was wir im<br />
Folgenden tun werden). Wenn Sie Ihr<br />
Smartphone einbinden wollen, müssen<br />
Sie auf diesem USBDebugging aktivieren<br />
und dafür sorgen, dass das Display<br />
des Telefons immer aktiv bleibt. Die entsprechenden<br />
Optionen finden Sie gewöhnlich<br />
im Menü Entwicklung (unter<br />
Einstellungen/Anwendungen). Setzen Sie<br />
Das erstes AI-Projekt:<br />
Alles ist übersichtlich<br />
angeordnet und nahezu<br />
selbsterklärend.<br />
Connect to Device aus. Auch die Verbindung<br />
zum Gerät kann einige Minuten in Anspruch<br />
nehmen. Danach sehen Sie die Oberfläche<br />
Ihrer App auf dem Screen.<br />
Auf der linken Seite des Blocks Editor finden<br />
Sie die verschiedenen Bausteine nach Funktionalität<br />
geordnet. Das Register Built-in zeigt<br />
allgemeine Bausteine, im Register My Blocks<br />
finden Sie die Bausteine, die sich speziell auf<br />
die von Ihnen hinzugefügten Komponenten<br />
beziehen. Im Beispiel sind das Screen1, Button1<br />
und Player1. Jede Komponente hat einen<br />
Objektnamen, den Sie im AI Designer auch<br />
ändern können (Schaltfläche Rename). Um es<br />
einzurichten, dass die Anwendung beim Anklicken<br />
des Buttons die Sound-Datei abspielt,<br />
führen Sie nun folgende Schritte durch: Ziehen<br />
Sie im Blocks Editor den when Button1.<br />
Click do-Block auf die noch leere Editorfläche.<br />
Sie finden diesen Block im Abschnitt Button1<br />
des Registers My Blocks. Platzieren Sie anschließend<br />
den Methodenblock call Player1.<br />
Start (unter My Blocks/Player1) in die Öffnung<br />
des when Button1.Click do-Blocks. Das war‘s<br />
auch schon. Wenn Sie nun im Smartphone<br />
den Button <strong>mit</strong> dem Bild der Katze anklicken,<br />
hier bei USB-Debugging und Aktiv bleiben<br />
jeweils ein Häkchen.<br />
Außerdem müssen Sie sicherstellen, dass<br />
die Autorotation des Displays abgeschaltet<br />
ist (Einstellungen, Display bzw. Sound<br />
und Display, Option Ausrichtung deaktivieren).<br />
Beachten Sie, dass der permanente<br />
Betrieb des Displays verhältnismäßig<br />
viel Strom verbraucht und da<strong>mit</strong> die<br />
Akkulaufzeit verringert. Sie sollten die<br />
Einstellung Aktiv bleiben daher wieder<br />
deaktivieren, wenn Sie Ihr Smartphone<br />
nicht mehr für die Entwicklung brauchen.<br />
www.pc-magazin.de <strong>PC</strong> <strong>Magazin</strong> 10/2011